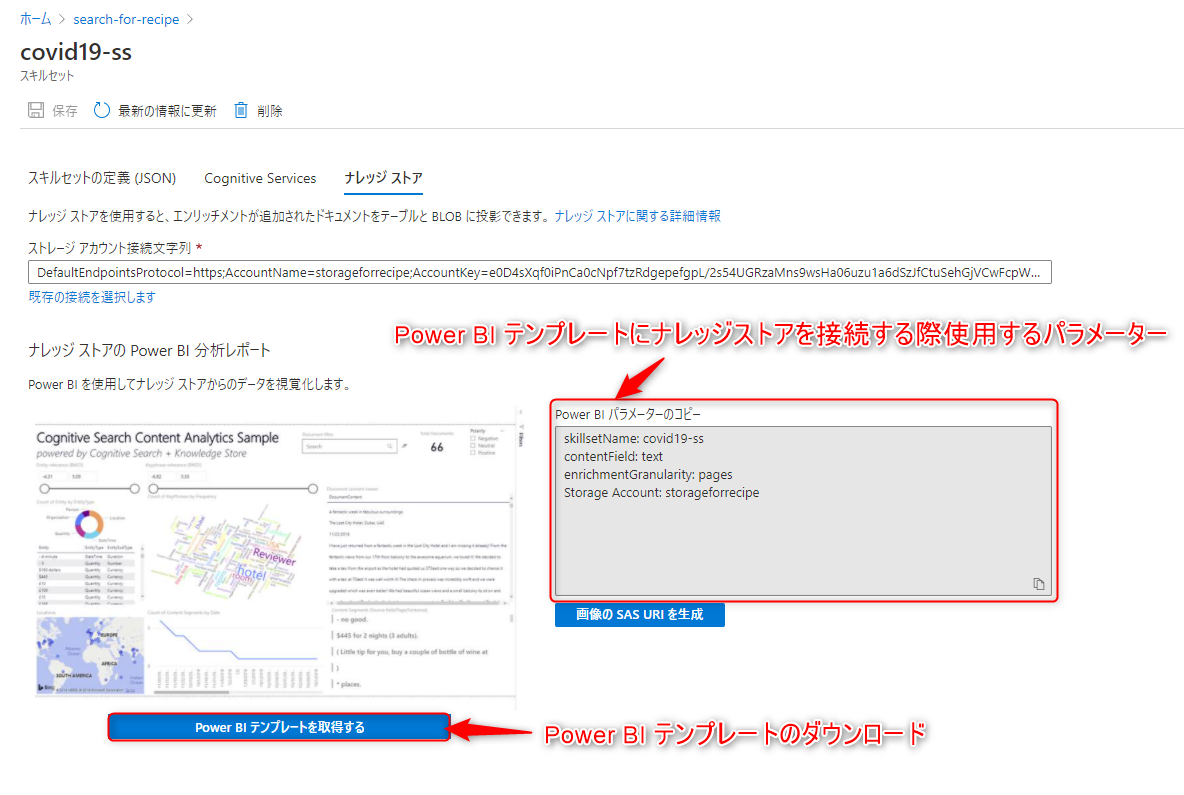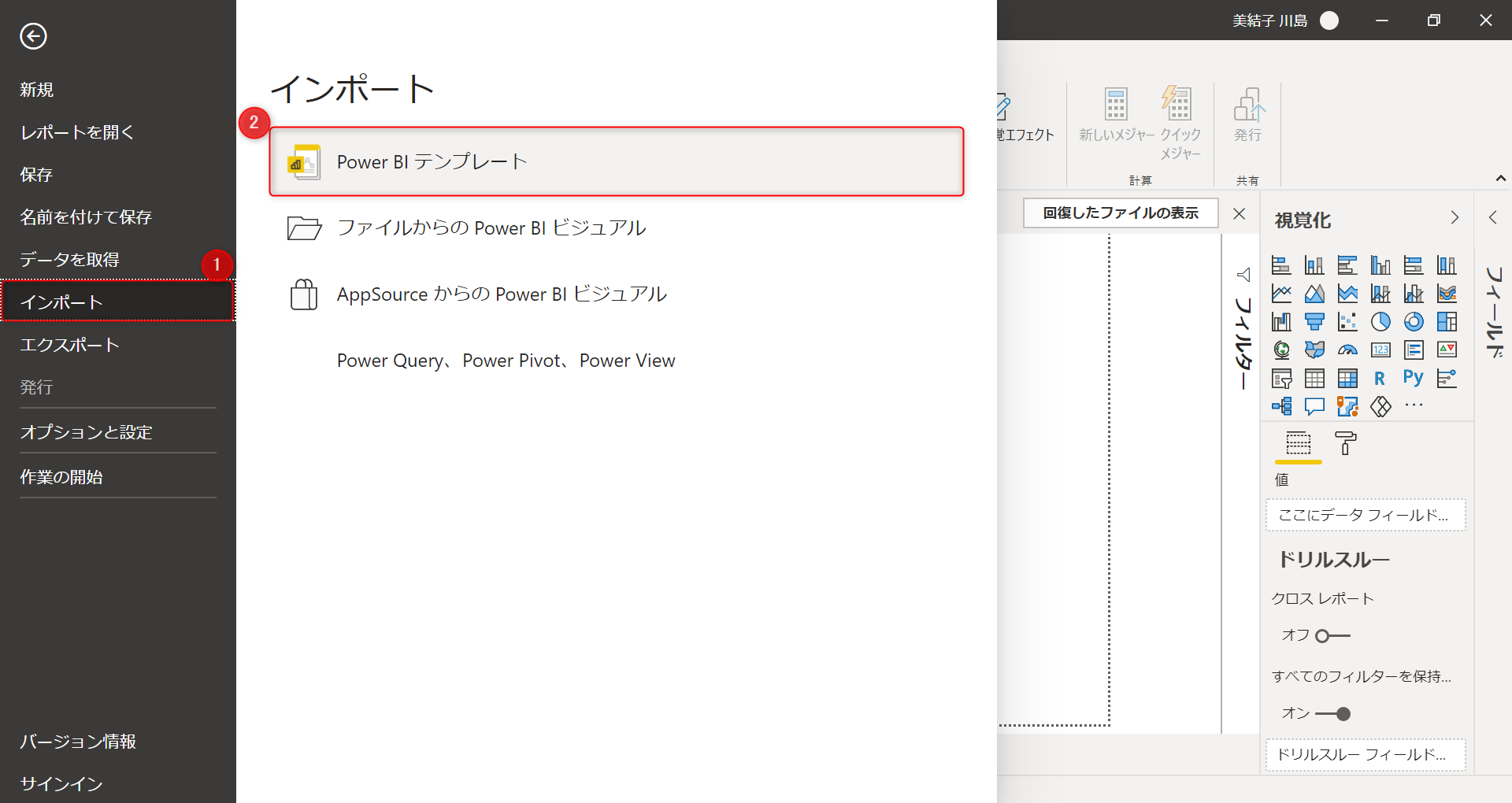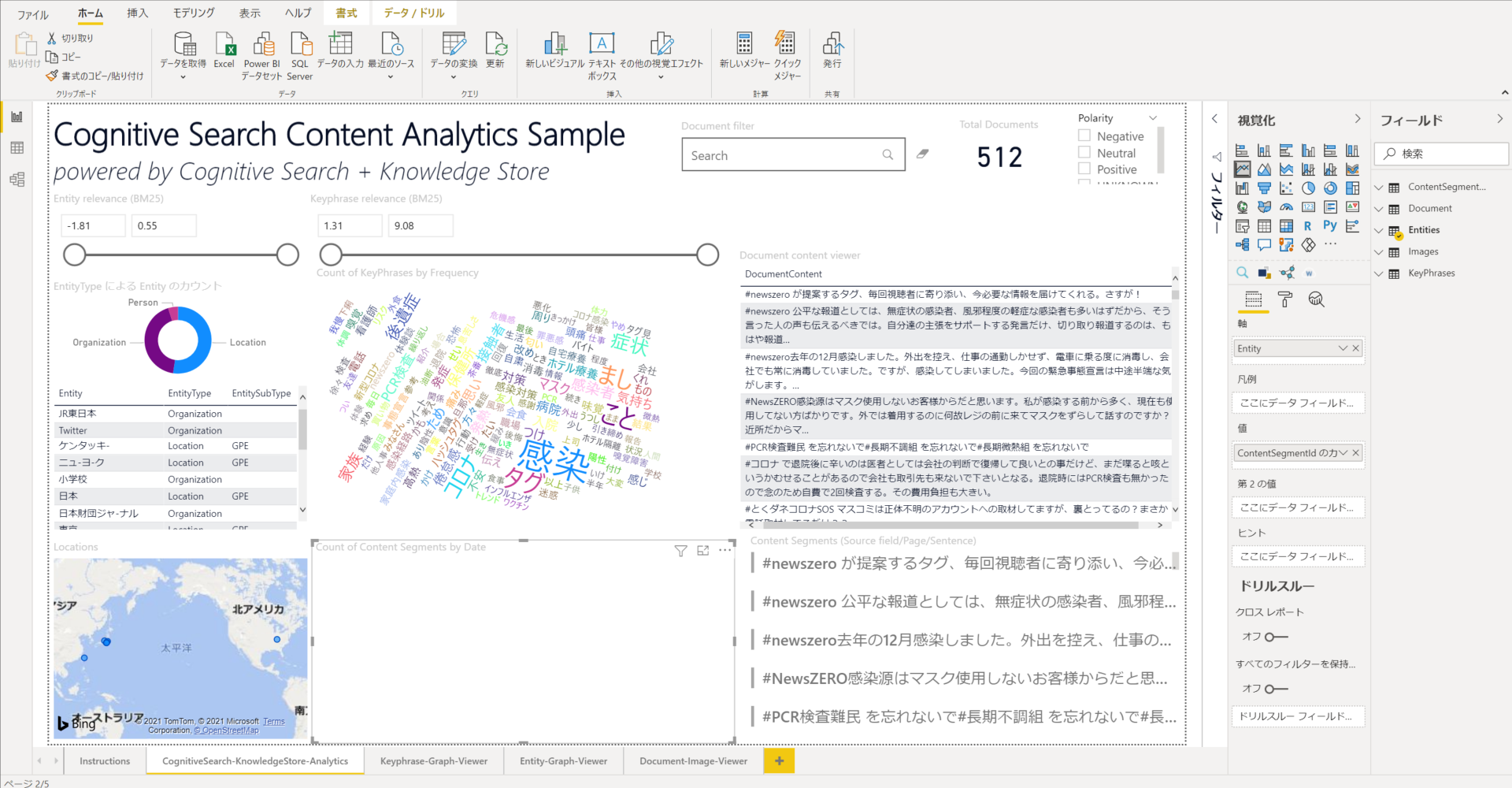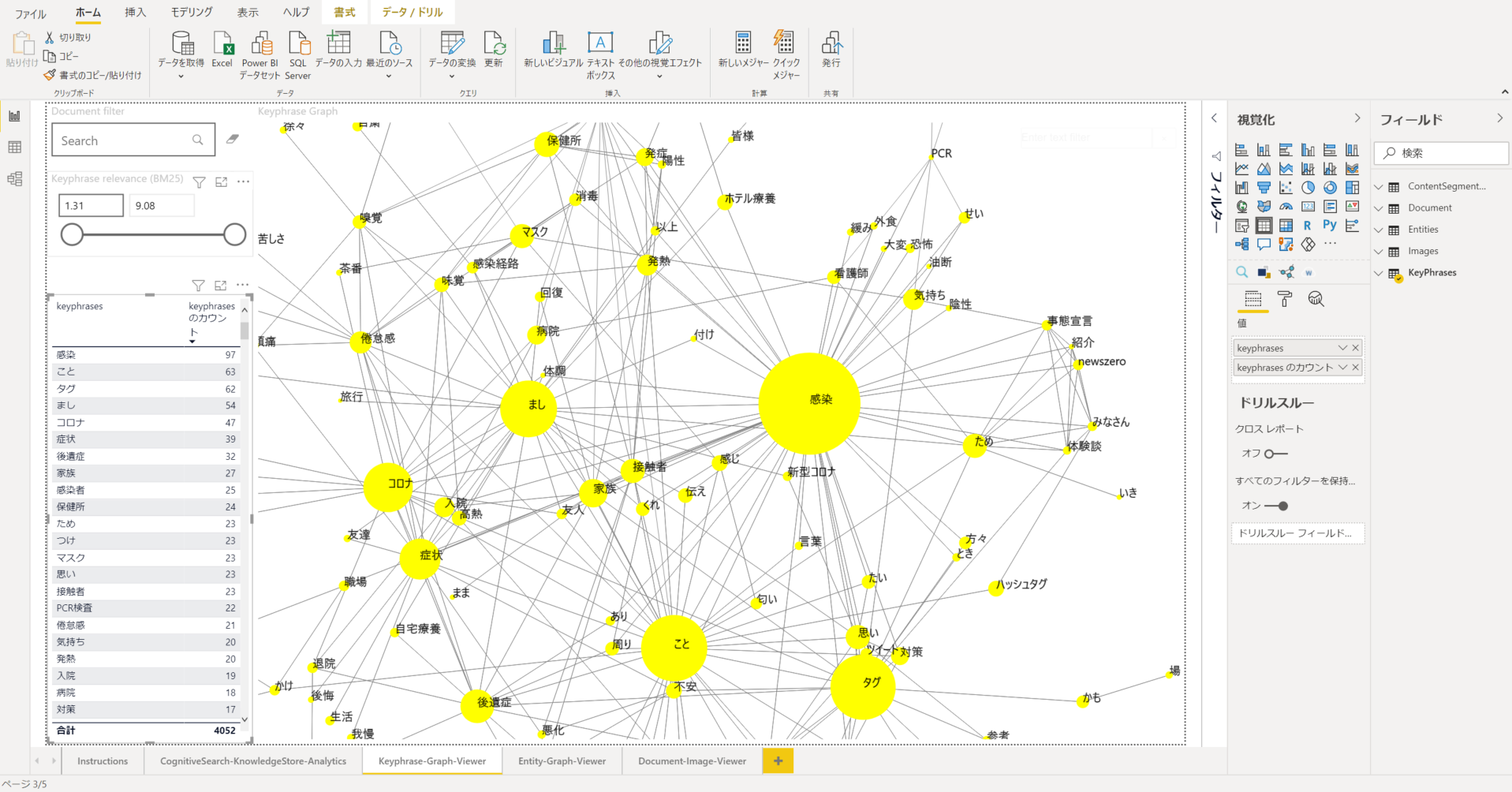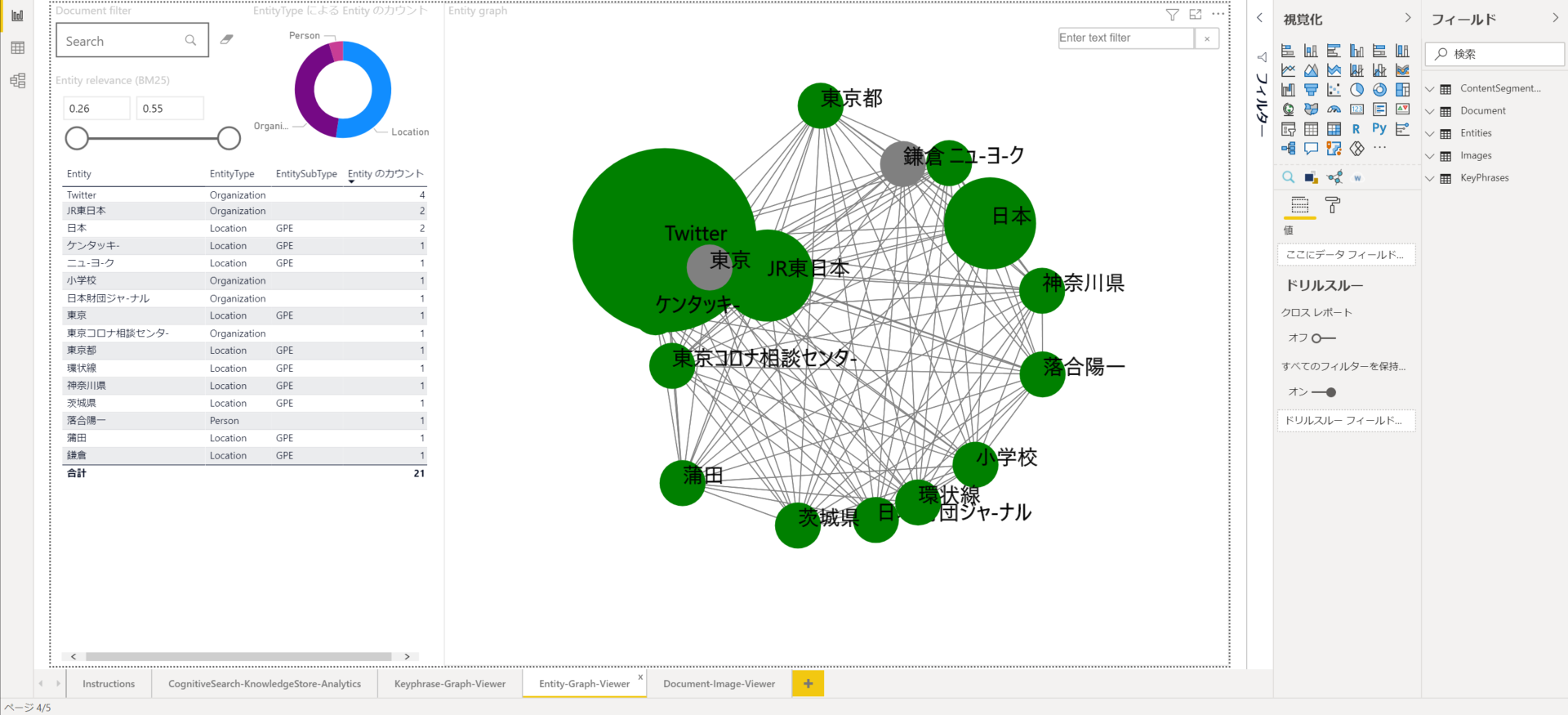はじめに
この記事はPart1. 検索インデックスの作成、Part2. デモアプリの作成 の続きです。
まだ見ていない方は、遡って見ていただければと思います。
↓ 今回は下図のようなPower BI レポートの作成手順についてまとめていきます。

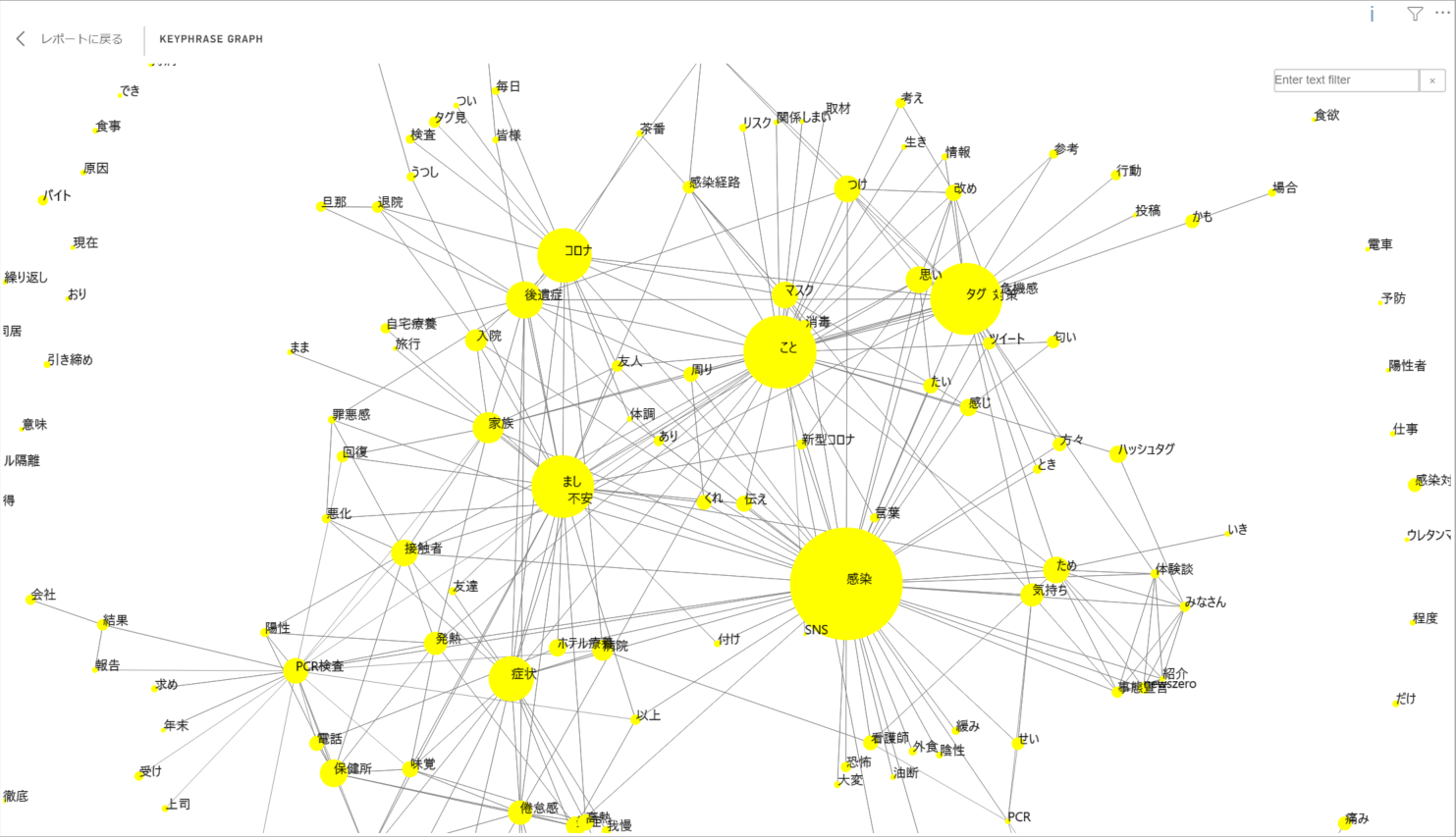
手順
「ナレッジストア」タブを開きます。
「Power BIテンプレートを取得する」からテンプレートをダウンロードすることができます。
「Power BIパラメーターのコピー」の情報は、後ほどテンプレートに接続する際に使用します。
Power BI Desktopを開きます。
「ファイル」→「インポート」→「Power BI テンプレート」をクリックし、ダウンロードしたテンプレートを選択し開きます。
先程ポータル上で確認した「Power BIパラメーターのコピー」の情報を入力後、「作成」を押します。
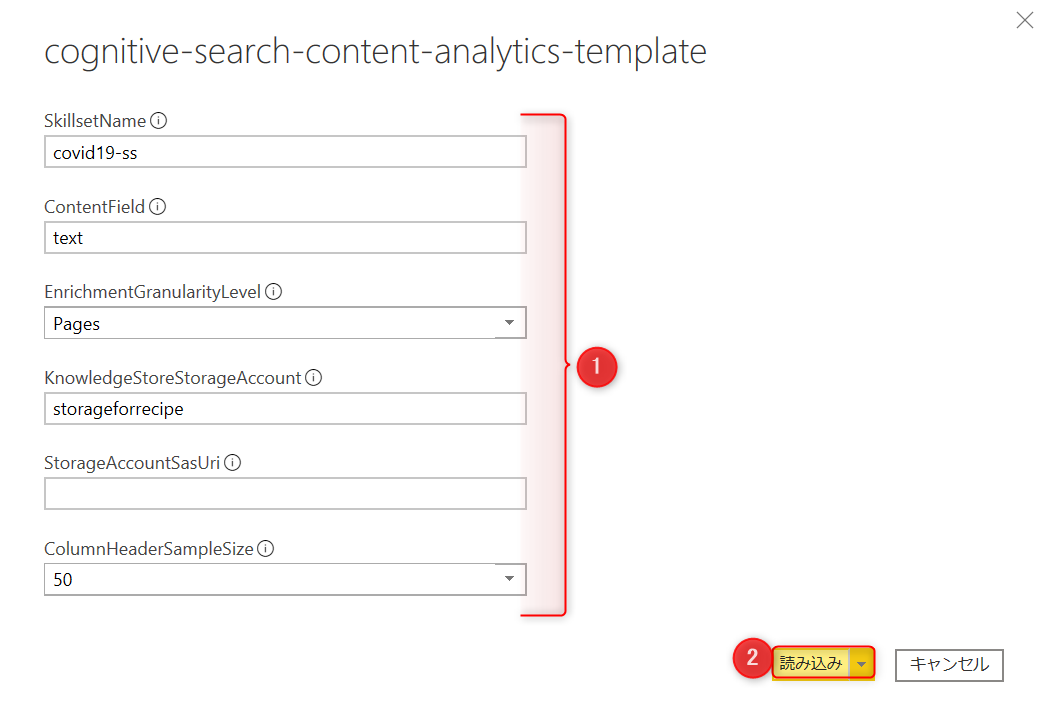
アクセスキーを要求された場合は以下の手順でキーを取得し、入力します。
ストレージアカウントを開き、使っているストレージアカウントに移動→「アクセスキー」→「キーの表示」で表示されたkey1を入力します。
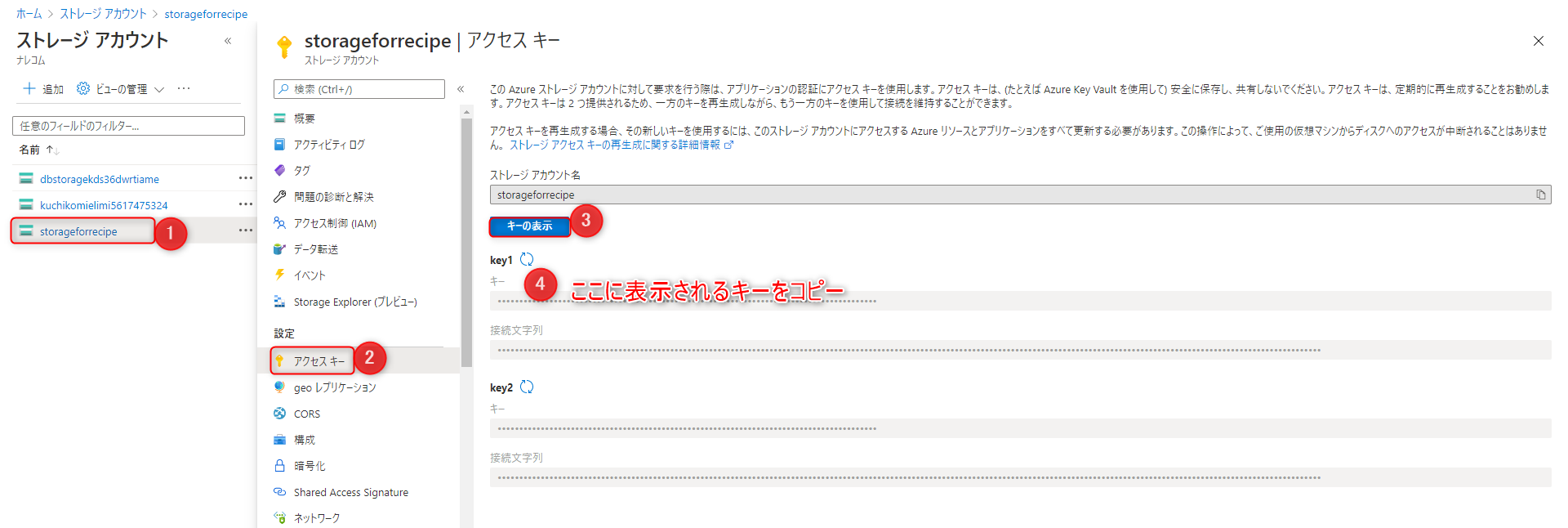
しばらく待つとレポートが表示されます!
おわりに
今回はPower BIテンプレートをナレッジストアに接続し、ツイートの分析結果を可視化しました。
Part1. 検索インデックスの作成 で分析した結果が、多種多様なビジュアルで見られて面白かったです。
これを Part2. デモアプリの作成 で作成したアプリと組み合わせるなどすると、より高度な検索アプリが出来そうです。
参考リンク
https://docs.microsoft.com/ja-jp/azure/search/knowledge-store-connect-power-bi