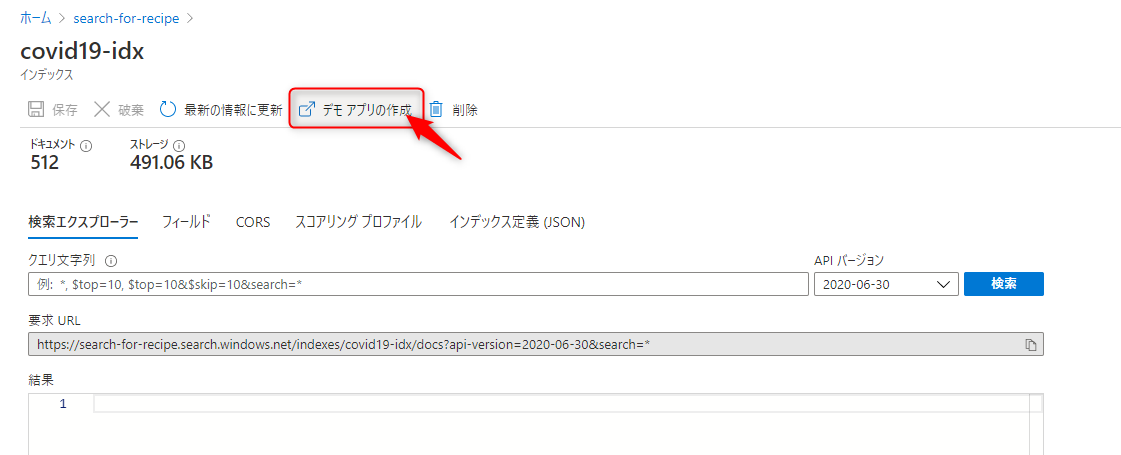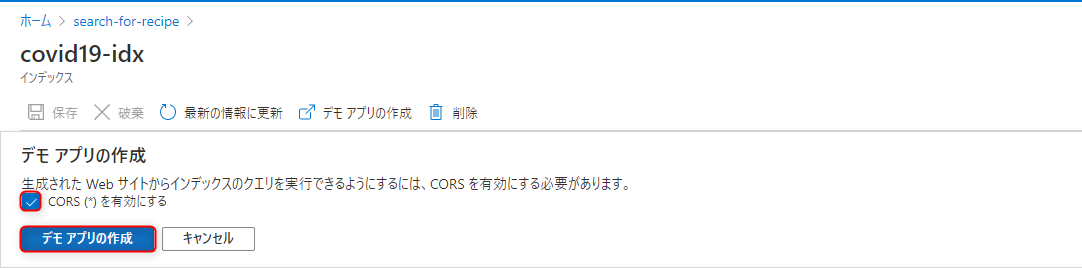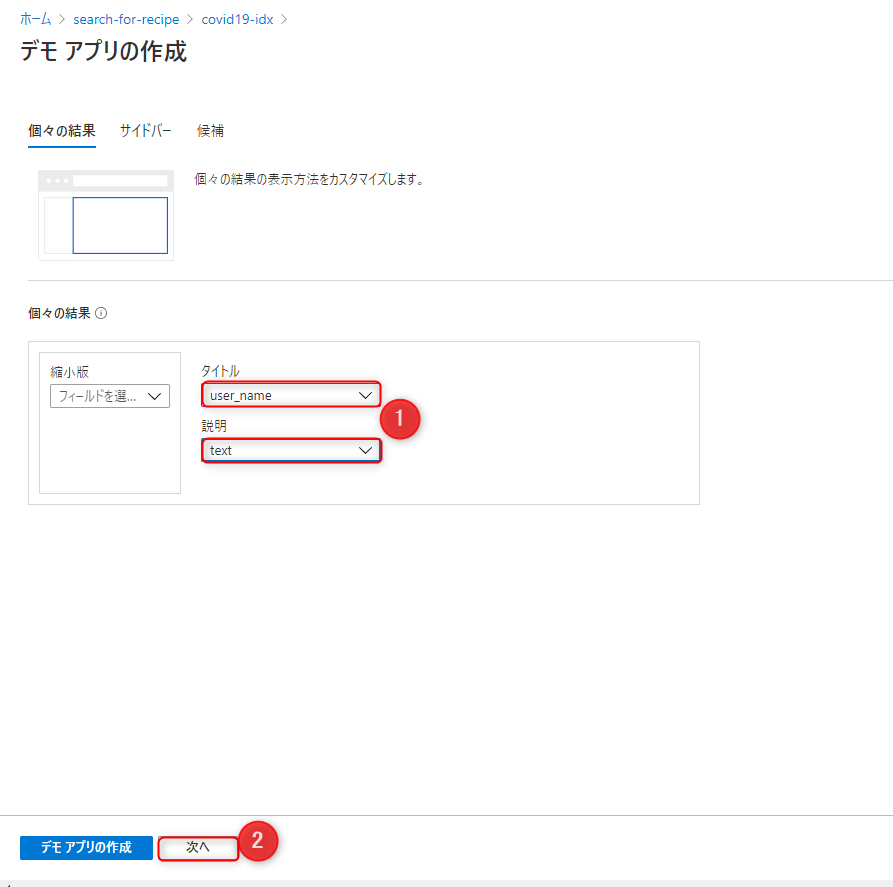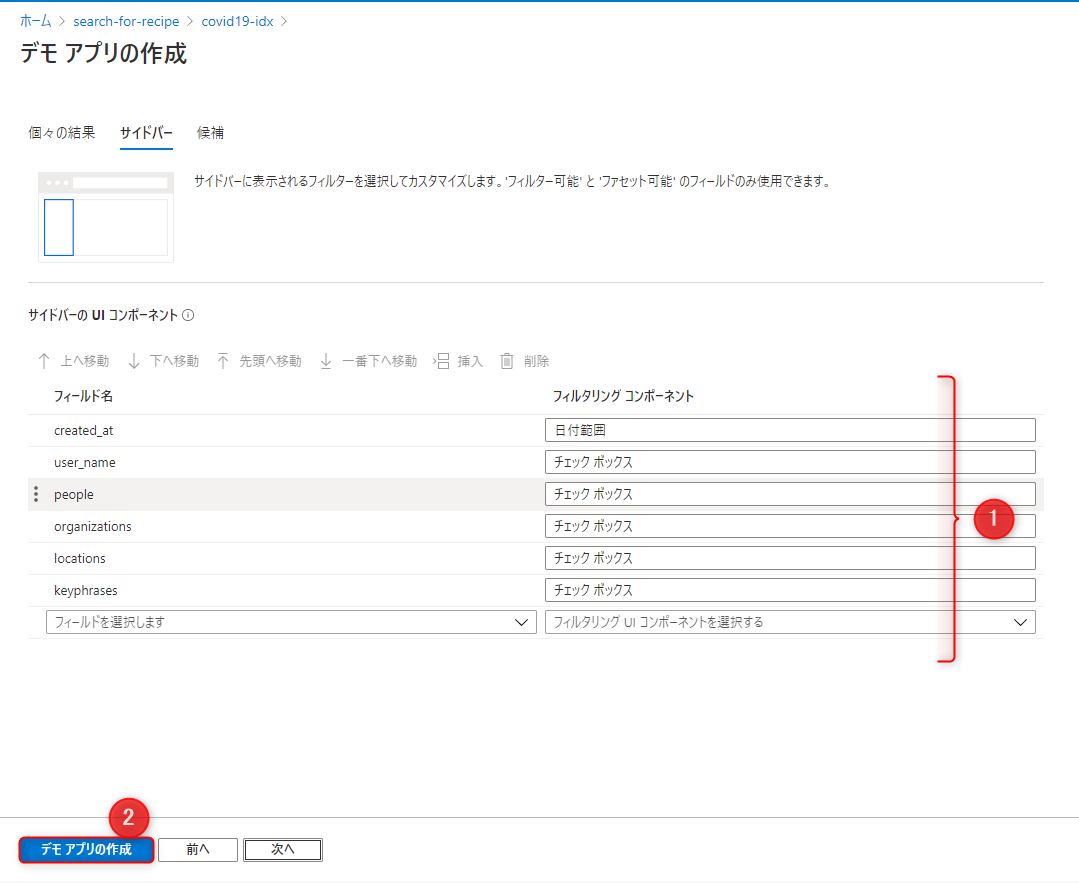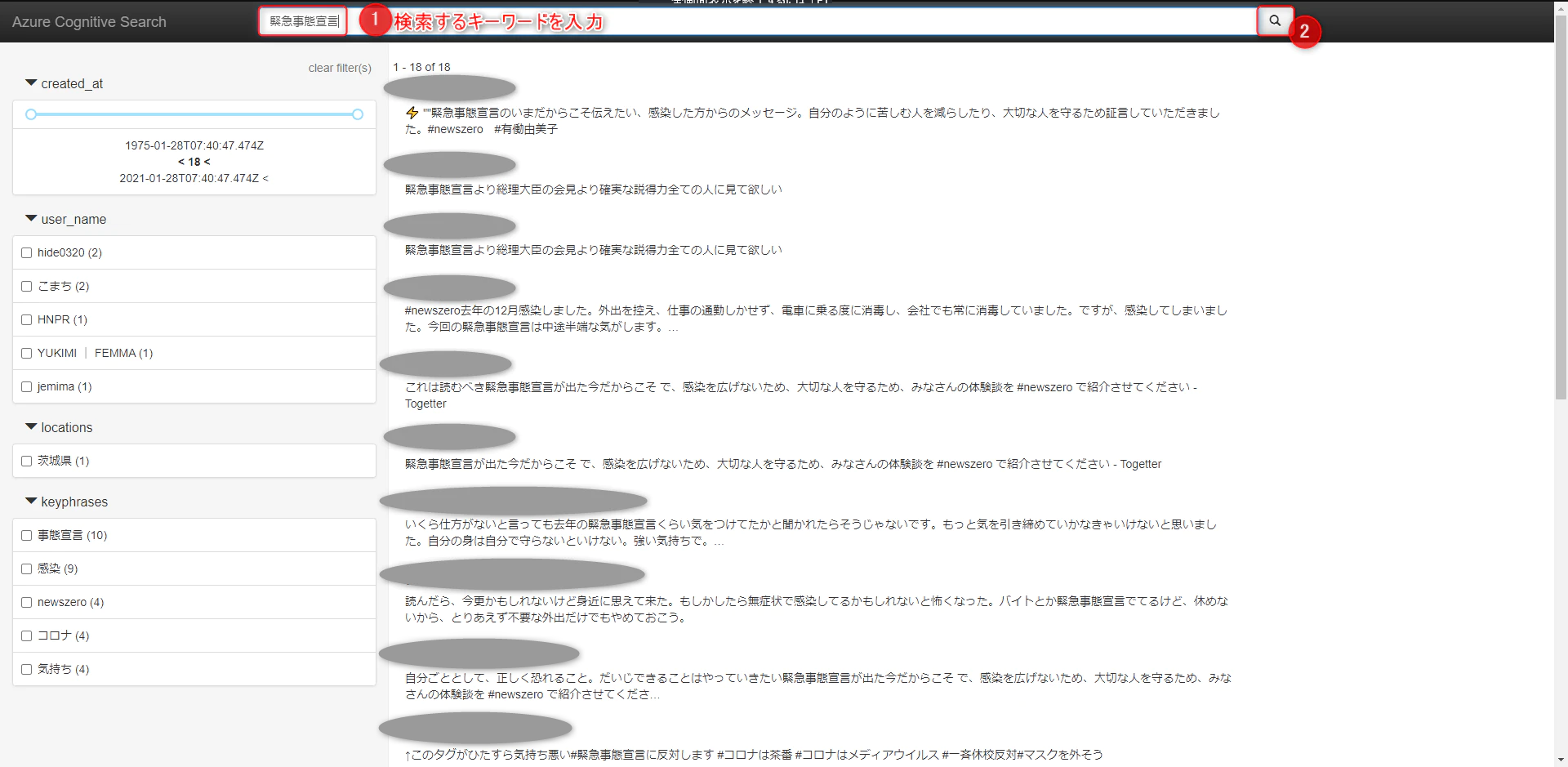はじめに
この記事はPart1. 検索インデックスの作成 の続きです。
今回は下図のようなデモアプリの作成手順についてまとめていきます。
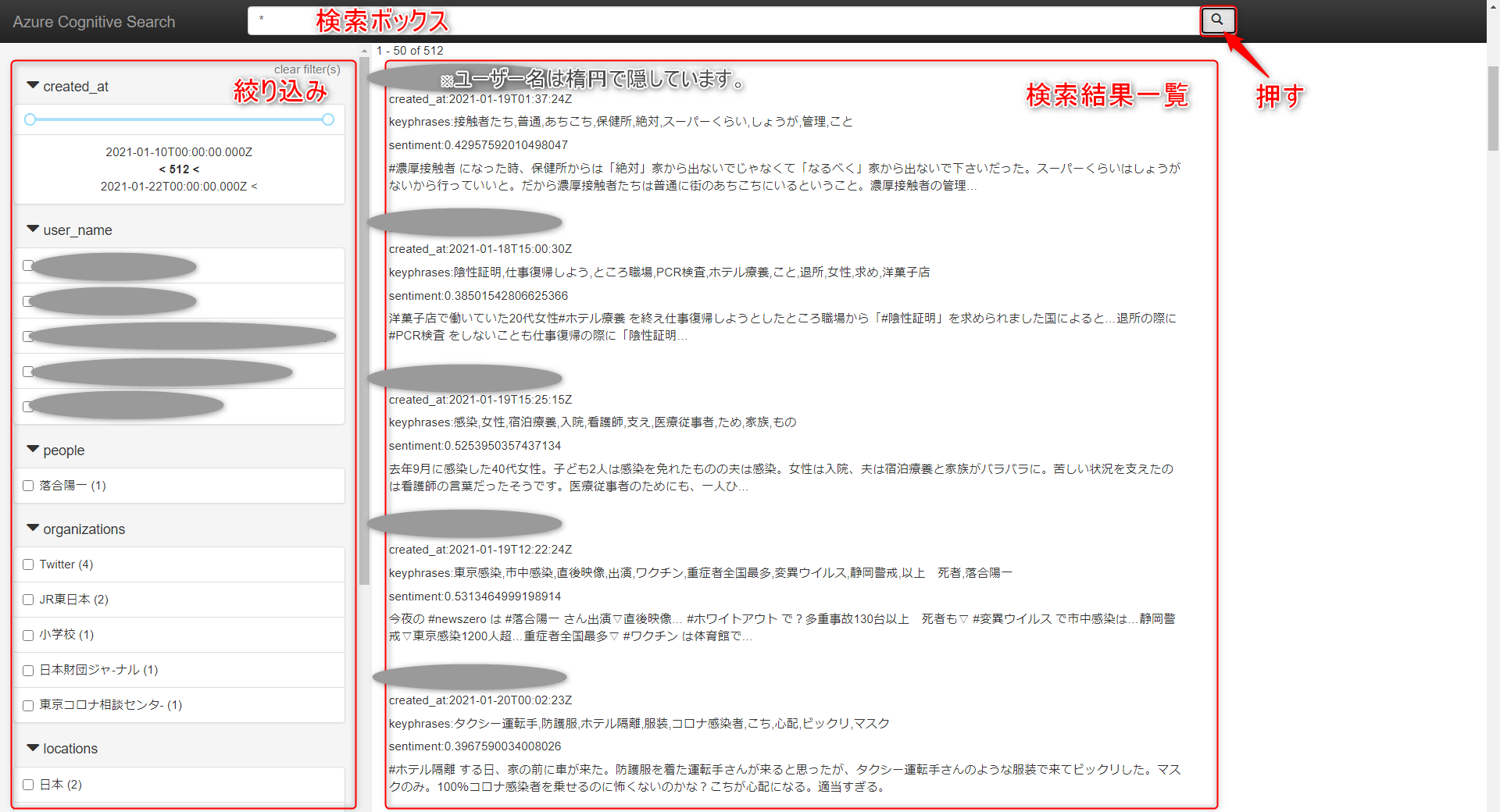
手順
Azure Portalにログインし Search Service を開いたら、「インデックス」に移動します。
「デモアプリの作成」を押します。
「CORSを有効にする」にチェックを入れ、「デモアプリの作成」を押します。
検索結果の表示をカスタマイズします。
「縮小版」:サムネイル画像を選択します。今回は画像データを使用していないため無視します。
「タイトル」:タイトルを選択します。今回はユーザーネームを使用します。
「説明」:タイトルの下に表示するものを選択します。今回はツイート本文を使用します。
インデックス作成時、「フィルター可能」「ファセット可能」の両方にチェックを入れた項目がデフォルトでサイドバーに構成されます。
「デモアプリの作成」をクリックすると、HTMLファイルが生成されます。
HTMLファイルを開くとデモアプリの初期画面が表示されます。
上部の検索ボタンをクリックするとサイドバーと一覧が表示されます。
次に、「緊急事態宣言」で検索してみます。
検索するキーワードを上部の検索ボックスに入力し、検索ボタンをクリックします。
下図のように、表示される結果が変わります。
512ツイート中18個に「緊急事態宣言」というキーワードが含まれていることが分かります。
おわりに
今回はAzure Cognitive Search を使用して、デモアプリを作ってみました。
次回はPower BI テンプレートを使用し、ナレッジストアを接続して感情分析・キーフレーズ抽出などの分析結果を可視化していきます。
数ステップでとてもグラフィカルなレポートが作成できますので、宜しければそちらも併せてご覧ください。
参考リンク
https://docs.microsoft.com/ja-jp/azure/search/search-create-app-portal