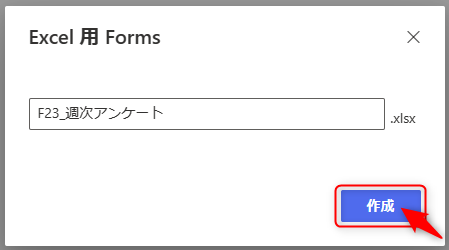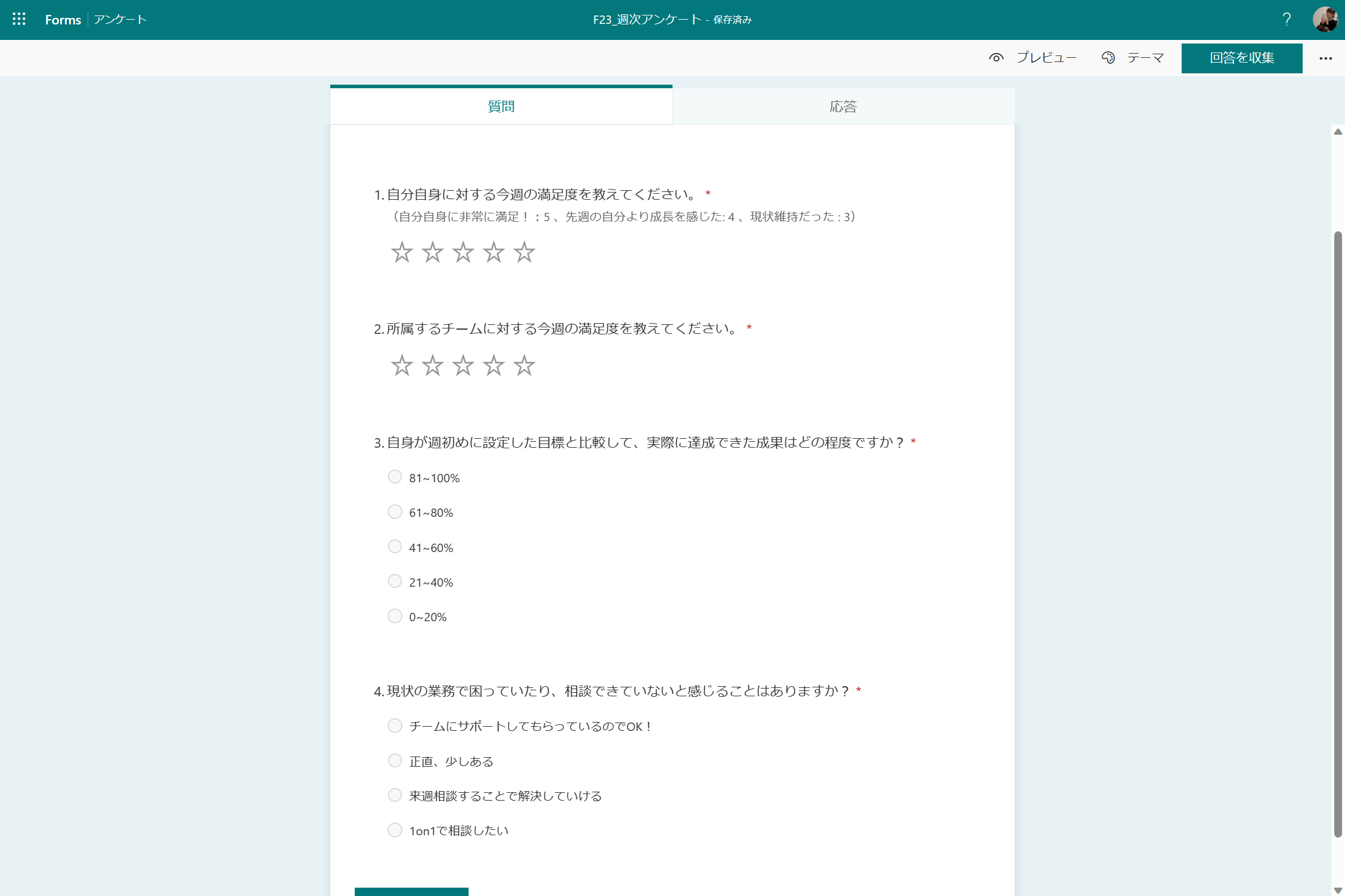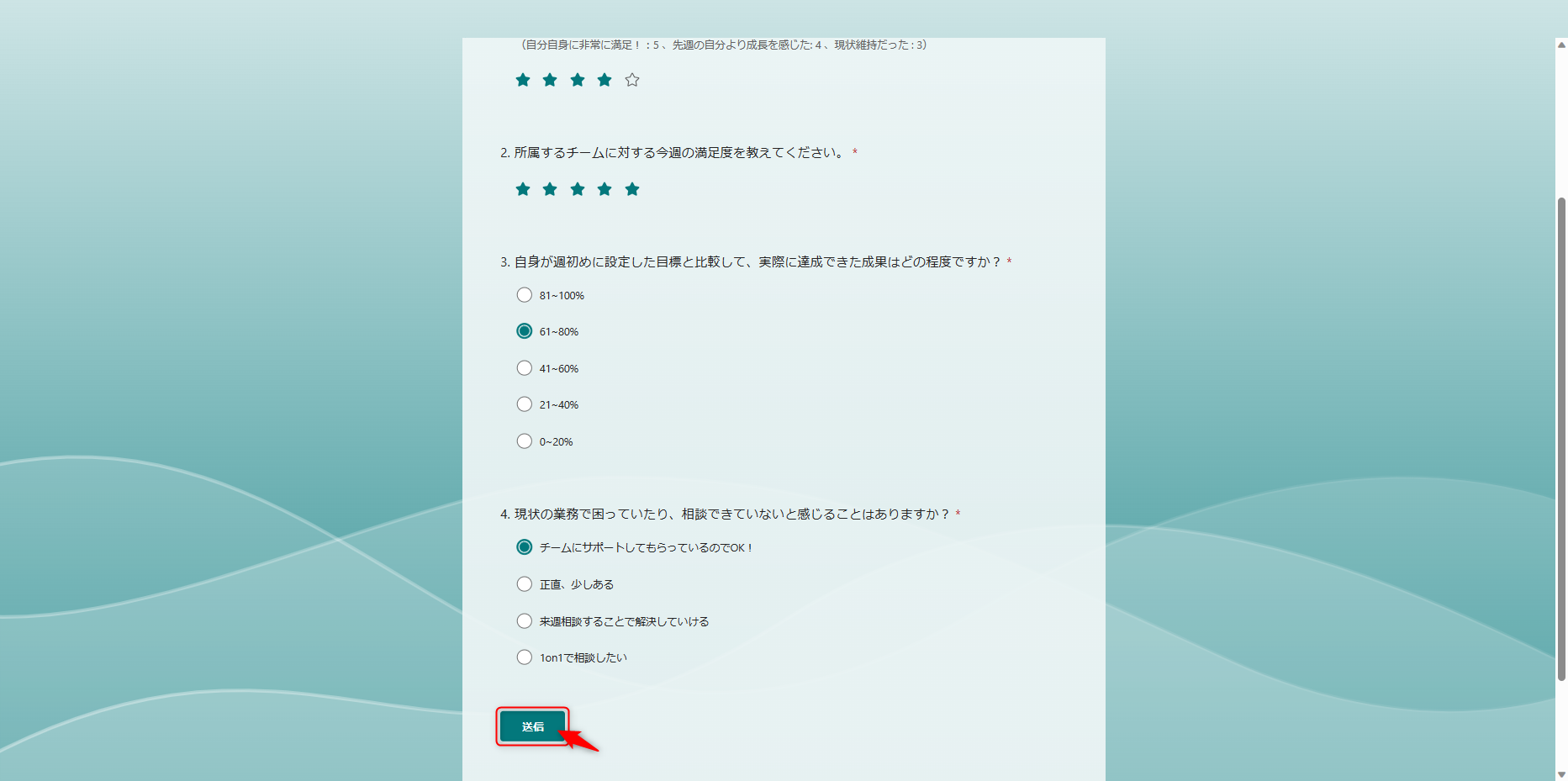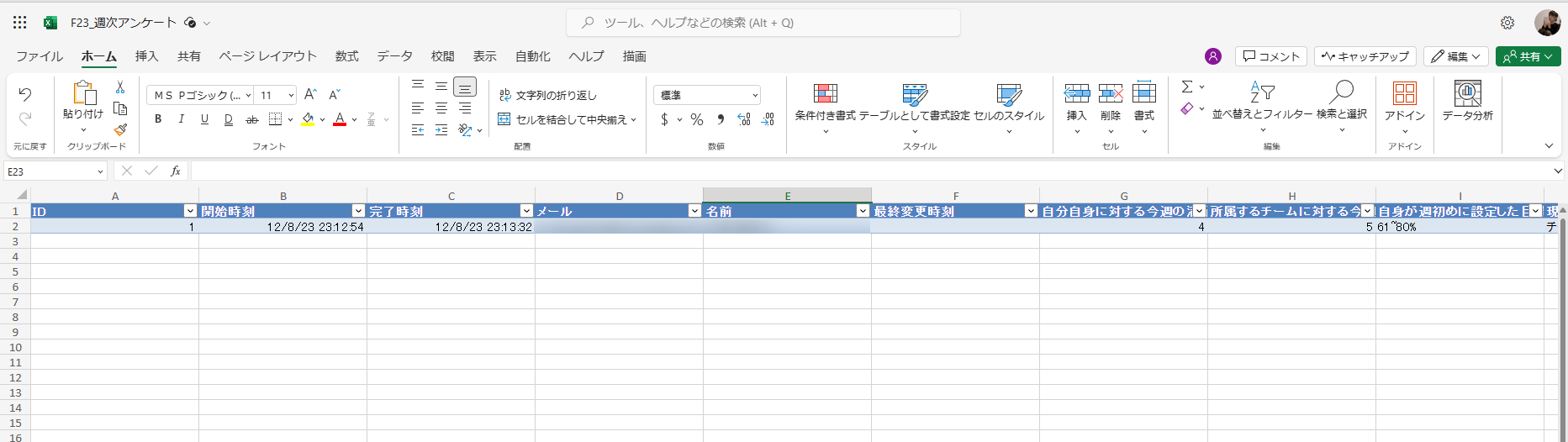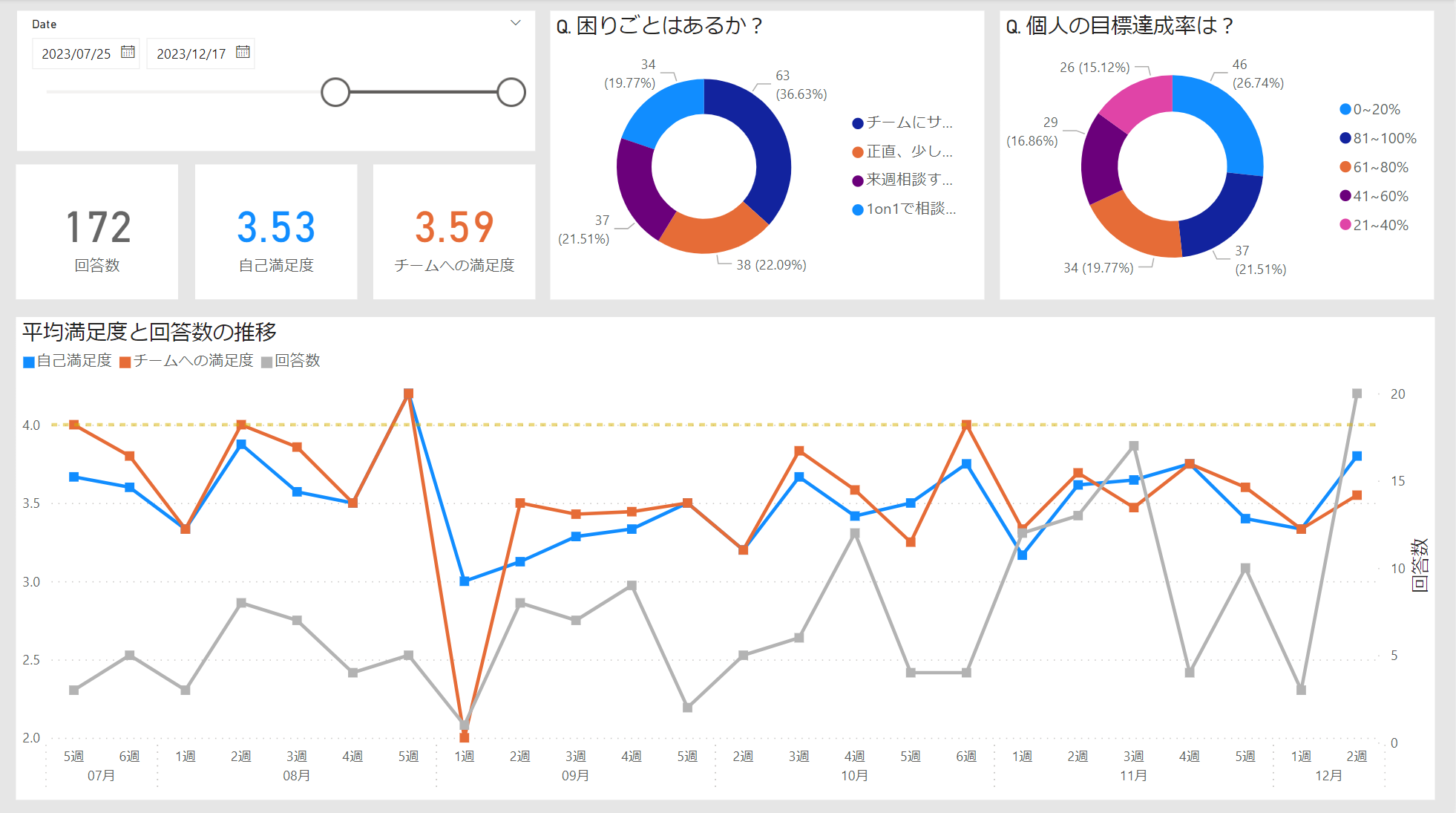はじめに
この記事は株式会社ナレッジコミュニケーションが運営する クラウド AI by ナレコム Advent Calendar 2023 の8日目にあたる記事になります!
今回は、社内向けの週次アンケートを Microsoft Forms で作成し、Power BI で結果を可視化するまでの流れを、前編(今回)と 後編(次回)に分けて説明していきます。
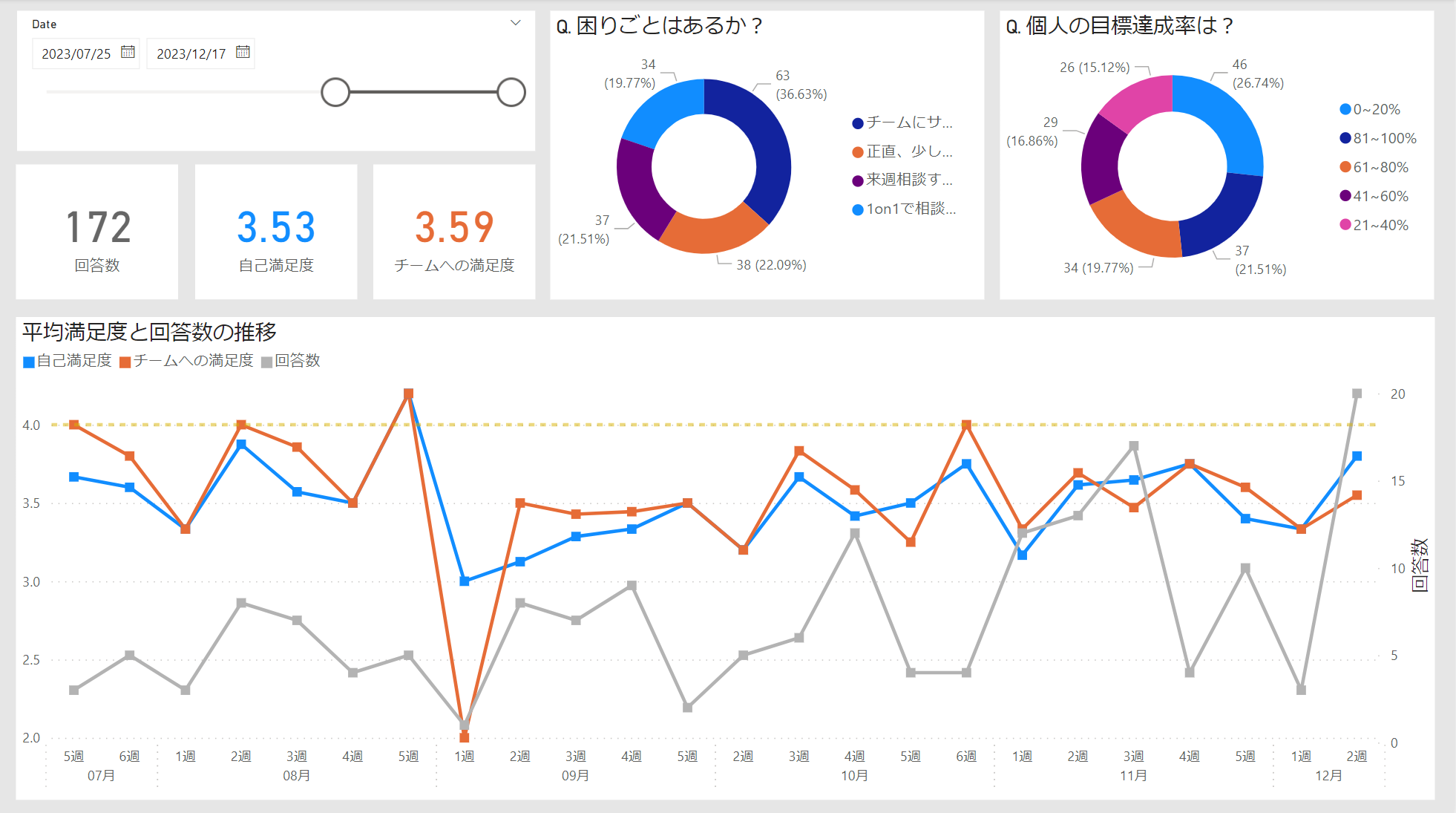
全体の流れ
- アンケートの作成
- 回答の確認
- 回答データのインポート(次回)
- データモデル作成(次回)
- レポート作成(次回)
1. アンケートの作成
回答データの格納先とする SharePoint サイトのドキュメントに移動し、「新規」→「Excel 用 Forms」を選択します。
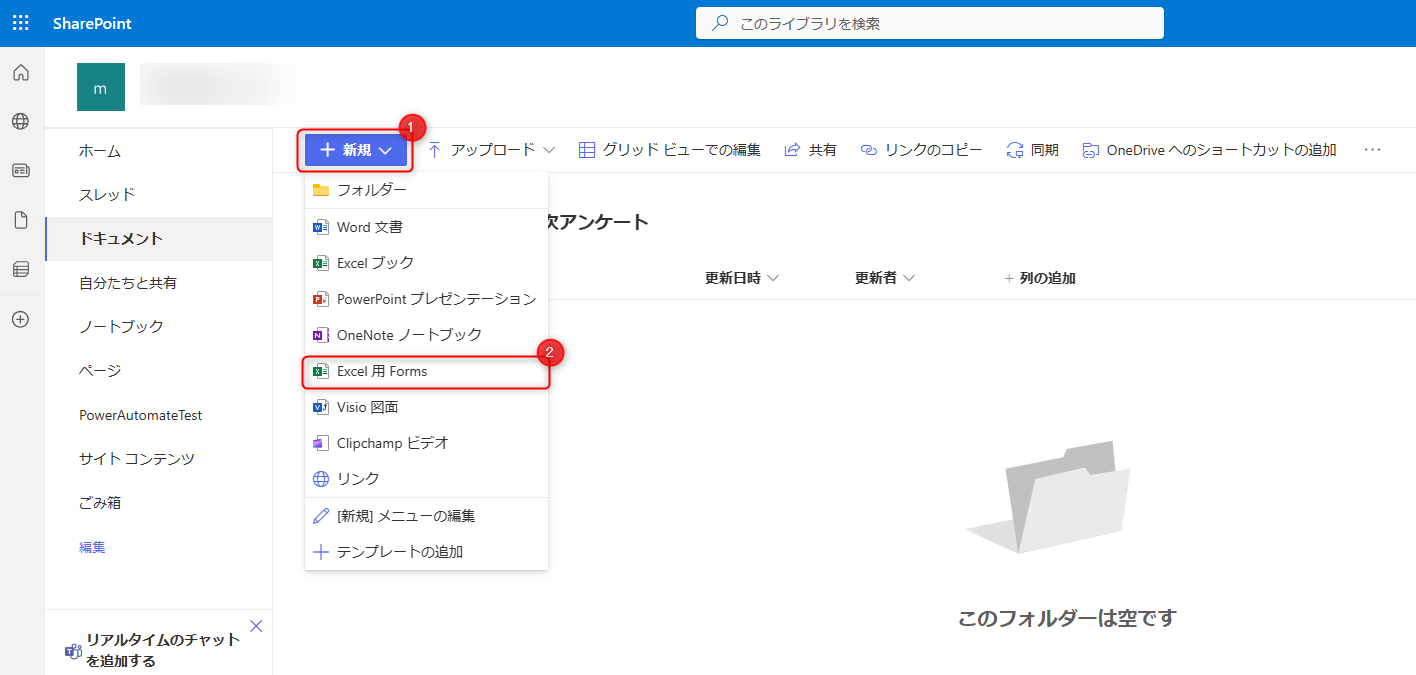
Form が立ち上がるので、「新規追加」から質問項目を追加していきます。
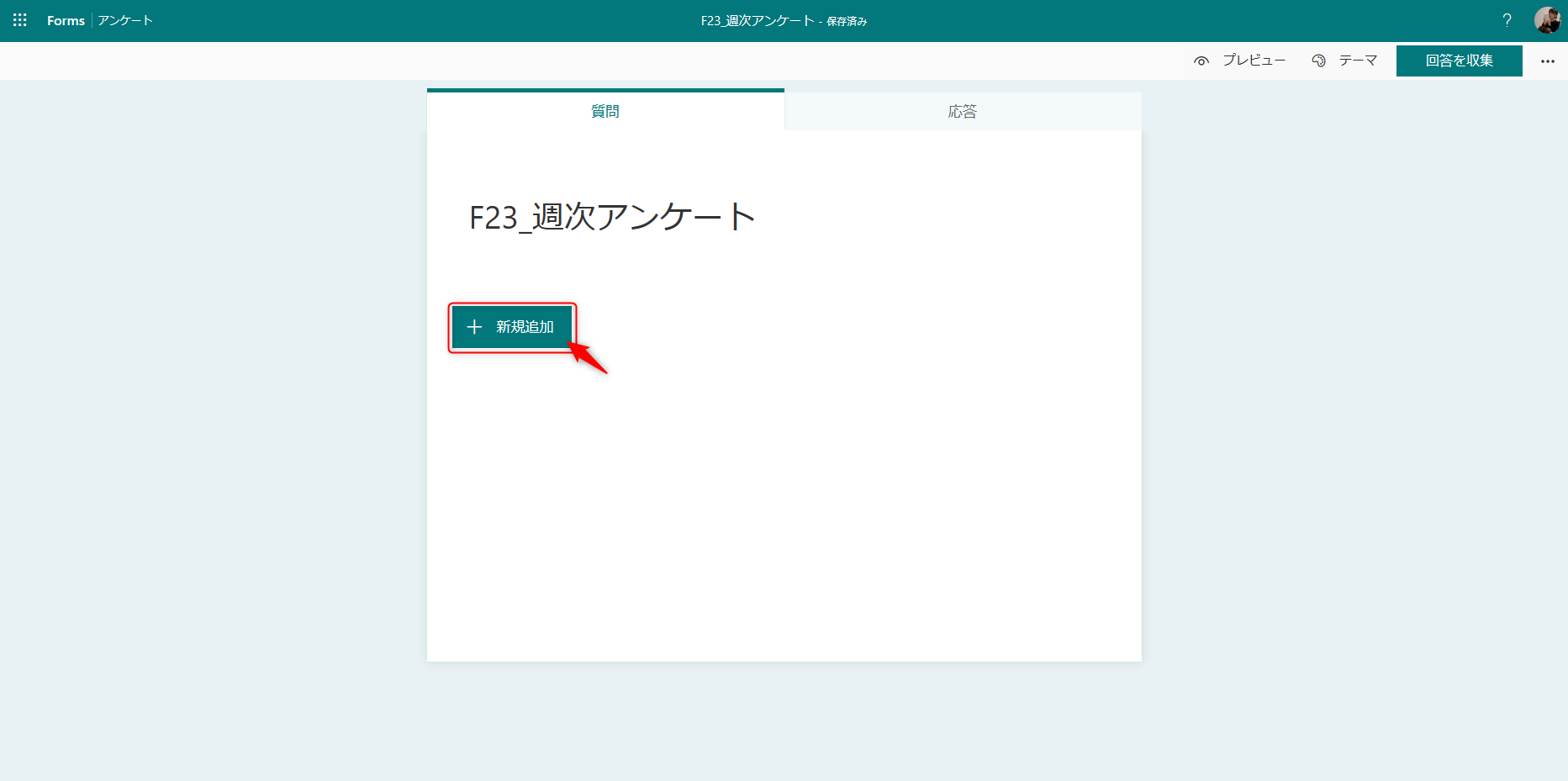
「回答を収集」から Form の URL を取得して回答対象者に共有します。
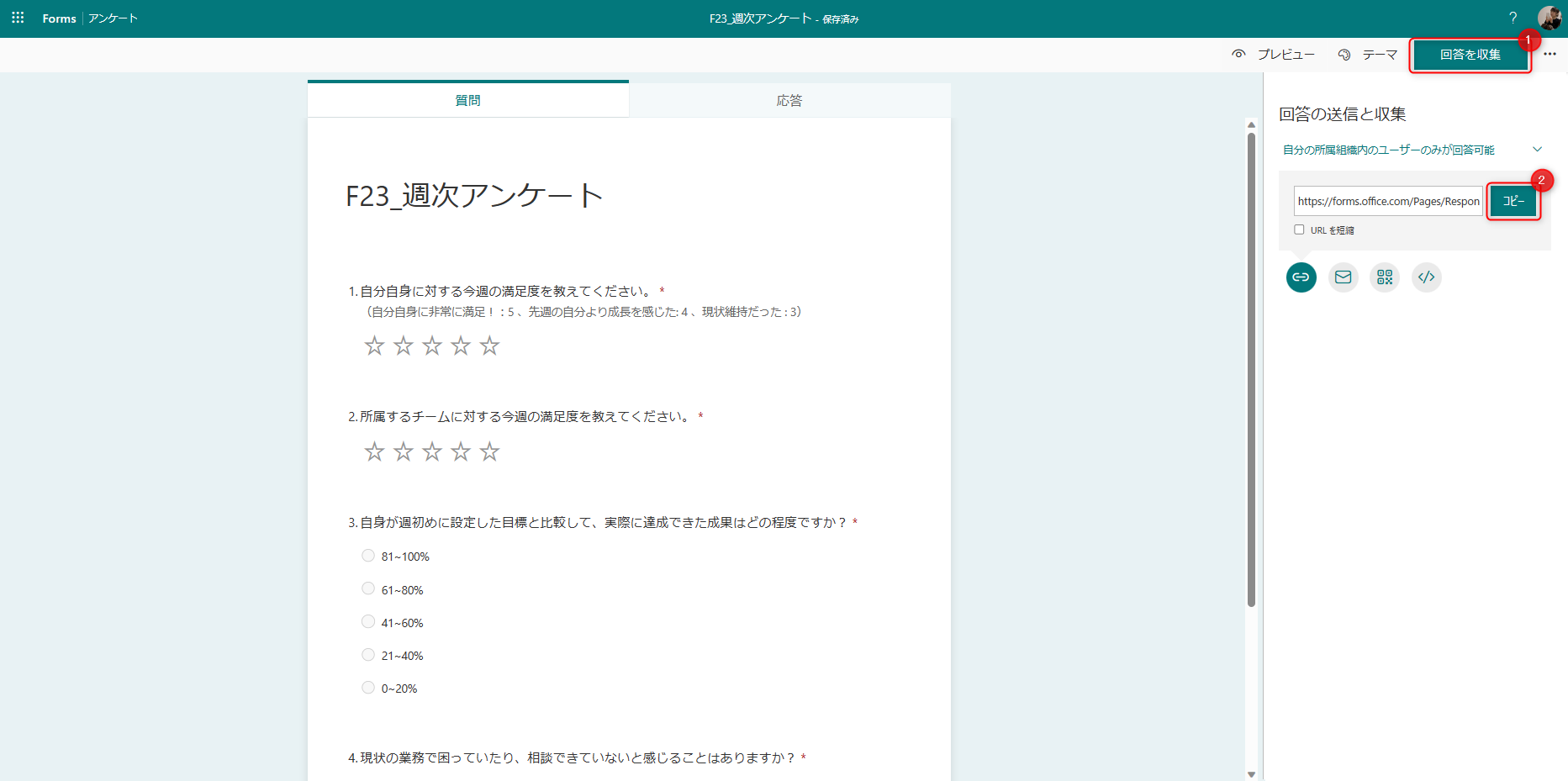
2. 回答の確認
回答が送信されると先程作成した SharePoint 上の Excel にレコードが追加されるので確認してみます。
SharePoint に戻って「F23_週次アンケート.xlsx」を開きます。

おわりに
後編 ではレポートを作成する手順を記載していきます。
またナレッジコミュニケーションでは「Musubite」というエンジニア同士のカジュアルトークサービスを利用しています!この記事にあるような生成 AI 技術を使ったプロジェクトに携わるメンバーと直接話せるサービスですので興味がある方は是非利用を検討してください!