今回はAzure Data Factoryの監視・管理ポータルを操作していきます。
作成手順については下記をご覧ください。
Azure Data Factoryを試してみる
作業手順のページはこちら
1.監視・管理ポータルでできること
従来のData Factory管理画面では、ダイアグラムビューからパイプラインの構成や稼働ステータスを見ることはできても、
各パイプラインの停止・起動等は別画面から操作する必要がありました。
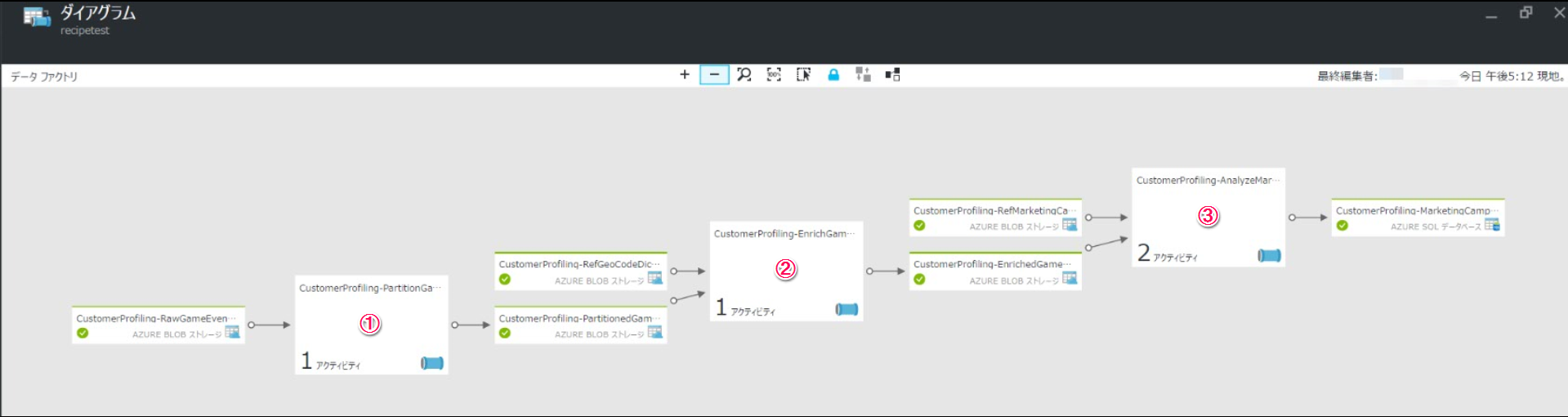
一方、2016年9月現在でプレビュー段階となっていますが、新しくData Factoryの監視・管理ポータルが用意されており、
そちらでは各パイプラインの操作も一括でできるようです。
2.新ポータルを見てみる
まずはData Factoryの管理画面から「監視と管理(プレビュー)」のアイコンをクリックします。
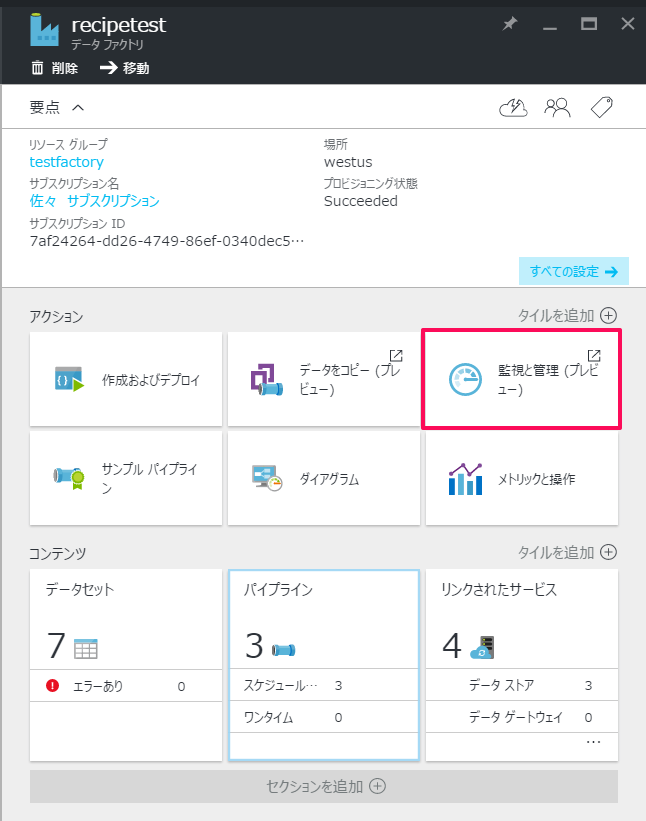
ブラウザの新しいタブが開き、監視・管理ポータルが表示されます。
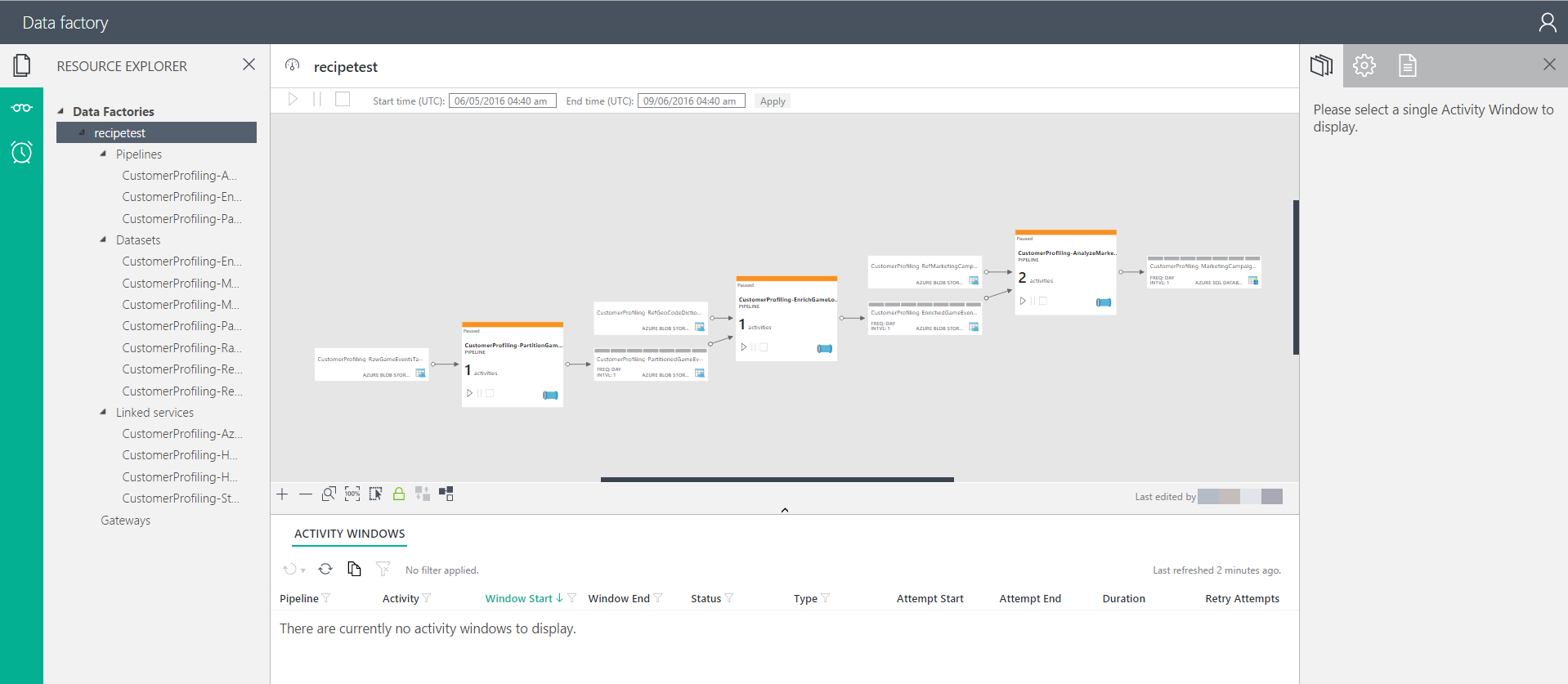
画面左のエリアでは、Data Factoryで使用しているリソースが表示されています。
パイプラインとデータセット、関連するサービスがリソースとして使われているようです。
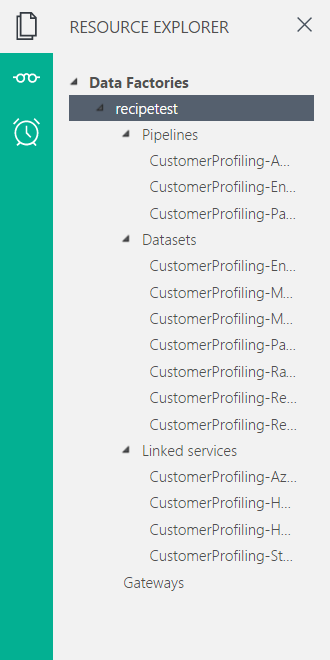
画面左エリアの左アイコンから眼鏡のアイコンをクリックするとモニタリングができます。
パイプラインをスケジュール指定で稼働させた場合等に確認ができます。
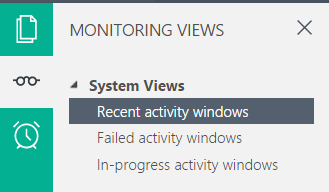
時計のアイコンではアラートの設定ができるようです。
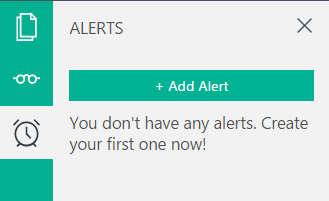
続いて画面中央を見ると、先ほどのダイアグラムビューに似たエリアとステータスが表示されています。
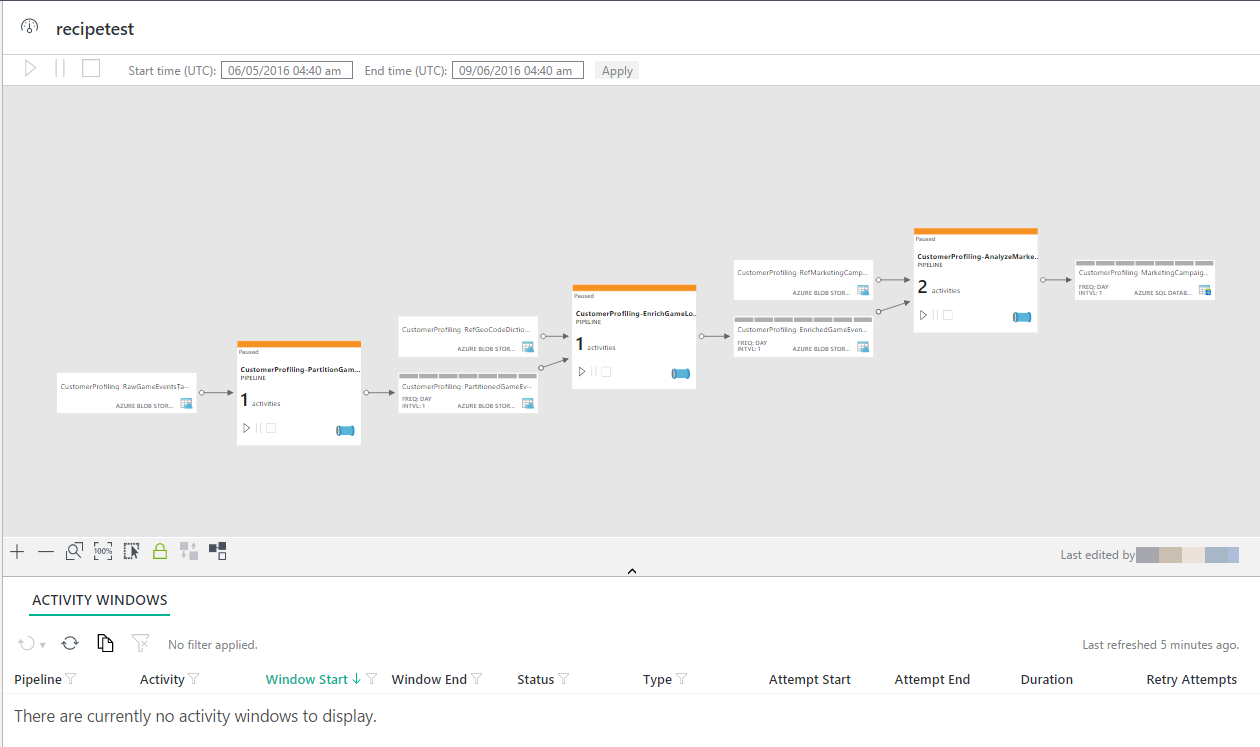
この画面で直接パイプラインの稼働・一時停止・停止を行うことができ、パイプライン上のバーで稼働状況を確認できます。
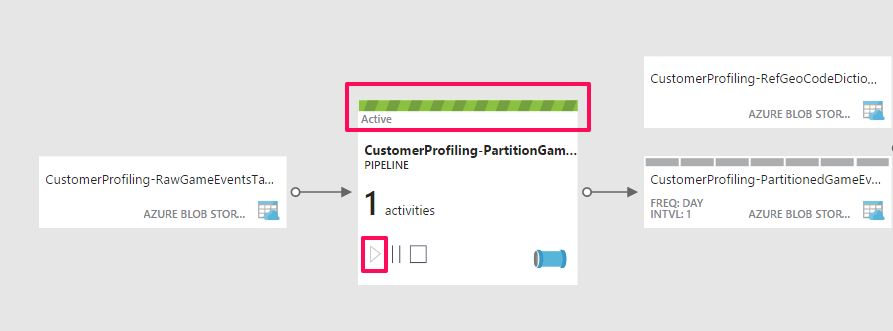
パイプラインを右クリックすることで、そのパイプラインをピックアップできます。
スケジュール稼働の履歴や予定もこの画面で確認できるようです。
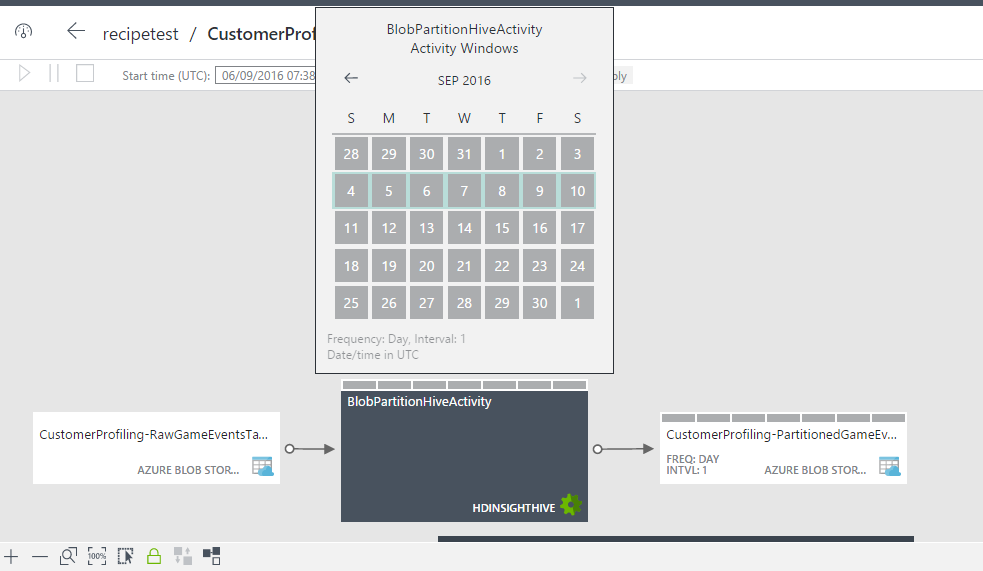
最後に、画面右のエリアを見てみます。
最初に表示されているのはアクティビティウィンドウのステータス画面となります。
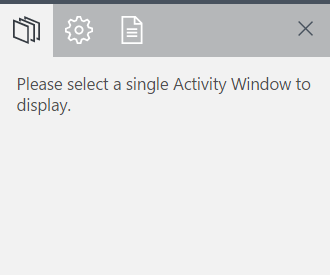
歯車のアイコンではプロパティが表示されます。
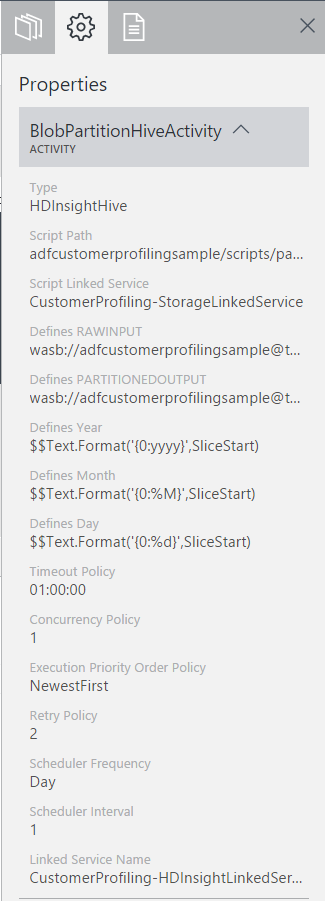
紙のアイコンではスクリプトが表示されます。
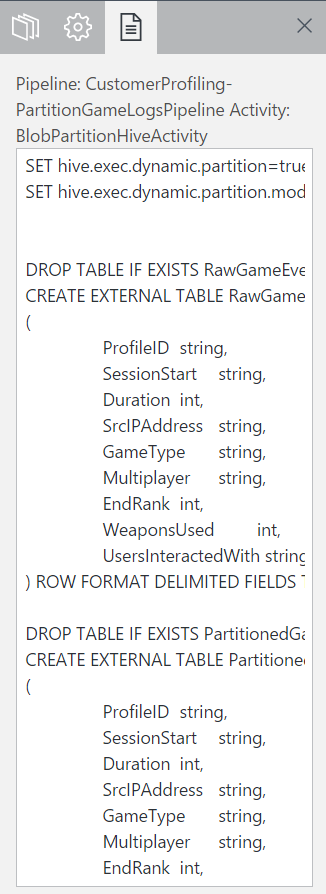
以上が、監視・管理ポータルで確認できるコンポーネントになります。
今回利用していたのがサンプルのパイプラインだったので、アクティビティウィンドウ等の動作を確認することが
できませんでしたが、実運用でバッチ稼働させた時等には便利さを実感できると思います。
次回の記事もお楽しみに!
