Michaelです。
今回は、Visual Studio Team ServicesがリブランドされたAzure DevOpsを検証していきます。
まずは、Azure DevOpsの使い始めとして組織とプロジェクトを作成していきます。
Azure DevOps概要
Azure DevOpsは、アプリケーションの共同開発、運用を支援するクラウドサービスです。従来、このサービスはVisual Studio Team Services (VSTS)として提供されており、VSTSの機能が個々のサービスとして切り出され、Azure DevOpsのサービス群としてリブランドされています。
Azure DevOpsには、以下の5つのサービスが含まれており、計画、開発からデプロイ、自動化に至る一連の開発、運用を管理できます。
| サービス | 概要 |
| Azure Boards | かんばんボード、バックログ、チームダッシュボード、およびカスタムレポートによる作業追跡 |
| Azure Repos | 無制限のクラウドホスト型プライベートGitとTFVC(Team Foundation Version Control)リポジトリ |
| Azure Pipelines | あらゆる言語、プラットフォーム、クラウドで動作するCI / CDパイプライン |
| Azure Test Plans | オールインワンの計画的で探索的なテストソリューション |
| Azure Artifacts | パブリックおよびプライベートのソースの Maven、npm、NuGet のパッケージを作成、共有 |
組織とプロジェクトの作成
Azure DevOpsのサービス群を使用するには、組織とプロジェクトを作成する必要があります。
組織の作成は、こちらのリンクを開いてAzure DevOps の組織を作成するMicrosoftアカウントにサインインします。
初めて組織を作成する場合は、そのまま組織作成ウィザードへ遷移するため「Continue」をクリックして作成を開始します。
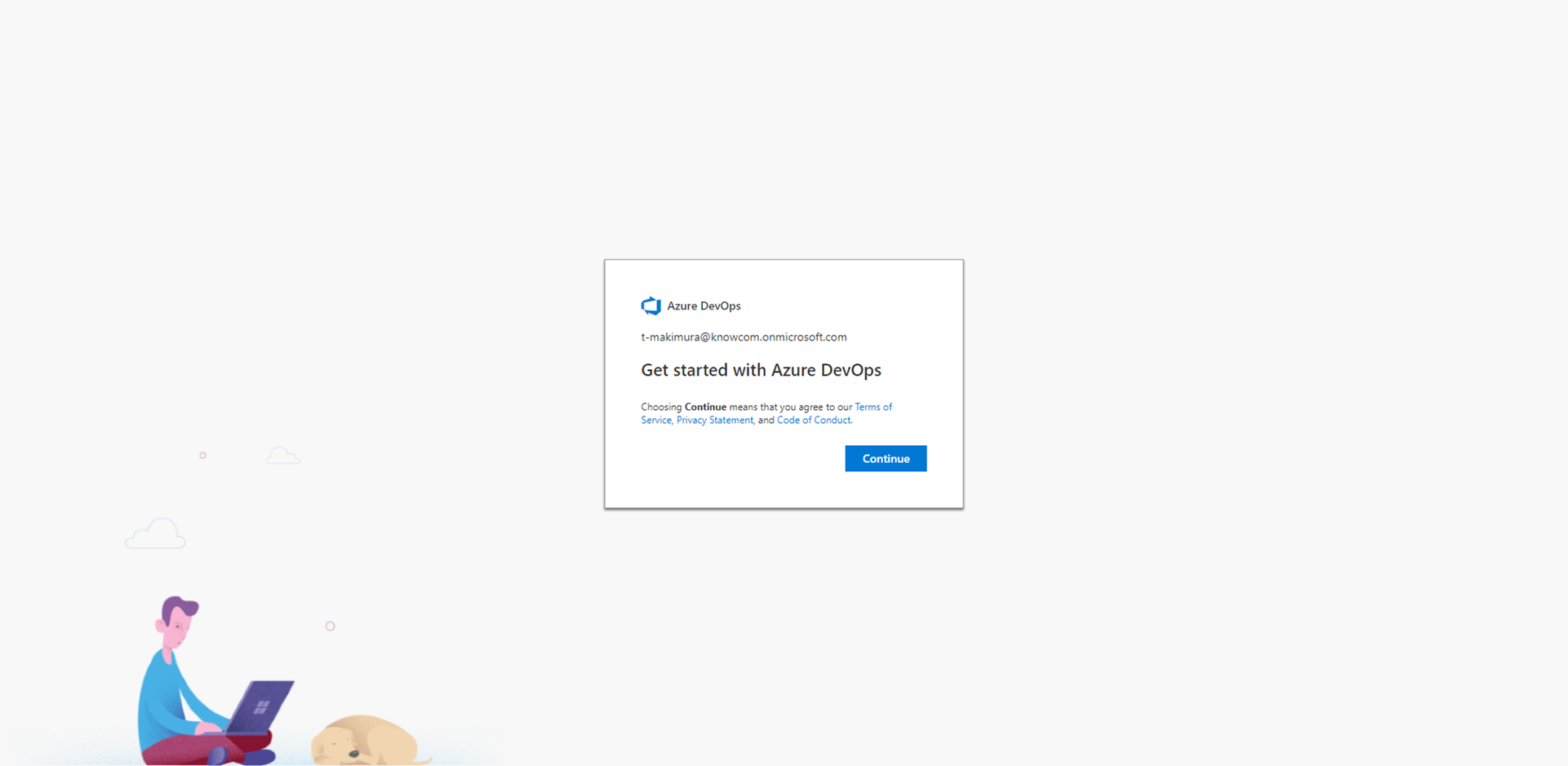
任意の組織名とプロジェクトをホストするリージョンを入力して「Continue」をクリックすると、組織の作成が開始されます。
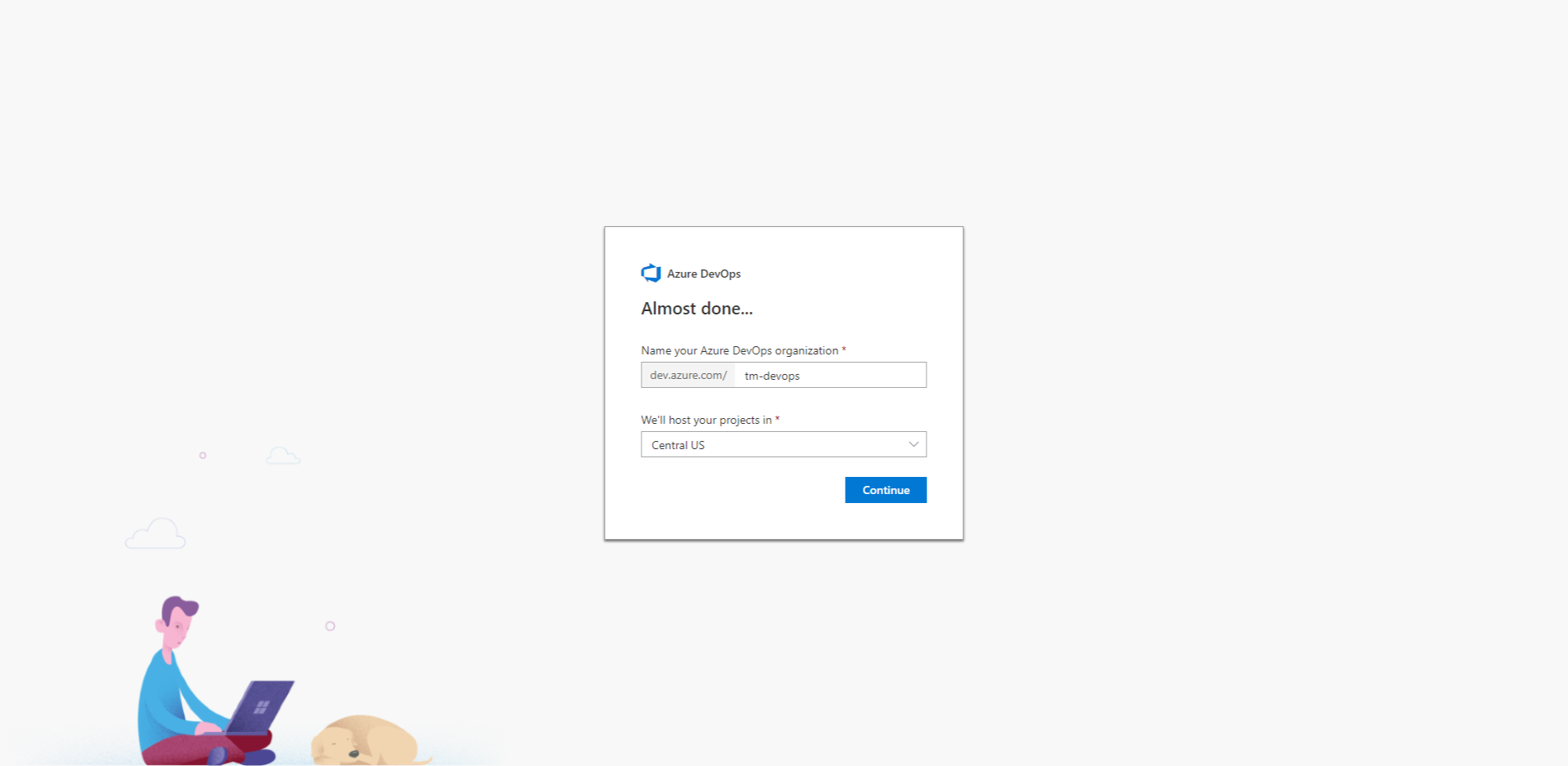
組織の作成が終わるとAzure DevOpsのポータルが表示され、そのまま新規プロジェクトの作成となります。
プロジェクト名とアクセスポリシー、詳細設定としてバージョン管理システムと開発手法を入力、選択します。
詳細設定では、バージョン管理システムに「Git」、および「TFVC」、開発手法として「Agile」、「CMMI」、および「Scrum」が選択可能で、それぞれAzure Reposのバージョン管理、Azure Boardの作業進捗管理に違いが生じるため、開発チームのポリシーに合わせて選択します。
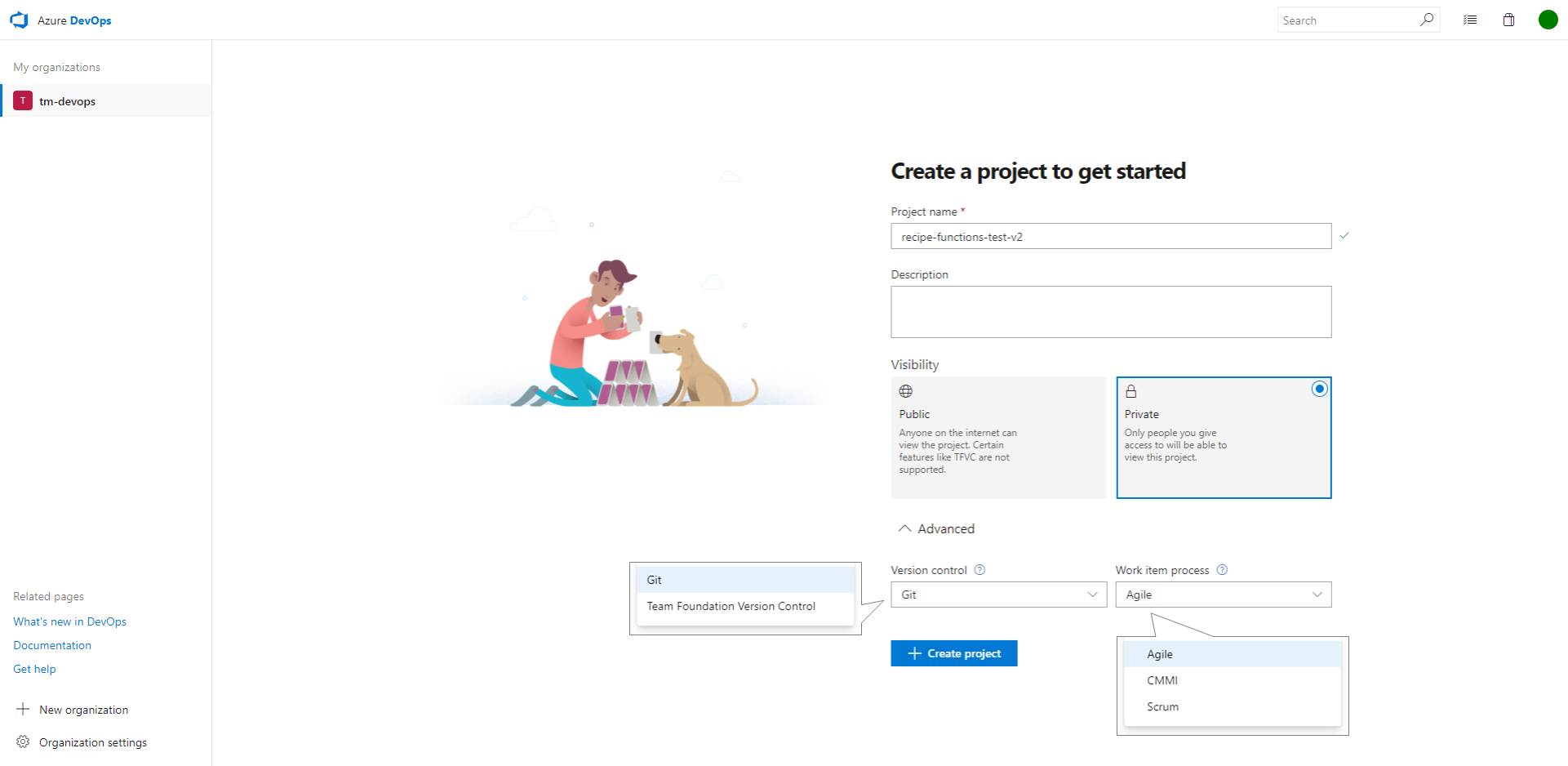
プロジェクトを作成すると概要ページが表示されます。
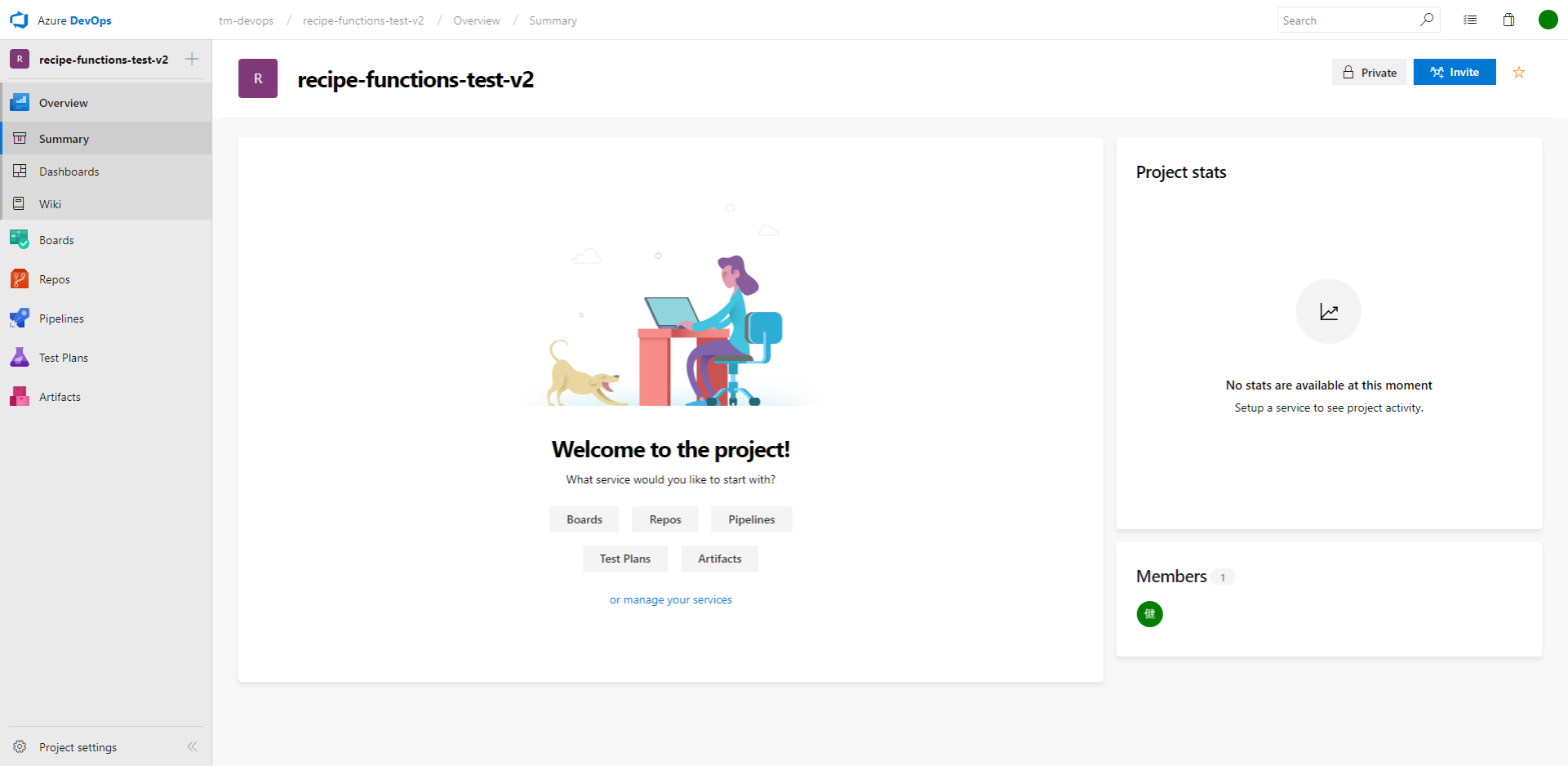
組織、プロジェクトにユーザーを追加する
プロジェクトにメンバーを追加する場合は、あらかじめ組織にユーザーを追加しておく必要があります。
組織にユーザーを追加するには、「Organization settings」から「Users」を選択し、「+ Add new users」をクリックします。
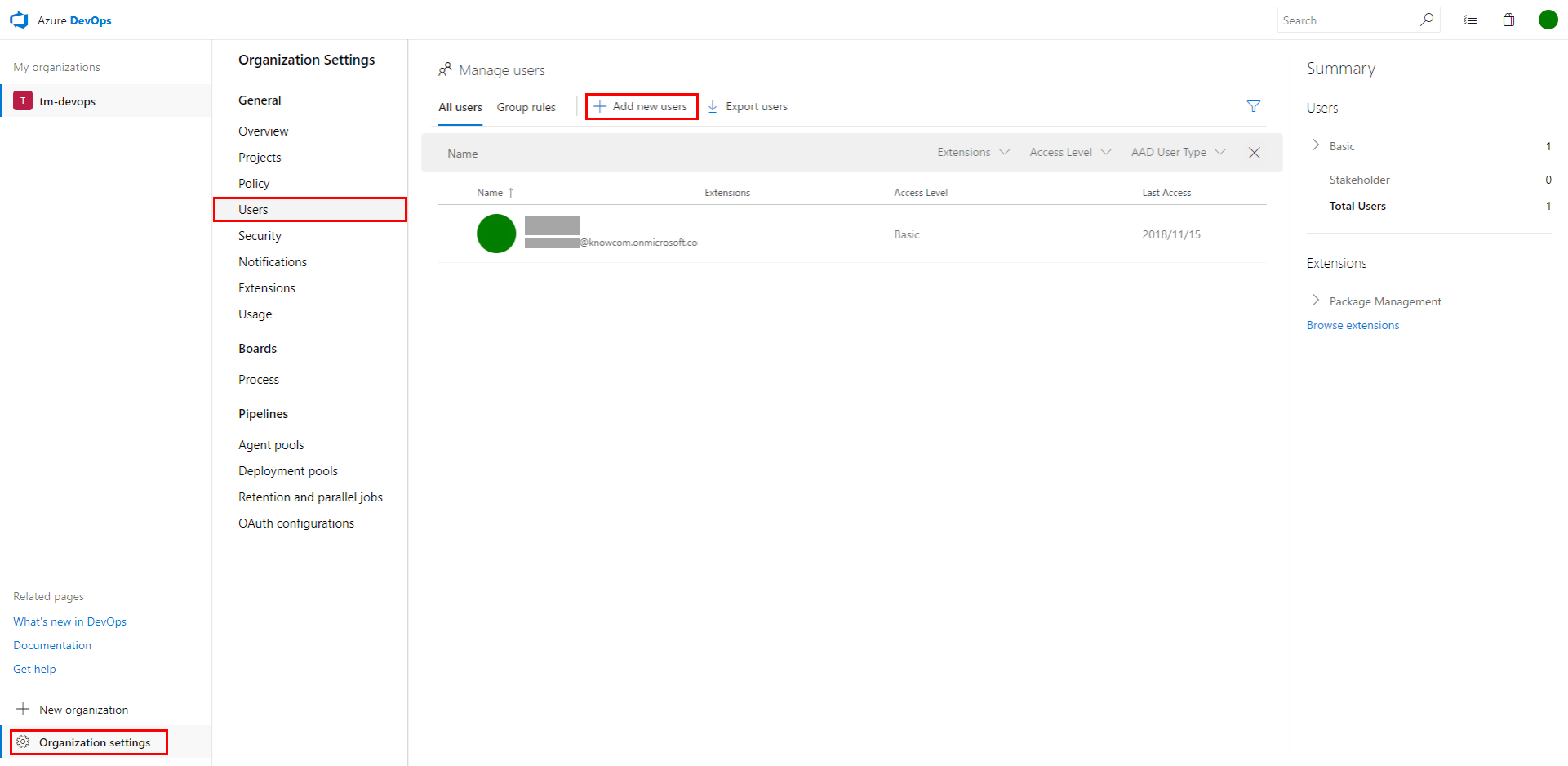
追加するユーザーとアクセスレベルを設定します。
「Users」にはセミコロン区切り( ; )で複数のユーザーを追加できます。「Add to projects」はユーザー追加と同時にプロジェクトにユーザーを追加することができます。
設定したら「Add」をクリックしてユーザーを追加します。
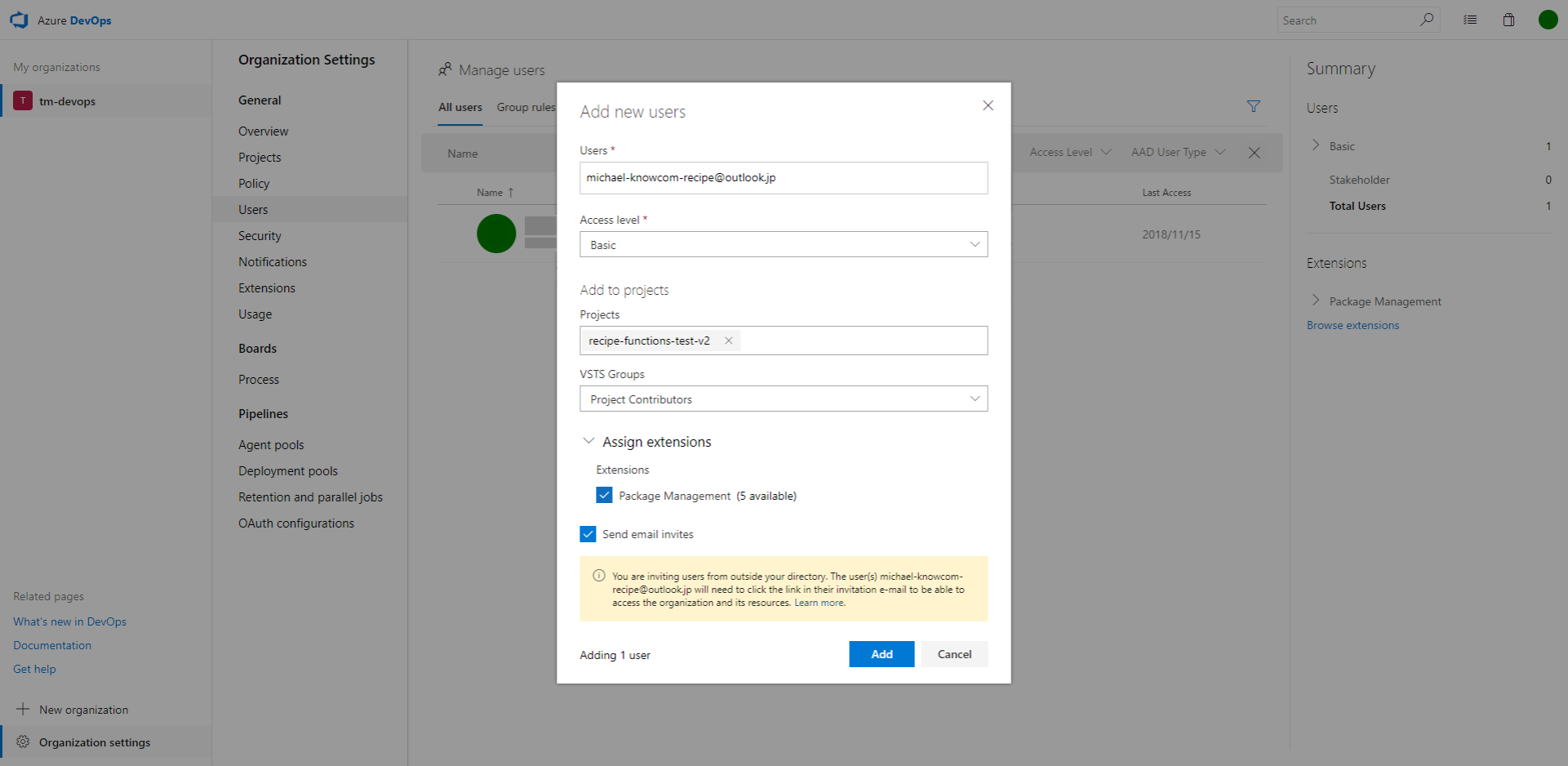
追加されたユーザーは招待メールに記載されたリンク、またはAzure DevOpsの組織ページ(https://dev.azure.com/{組織名})にアクセスして招待を承諾します。
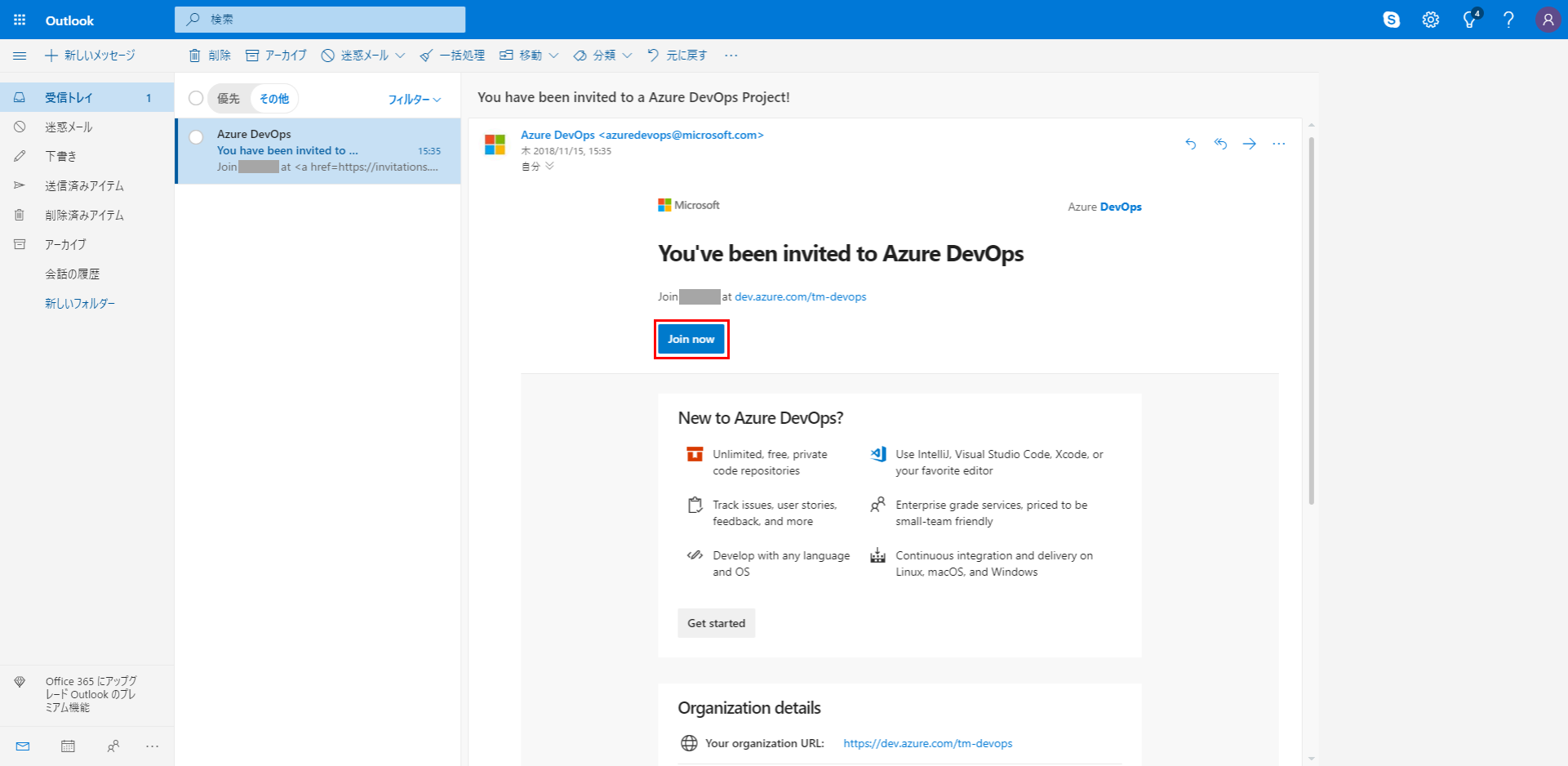
Microsoftアカウントにログインし、詳細情報を入力していくとAzure DevOpsの組織ページにログインできるようになります。
招待されたユーザーは許可されたプロジェクトにのみアクセスすることができます。
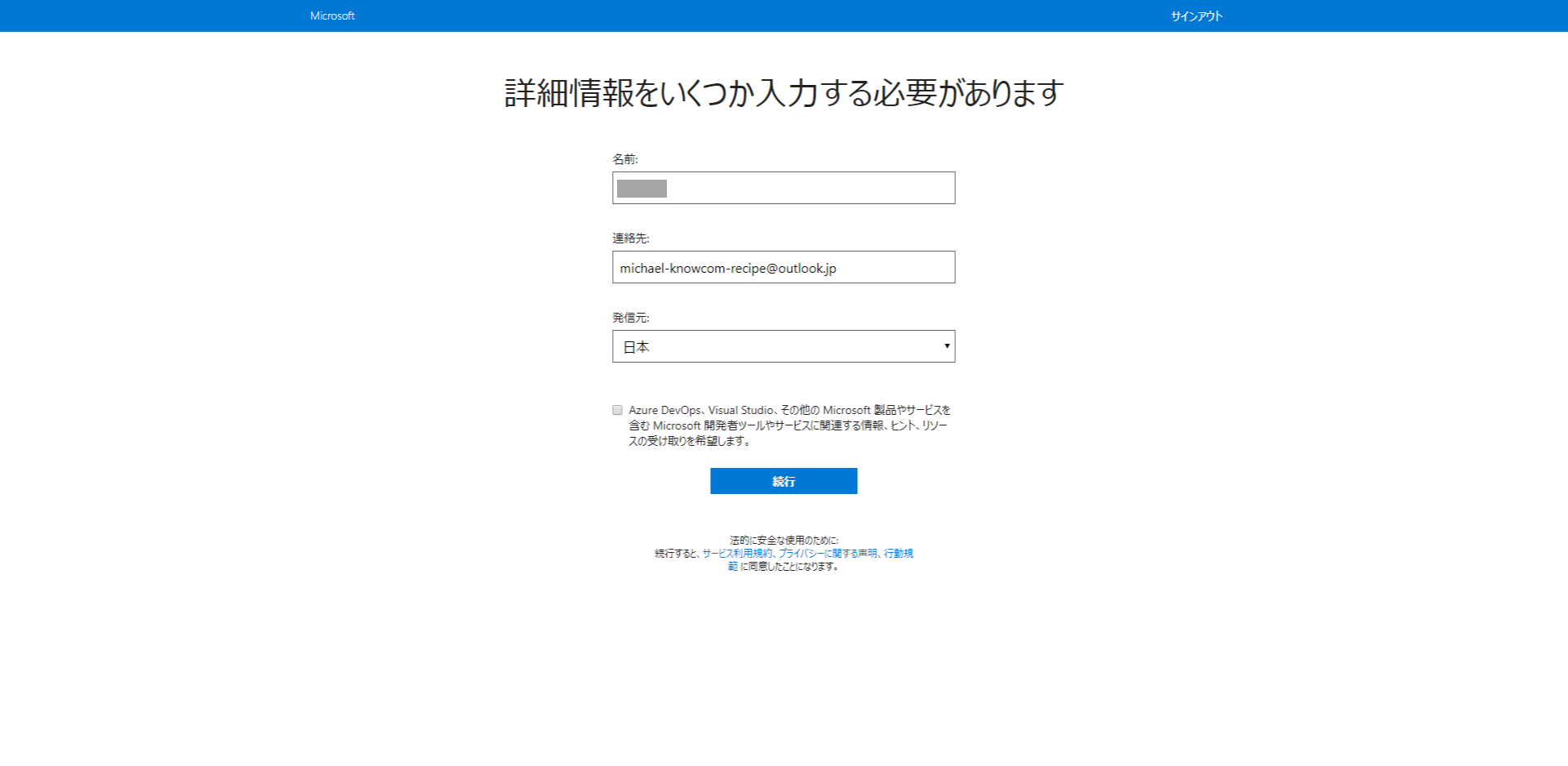
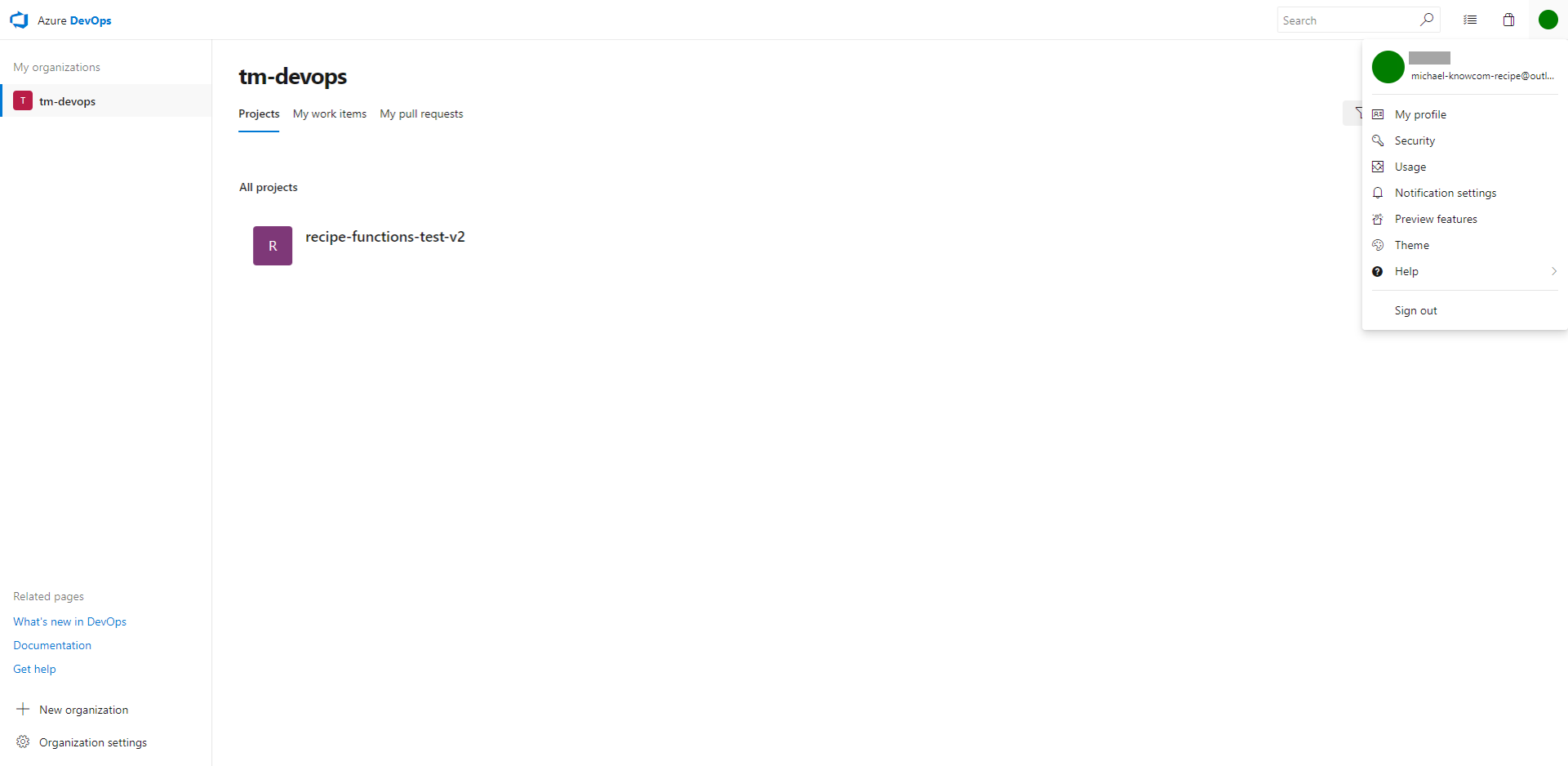
まとめ
今回は、Azure DevOpsの組織、プロジェクト作成とユーザーの追加を行いました。
ユーザーのアクセス権限については開発チームの体制やポリシーによってもっと細かく設定する必要はありますが、Azur DevOpsを使い始めるにあたっての組織やプロジェクトの作成は5分かからずに設定でき、簡単に共同開発の環境を作成することができました。
