こんにちは、ナレコムインターン生の鈴木です!
今回はMicrosoft公式にあるチュートリアル Holograms 240 Sharing 1章 を進めていきたいと思います。
Holograms 240では次のスキルを習得していきます。
第1章 エネルギーハブの設置
第2章 エネルギーハブの動作確認
第3章 ホロレンズ2台でエネルギーハブの画面シェア
第4章 ホログラムを共有しているユーザーの検出
第5章 ユーザー全員の中心にホログラムを配置
第6章 ジェスチャーによってホログラムを追加
準備
まずはこちらからをダウンロードしてください。
ダウンロードの方法は以下の手順で行ってください。
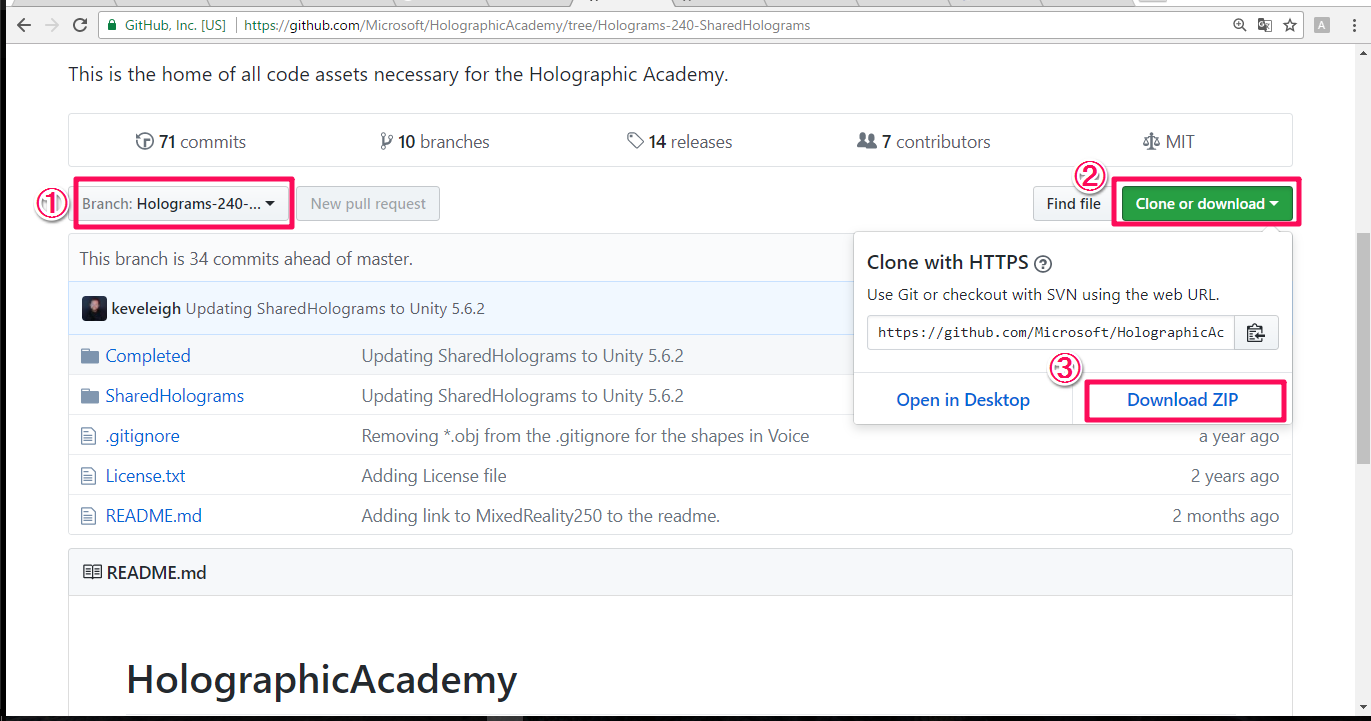
①[Branch]の中の[Holograms-240-SharedHolograms]を選択してください。
②[Clone or download] をクリックします。
③[Download ZIP]をクリックします。
ダウンロードが完了したら、ファイルを解凍してください。
以上で準備完了です。
第1章 エネルギーハブを設置
それでは、第1章を進めて行きます。
まず、Unity を起動して、ダウンロードしたフォルダーを開きます。
① open をクリックします。
②先程ダウンロードしたファイルから “SharedHolograms” を選択します。
③フォルダーの選択をクリックします。
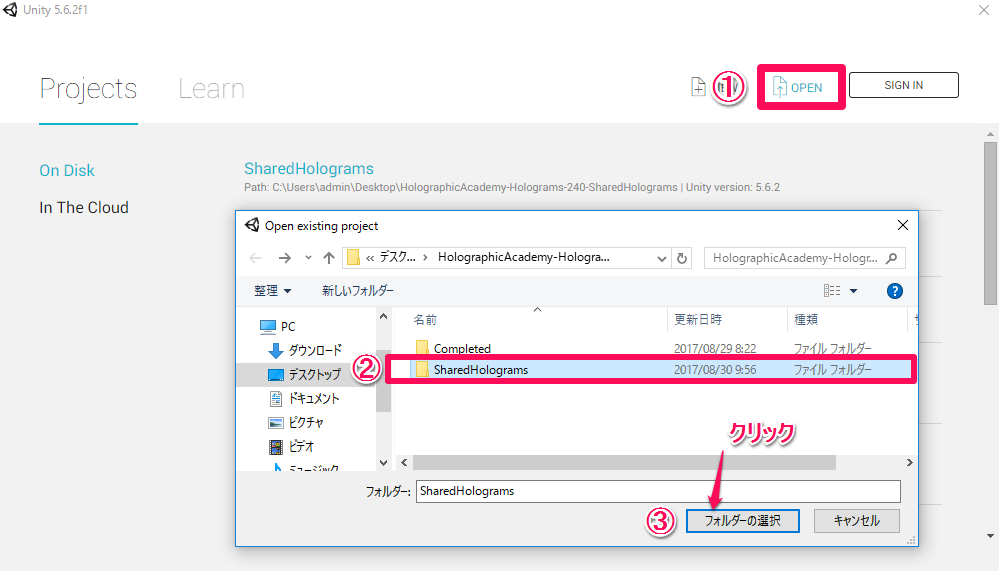
プロジェクトが開けたら OK です。
[Hierarchy] パネルの中の [Main Camera] を右クリックして [Delete] します。
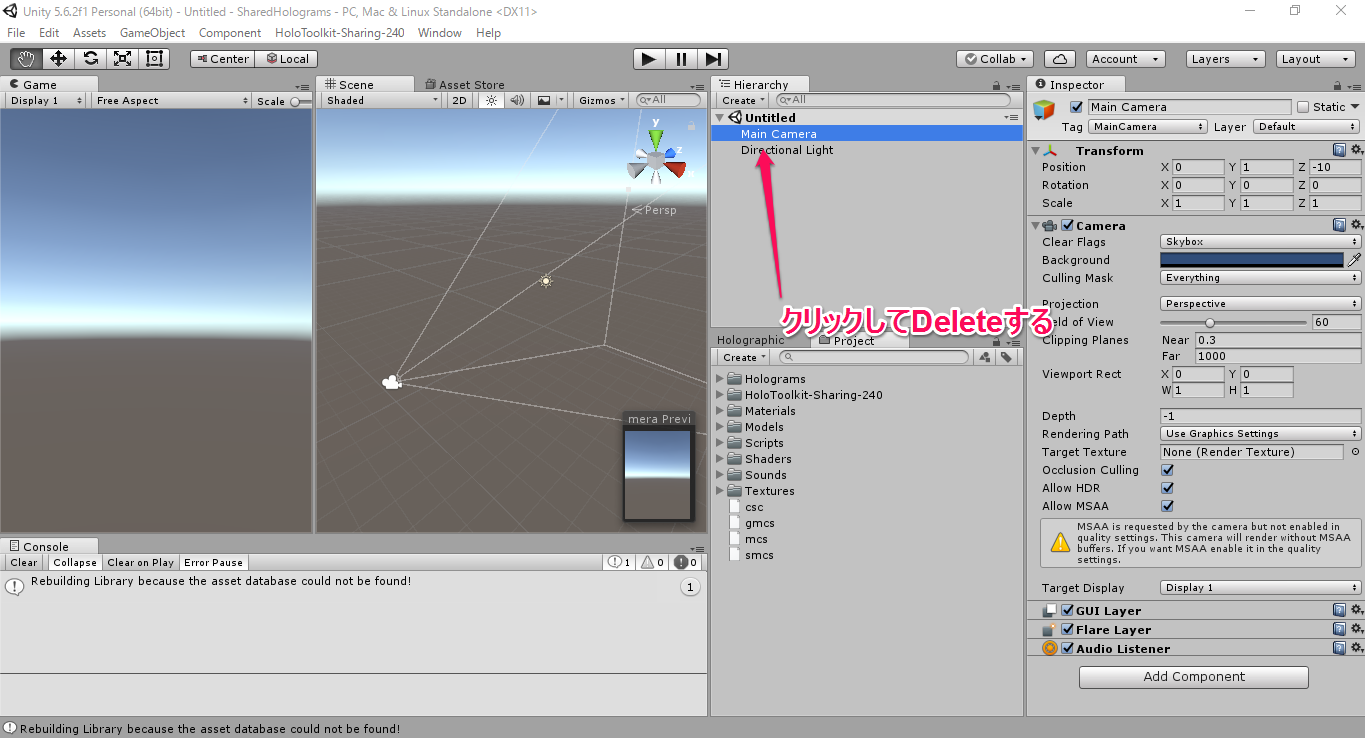
[Project] パネルから [HoloToolkit-Sharing-240] → [Prefabs] → [Camera] → [Main Camera]の順に選択し、
[Main Camera] を [Hierarchy] パネルの中にドラッグ&ドロップします。
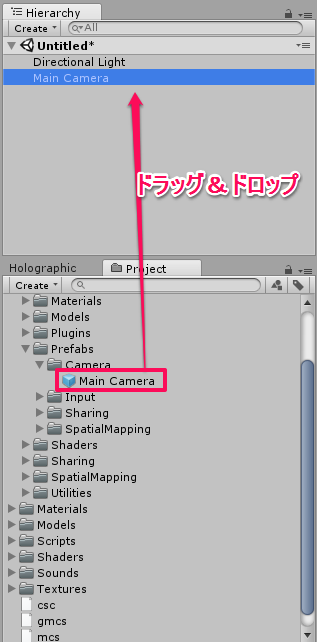
次に、
① [Hierarchy] パネルで [Create Empty] を選択し、空の [GameObject] を作ります。
そして、この [GameObject] の名前を右クリックして [Rename] を選択し、[HologramCollection] にします。
②また、この [HologramCollection] の [transform position] を X: 0, Y: -0.25, Z: 2 に変更します。
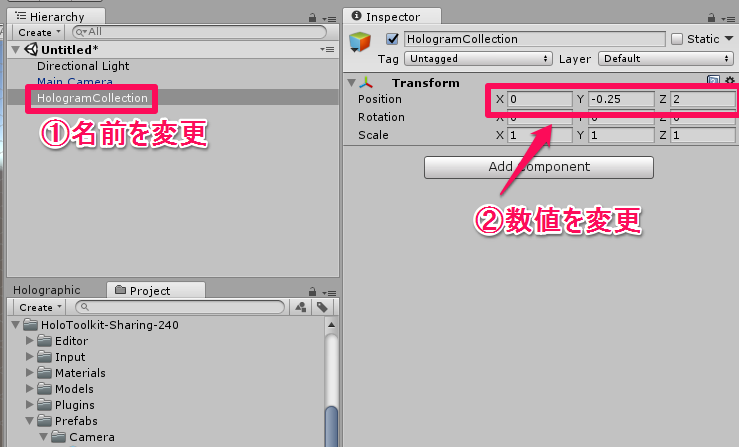
[Project] パネルから [Holograms] → [EnergyHub] の順に選択します。
次に、[EnergyHub] を [Hierarchy] パネルにドラッグ&ドロップし、[HologramCollection] の子要素にします。
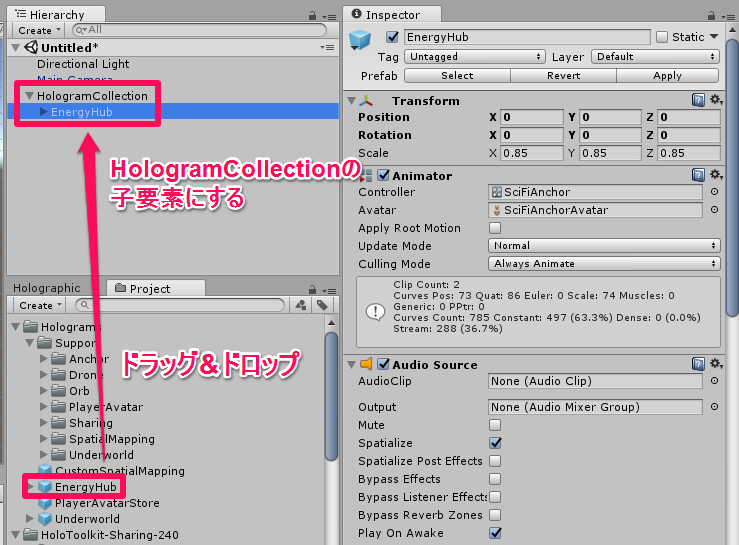
最後に [File] から [Save Scene As…] を選択し、ファイル名を [SharedHolograms] にして保存します。
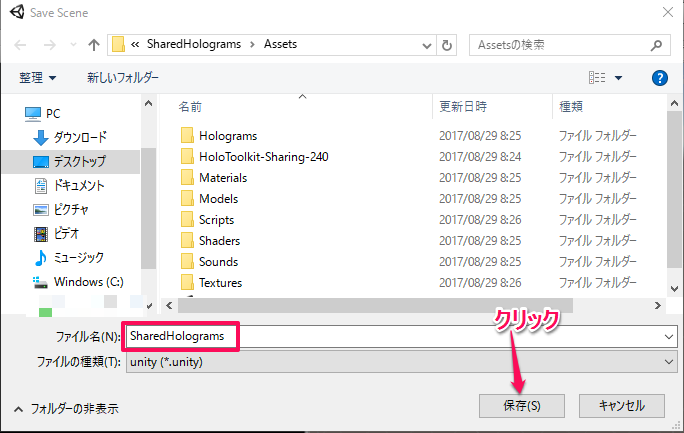
以上の手順が終了しましたら、実行していきます。
配置とビルド
それでは、いつも通り配置とビルドを行います。
配置とビルドに関しては、HOLOLENS 5つのビルド方法を参照してください。
実行すると、以下の様になります。
今回は、Unityの 中央上部にある三角の [Play] ボタンを押して動作を確認することもできます。
第一章はこれで以上です。お疲れ様でした。
