こんにちは、ナレコム前川です!
HoloLens Advent Calendar 2017 14日目の記事です!
Mixed Reality Immersive Headset のポータルの機能についてご紹介します。
今回ご紹介するのは、以下です。
- PCでヘッドセット上の映像を確認
- デバイス接続の確認方法
- 境界の表示/非表示とセットアップ方法
- 開発者向けシミュレーション
- ヘッドセットで撮影した写真の確認
- アプリ取得
- コントローラーの接続方法と操作方法
- 設定
ポータルについて
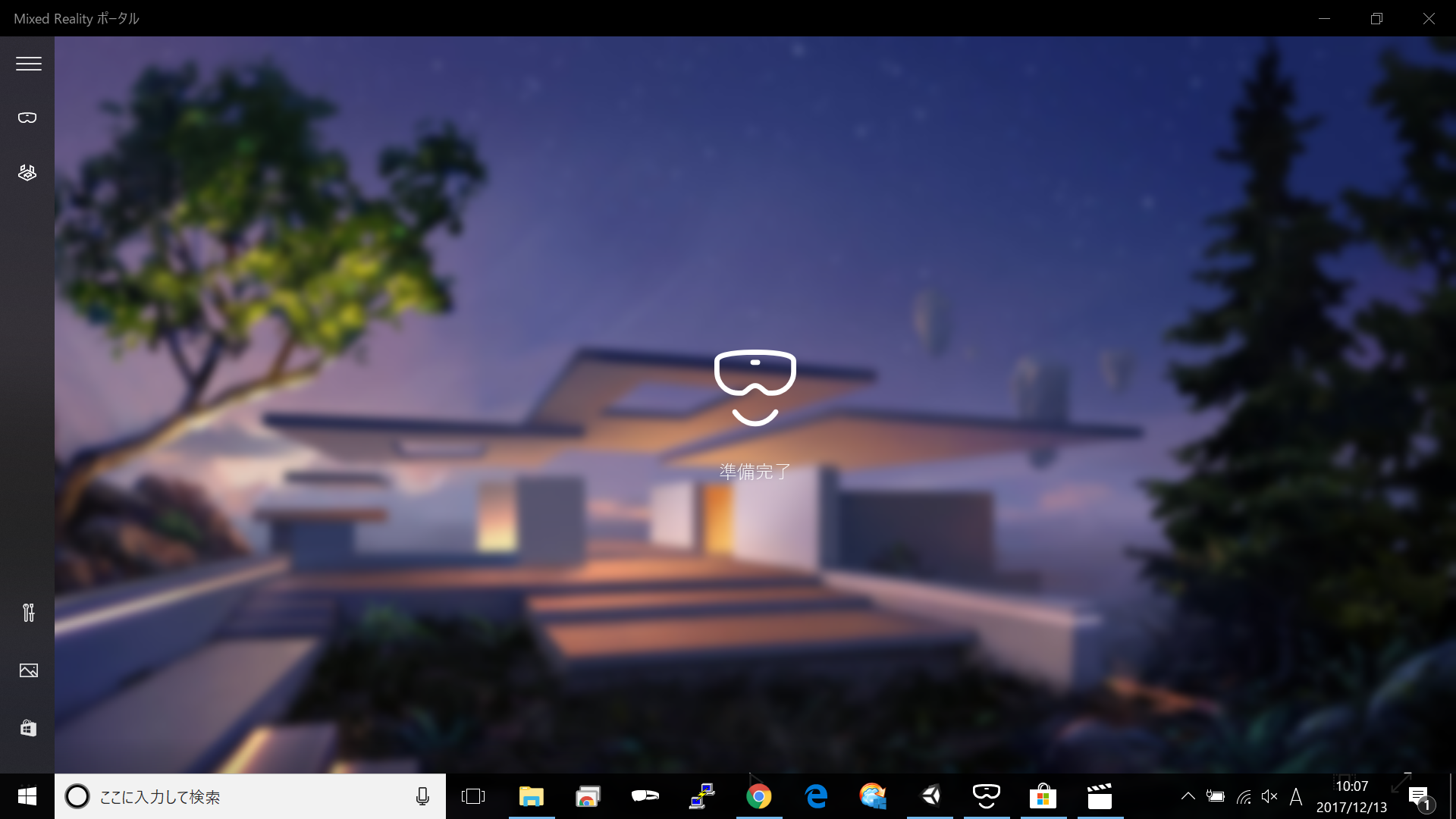
WinMR ヘッドセットのポータルは、ヘッドセットを PC に接続した際に自動的に起動します。
PC でヘッドセット上の映像を確認
ヘッドセットを装着している人の画面を確認したい場合は、
ポータルの中央下にある再生ボタンをクリックすることで確認できます。
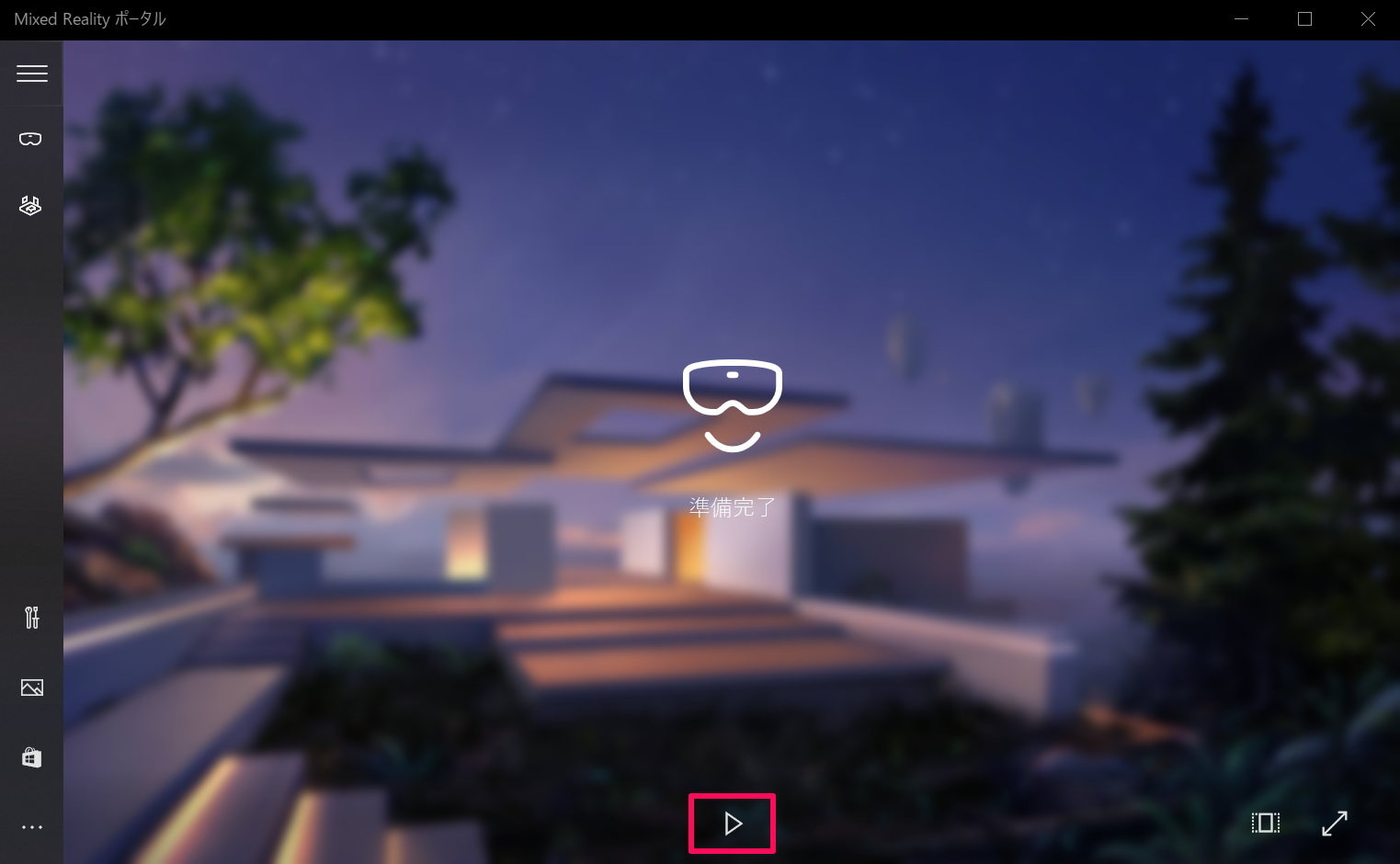
確認を終了する際には、中央下に表示される一時停止ボタンをクリックします。
プレビュー画面は以下です。
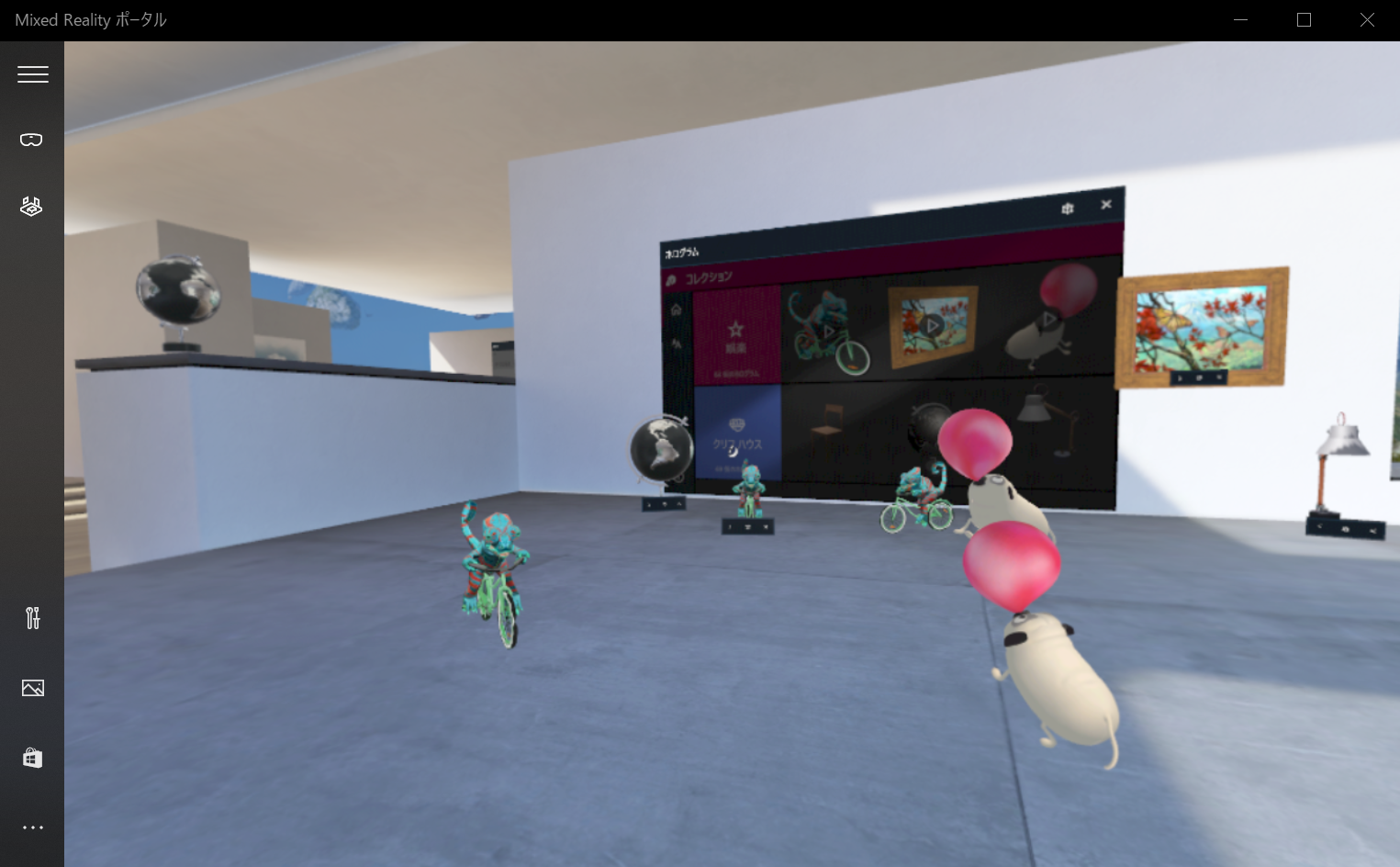
デバイス接続の確認
左上の三本線をクリックするとメニューバーが展開されます。
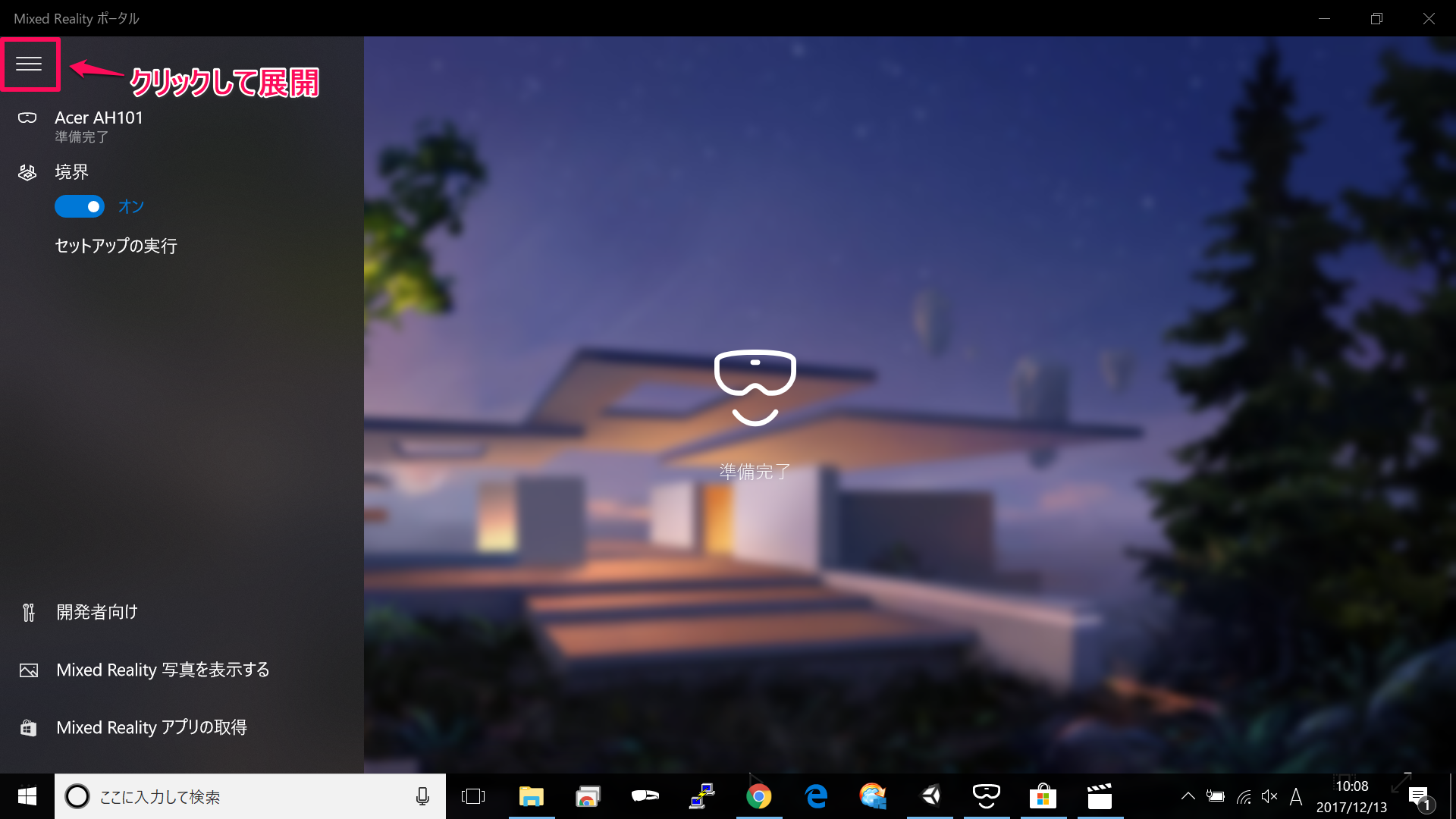
展開したらすぐ下に接続されているデバイスが表示されるので、そこから確認できます。
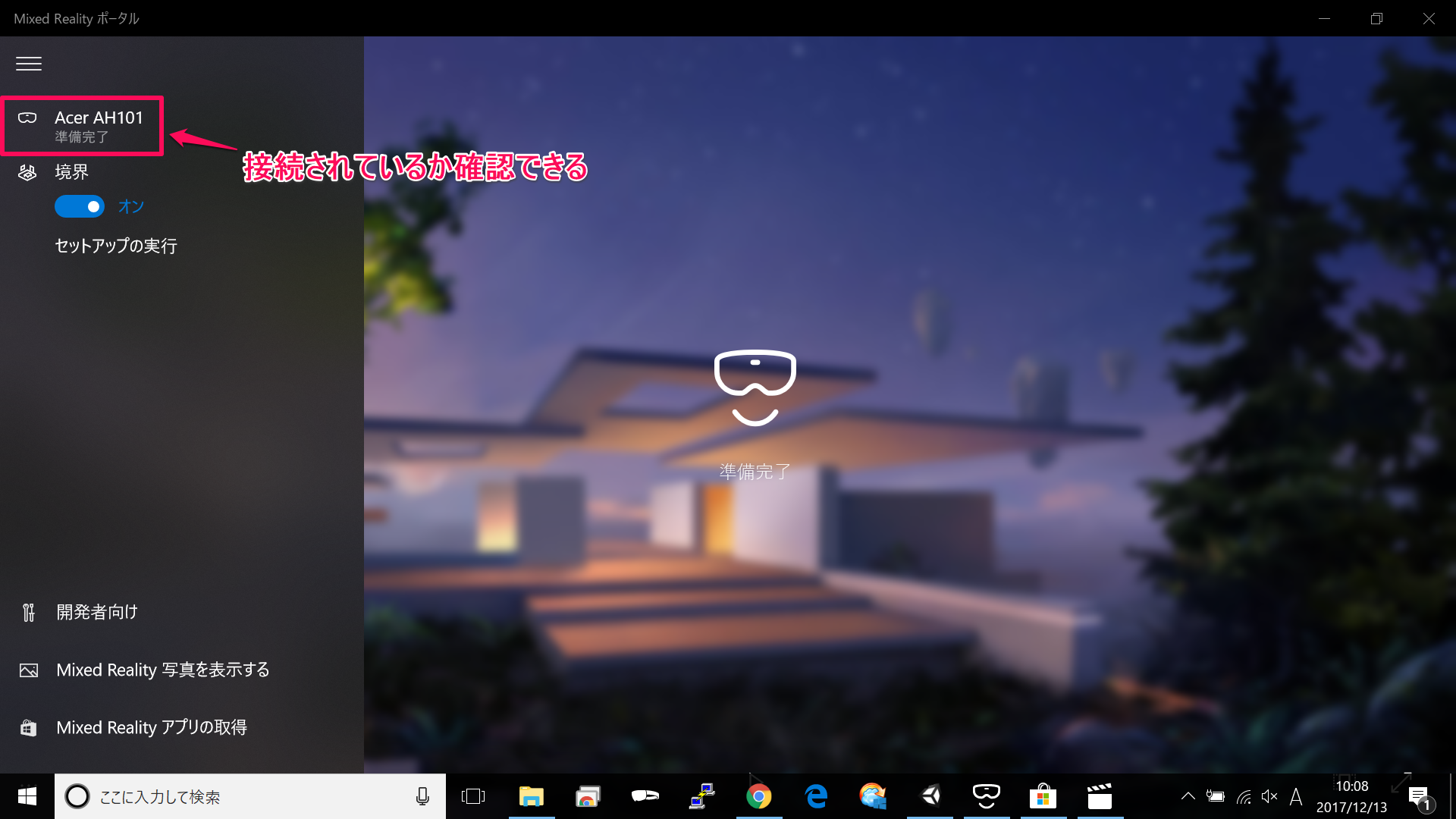
境界の表示/非表示とセットアップ方法
ヘッドセットを装着したときに自身を囲むように表示される白い線を境界と言います。
境界は、装着者が動ける範囲を表しています。
境界の表示/非表示を設定したい場合には、
メニューバーを展開して境界をオン、もしくはオフにすることで設定できます。
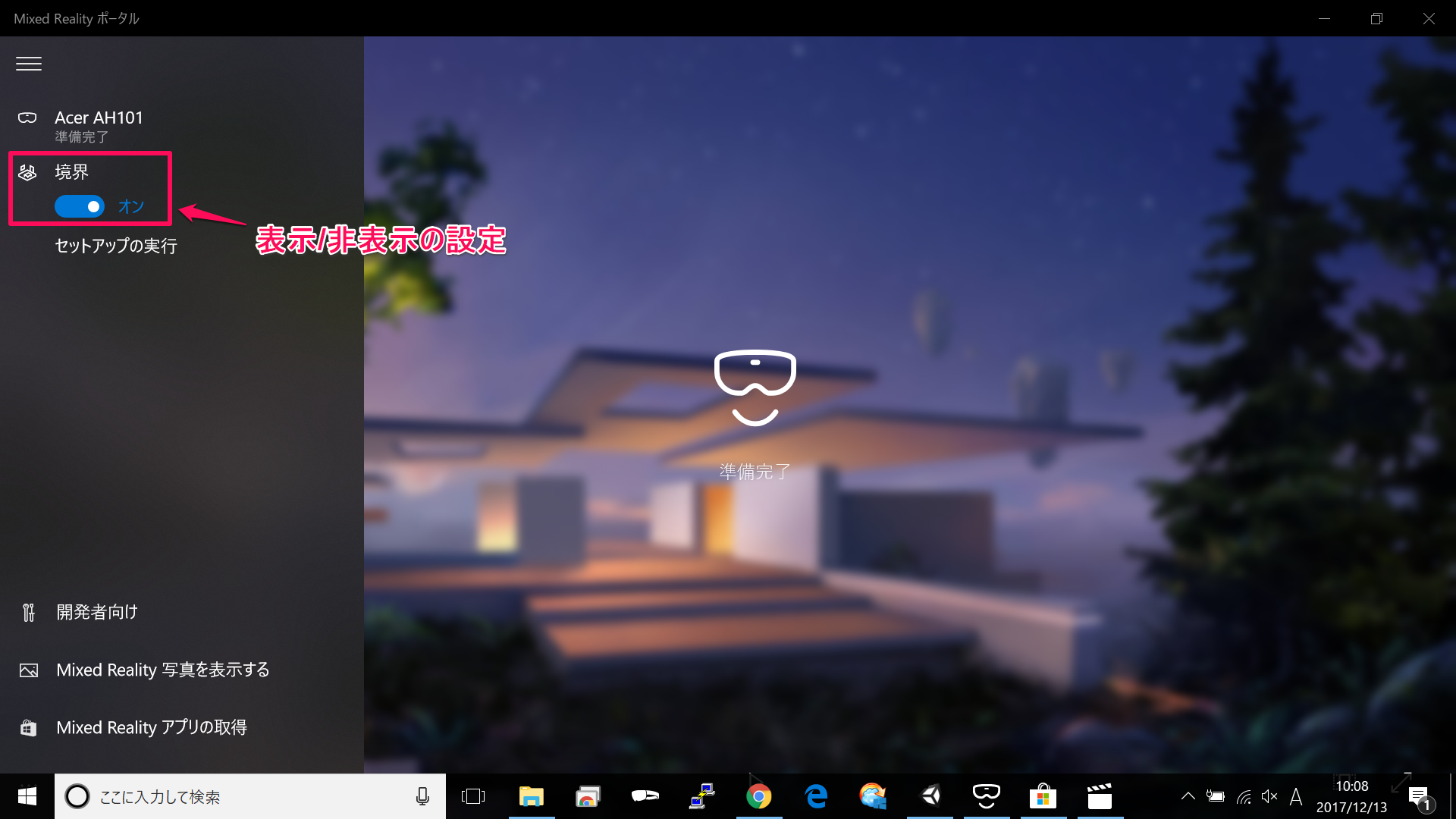
次に、セットアップの実行をクリックすると、境界の範囲設定を行うことができます。
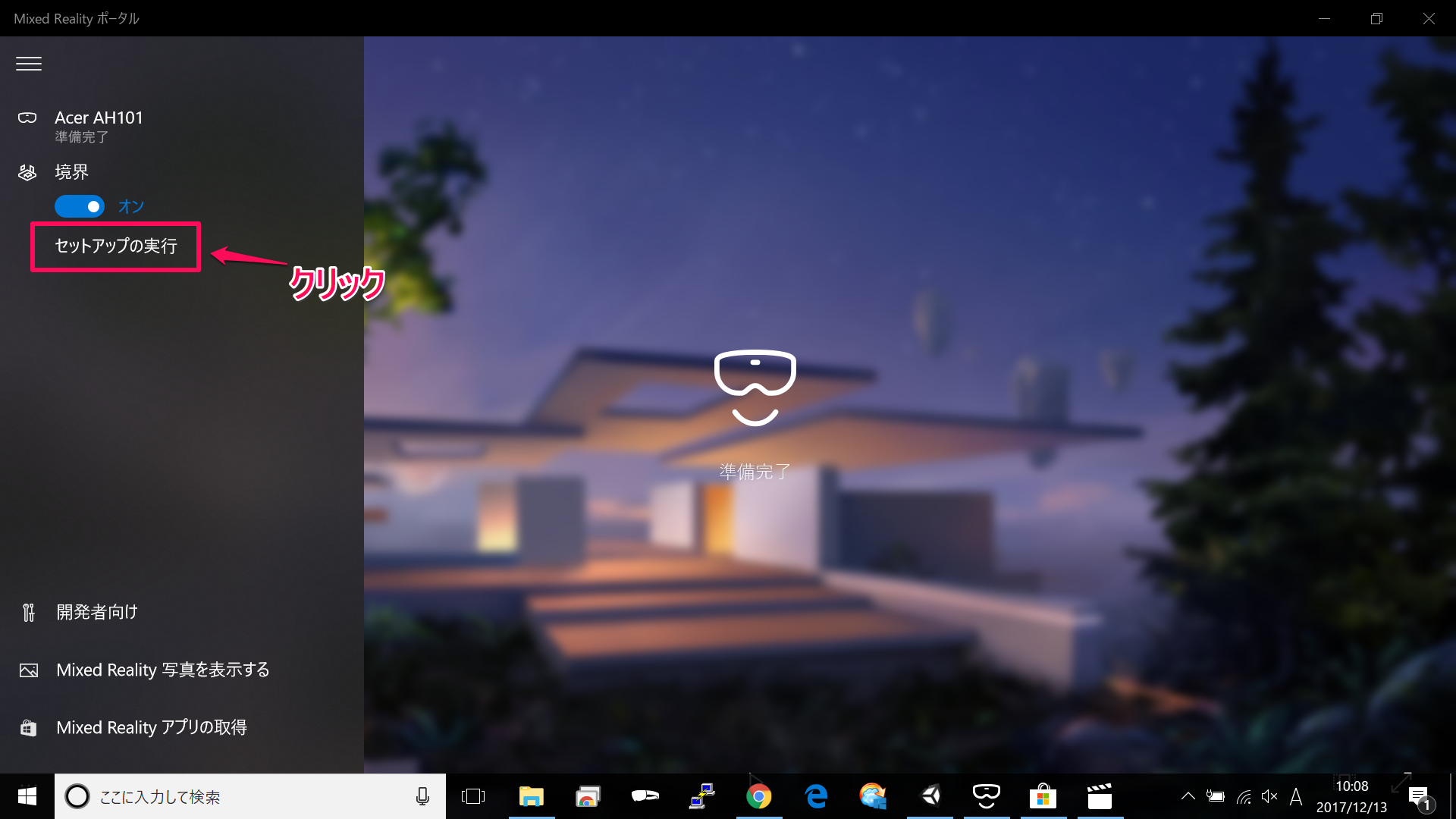
クリックすると以下の画面が表示されます。
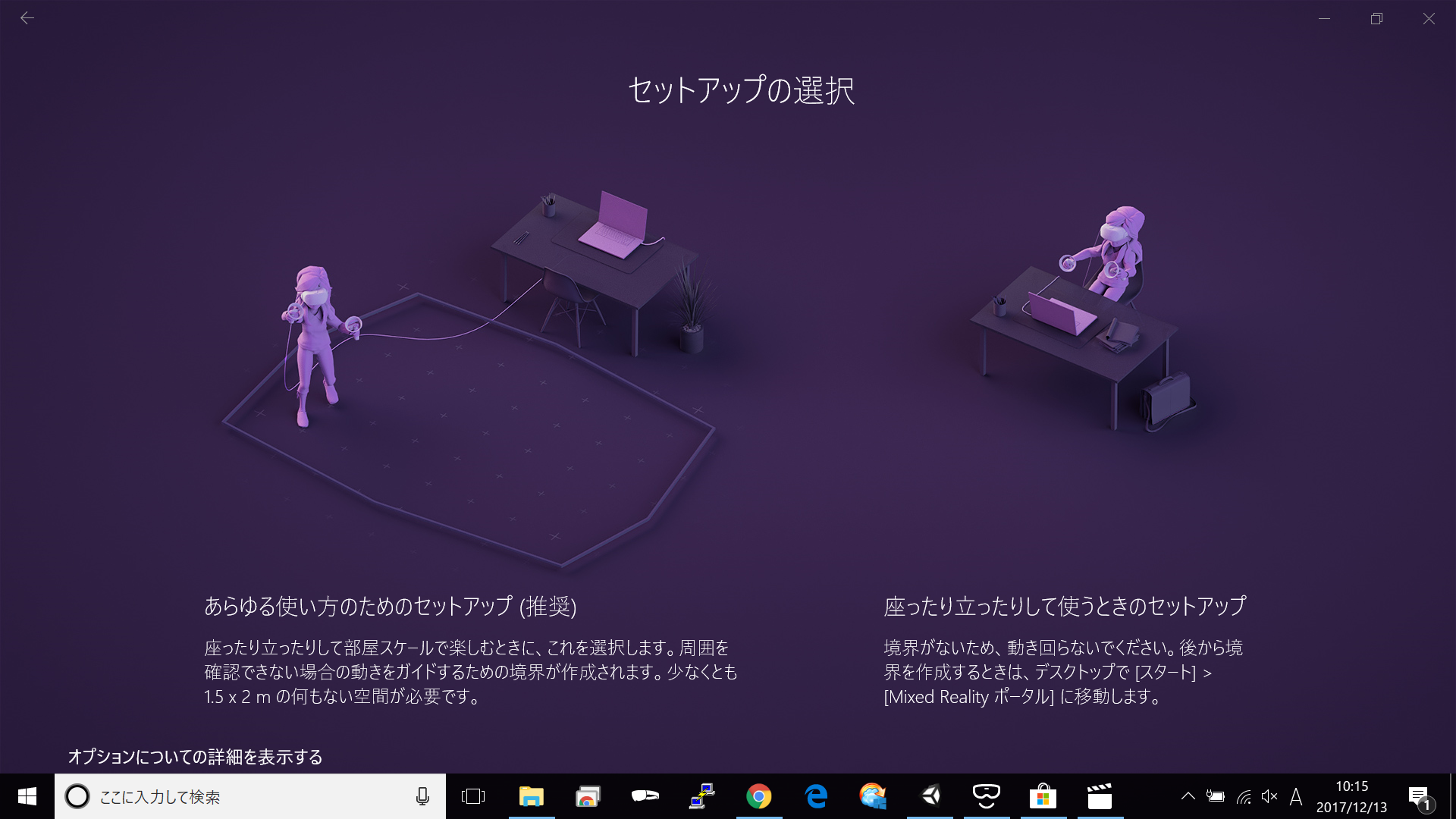
左の「あらゆる使い方のためのセットアップ」をクリックしてください。
クリックすると障害物がないことを確認してくださいと指示があるので、
障害物をどけてから [次へ] をクリックしてください。
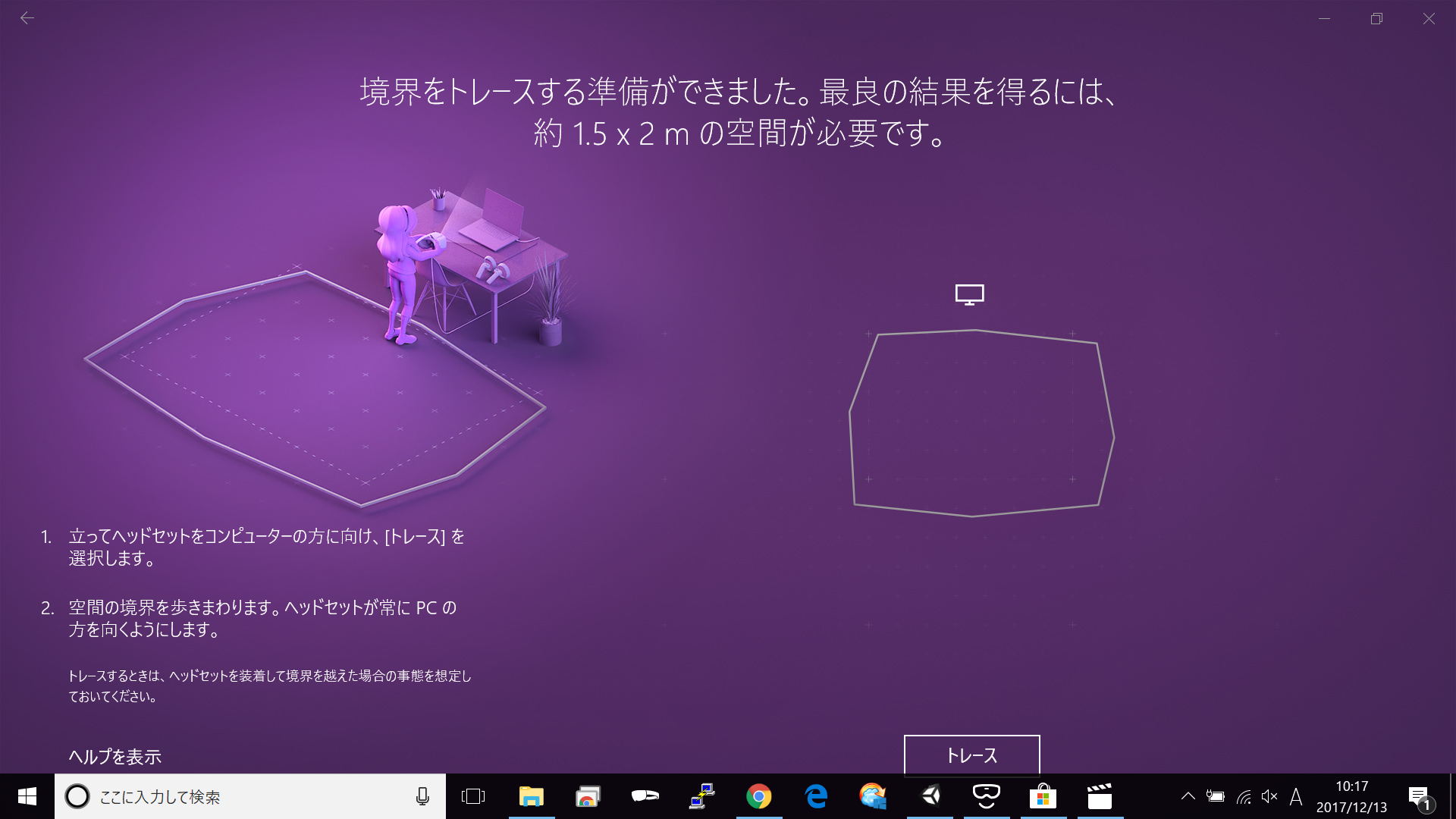
ヘッドセットを PC に向けて立ち、[トレース] をクリックしてください。
ヘッドセットを PC に向けたまま境界としたい範囲を歩いて一周します。
歩くと軌跡が右側に記録され、境界が設定されます。

設定した境界に問題がなければ、[受け入れる] をクリックしてください。
境界を取り直す場合は、[やり直す] をクリックしてください。
これでセットアップは完了です。
開発者向けシミュレーション
開発者向けシミュレーションは、ヘッドセットやモーションコントローラーの装着無しで
ヘッドセット内の世界を体験できるものです。
このシミュレーションでは、マウス・キーボード・Xboxコントローラーで操作することができます。
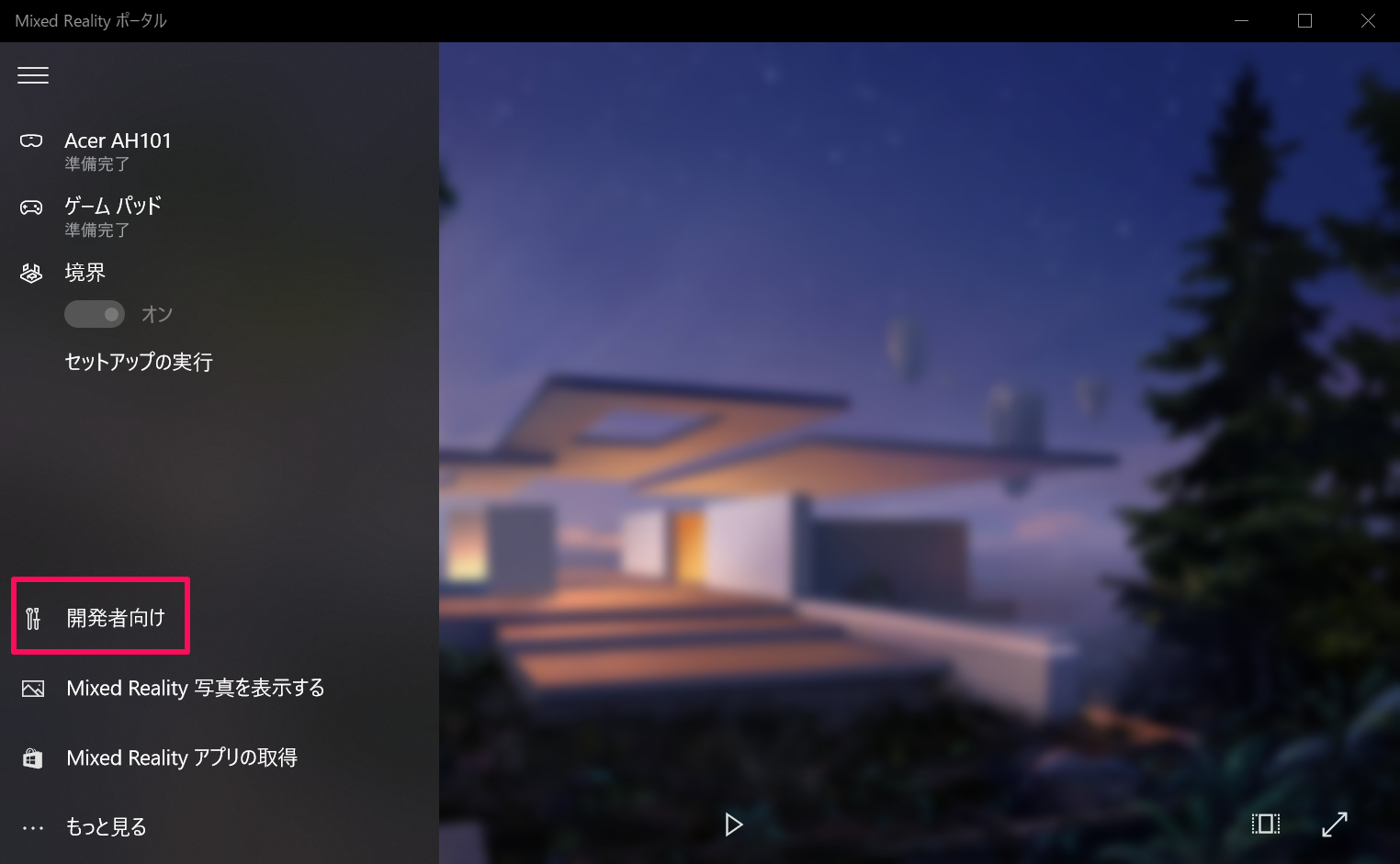
まず、メニューバーを展開し、開発者向けをクリックしてください。
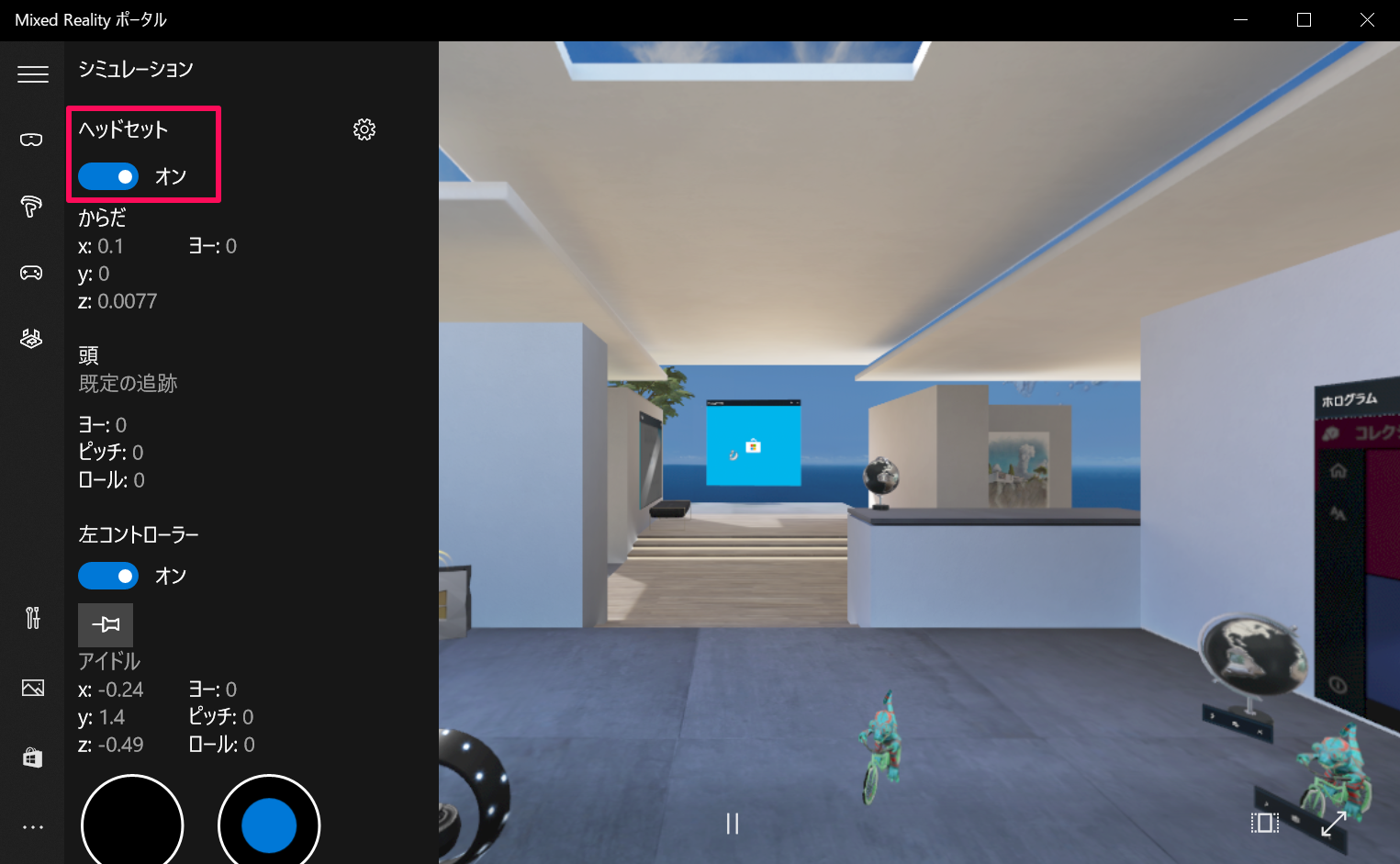
ヘッドセットをオンにするとシミュレーションが始まります。
マウスで操作する場合は、左コントローラーの下にある2つの丸を使用して操作します。
この2つはモーションコントローラーのタッチパッドとサムスティックに当たるものです。
マウスでは、以下のような操作を行うことができます。
| 項目 | 操作方法 |
|---|---|
| タッチパッド | タッチ:クリックしてドラッグ 選択:右クリックしてドラッグ |
| サムスティック | 前進後進:上下に動かす 向き:左右に動かす |
実際の実行動画は、コチラです。
マウスの操作はとても使いづらかったです。
次に、キーボードでの操作についてです。
キーボードでの操作は以下のとおりです。
| 項目 | 操作方法 |
|---|---|
| 前に進む | w キー |
| 後に進む | s キー |
| 左に進む | d キー |
| 右に進む | a キー |
| 左に傾く | q キー |
| 右に傾く | e キー |
| 視線を上に向ける | 十字 キー ↑ |
| 視線を下に向ける | 十字 キー ↓ |
| 視線を左に向ける | 十字 キー ← |
| 視線を右に向ける | 十字 キー → |
| タップ | Enter キー |
| メニュー表示 | Windows キー |
※Microsoft公式では、回転や後退は「利用できません」と記載されてますが、
ポータル起動時のデフォルトの世界では利用できます。
Xboxでの操作方法は、以下のとおりです。

| 項目 | 機能 |
|---|---|
| ①左スティック | 前後左右に移動 |
| ②十字キー | 上下:上下に移動 左右:左右に傾く |
| ③右スティック | 上下:視線を上下に回転 左右:視線を左右に回転 |
| ④A ボタン | タップ機能 |
| ⑤B ボタン | メニューの表示/非表示 |
これは、ヘッドセットを装着した際にも同じ操作で移動や回転などができます。
ヘッドセットで撮影した写真の確認
ヘッドセットで撮影した写真や動画を確認したいときには、
ローカルでも確認できますが、ポータルからも確認することができます。
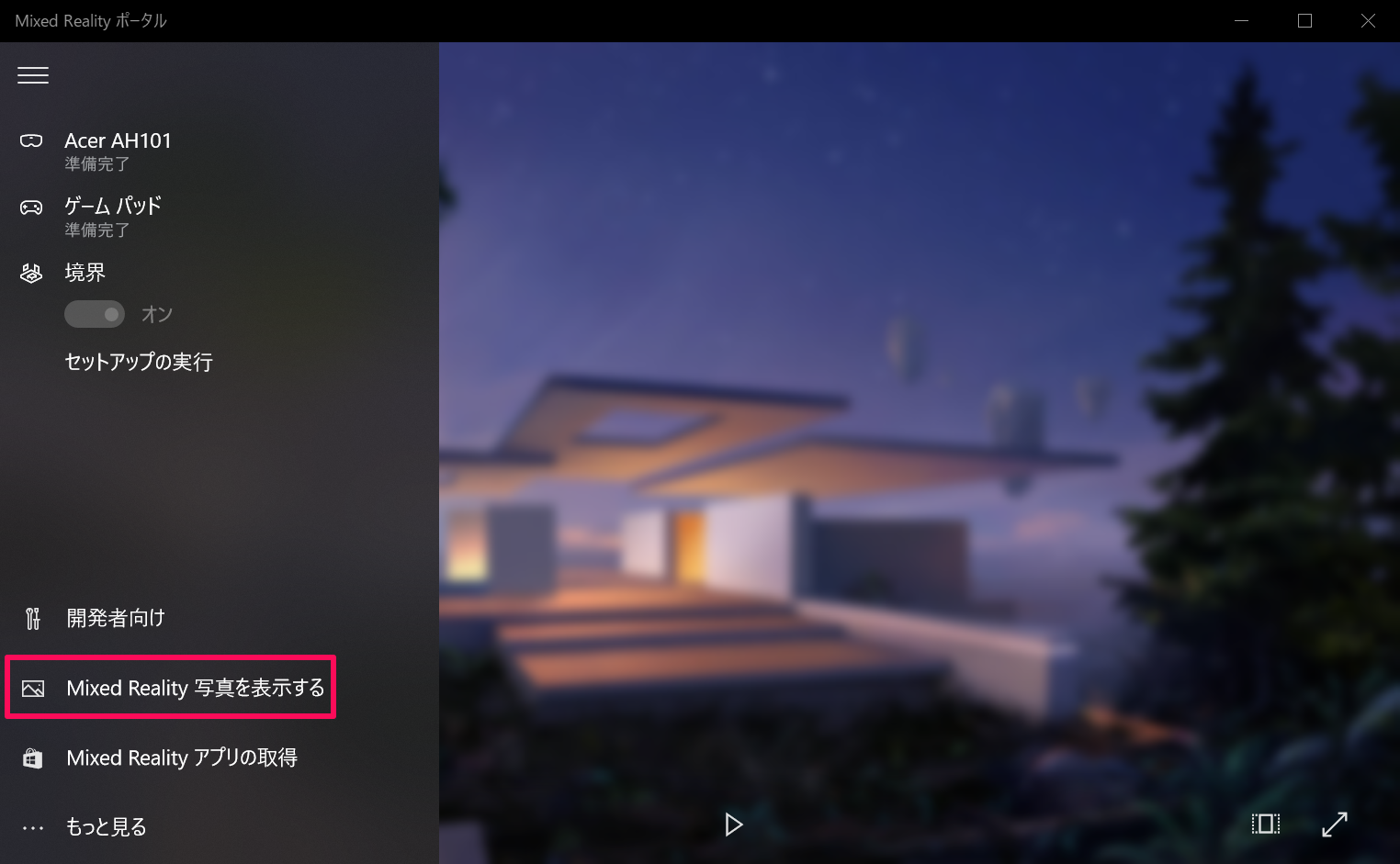
メニューバーを展開し、「Mixed Reality 写真を表示する」を選択します。
別ウィンドウで撮影した最新の画像や動画が表示されるのでそこから確認できます。
アプリ取得
アプリを取得したいときは、メニューバーを展開し、
「Mixed Reality アプリの取得」をクリックしてください。
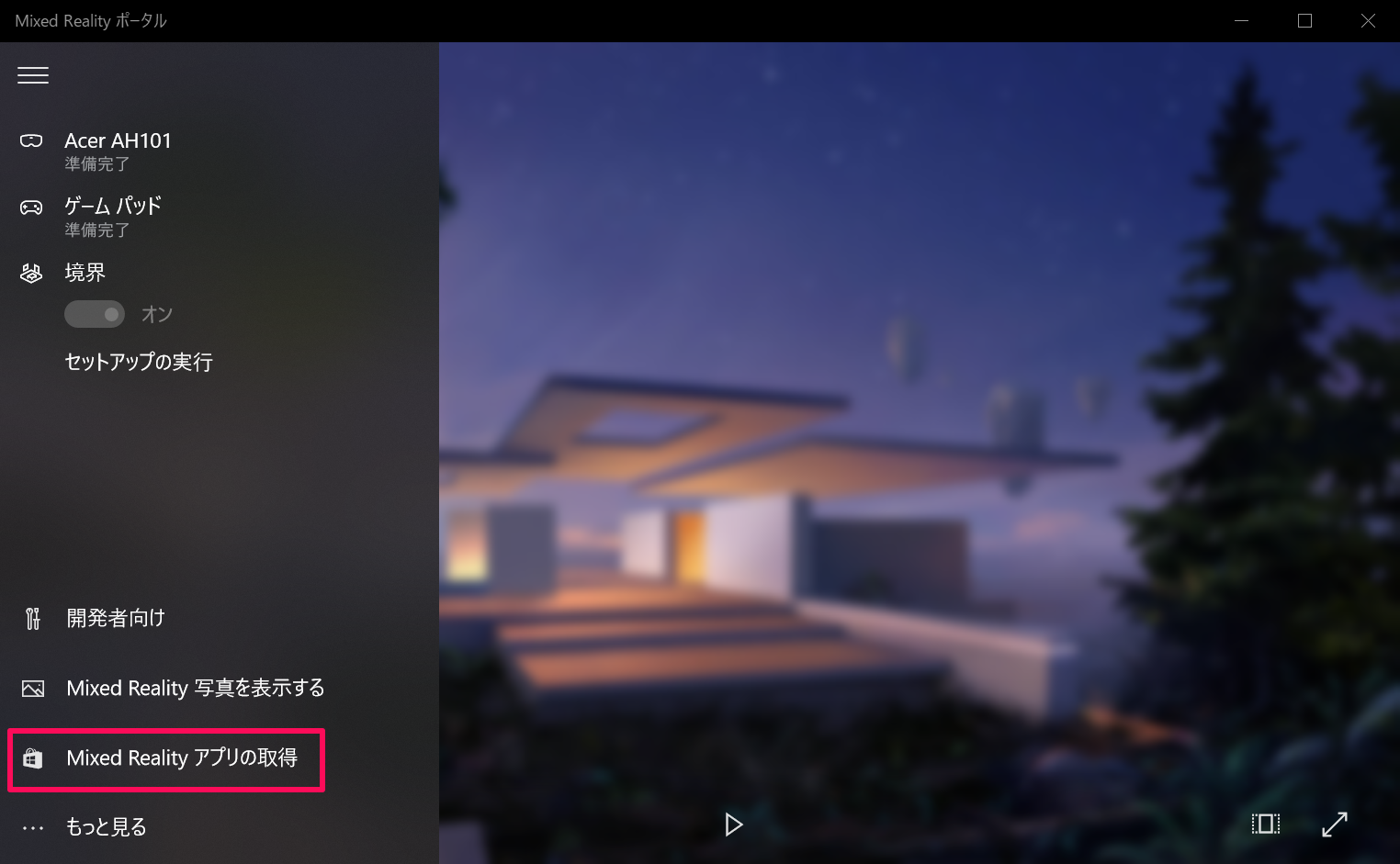
クリックしたら別ウィンドウにストアが表示されます。
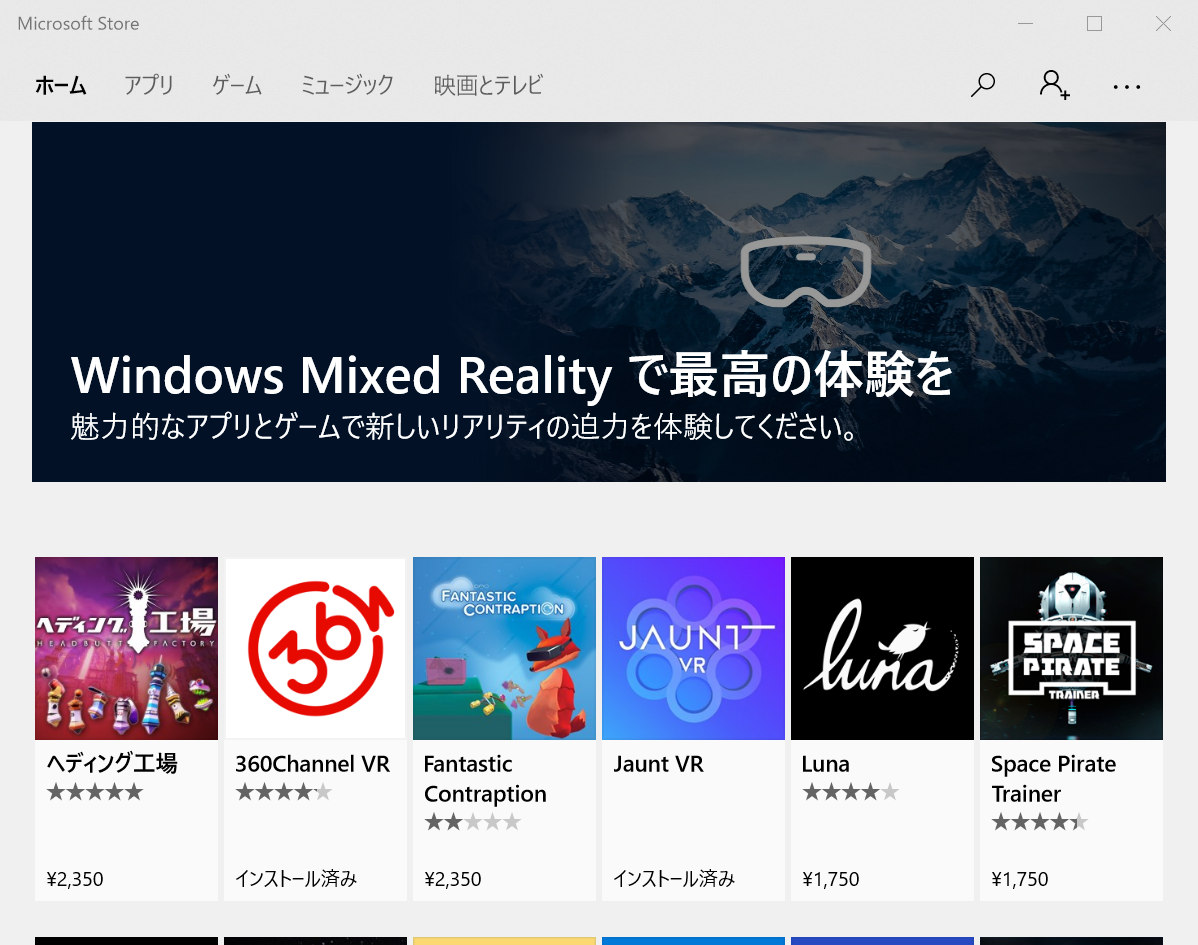
ここからアプリのダウンロードができます。
コントローラーの接続方法と操作方法
使用できるコントローラーは、付属のモーションコントローラー、もしくはBluetooth で使用できるコントローラーです。
私は、「Xbox One Wireless Controller」を使用しています。
Bluetooth が使用できるコントローラーの場合は電源を入れて、コントローラーのBluetooth をオンにしてください。
次に、メニューバーを展開して、[もっと見る] -> [コントローラーをセットアップする] を選択します。
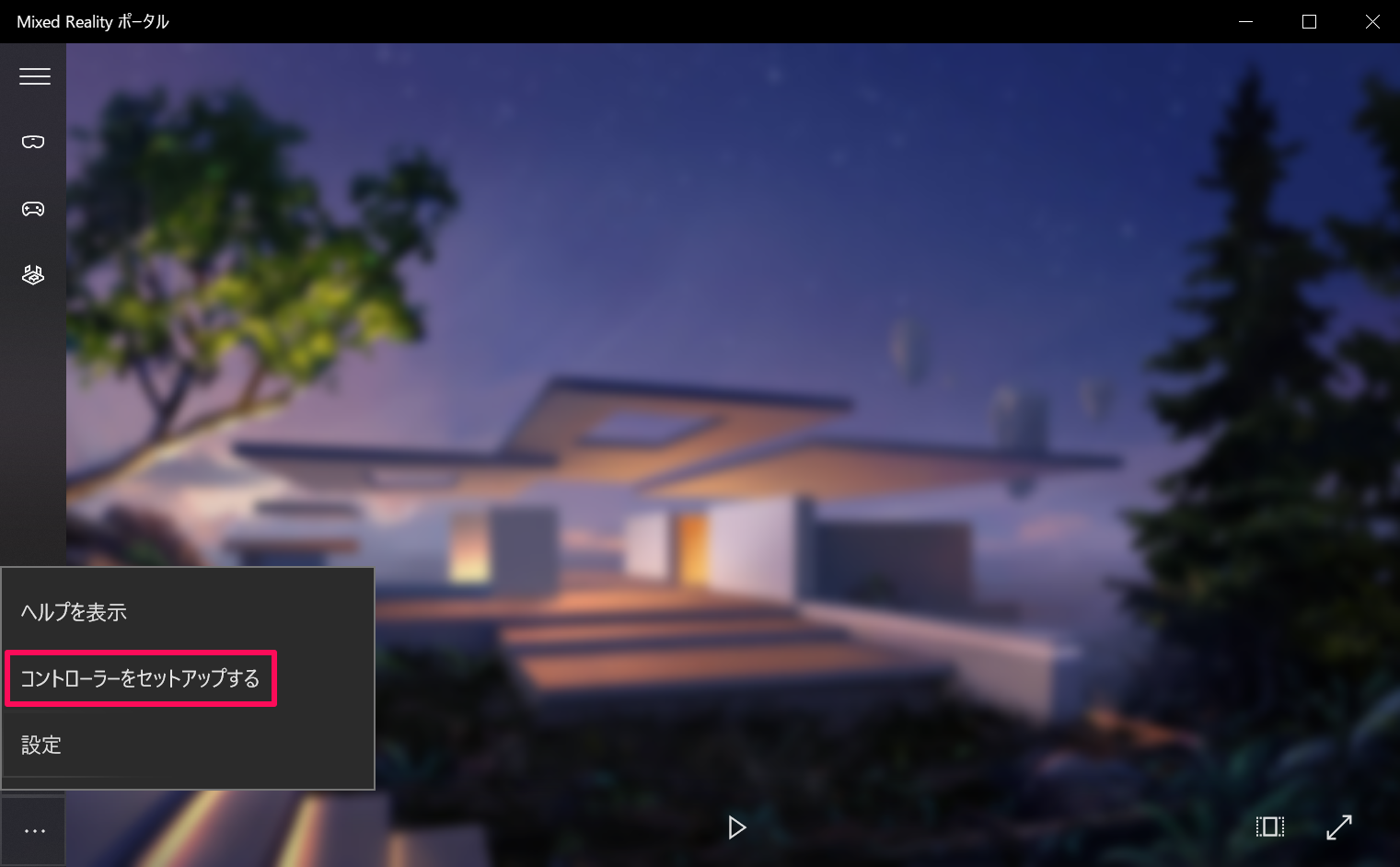
別ウィンドウに以下が表示されます。
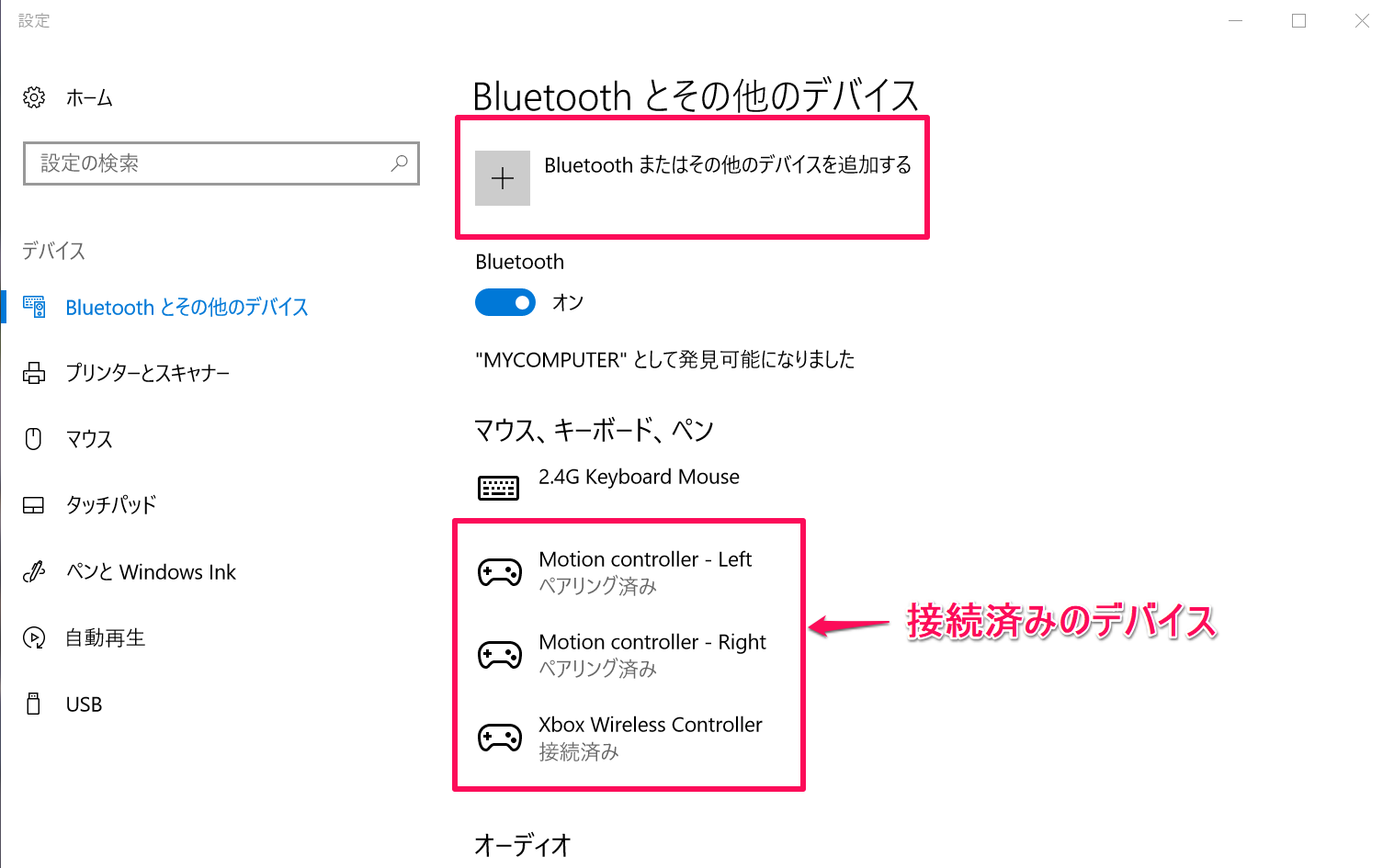
「マウス、キーボード、ペン」の下に接続済みのデバイスが表示されるので
そこから使用するデバイスが接続されているか確認することができます。
接続がされていない場合は、上の「Bluetooth またはその他デバイスを追加する」をクリックしてください。
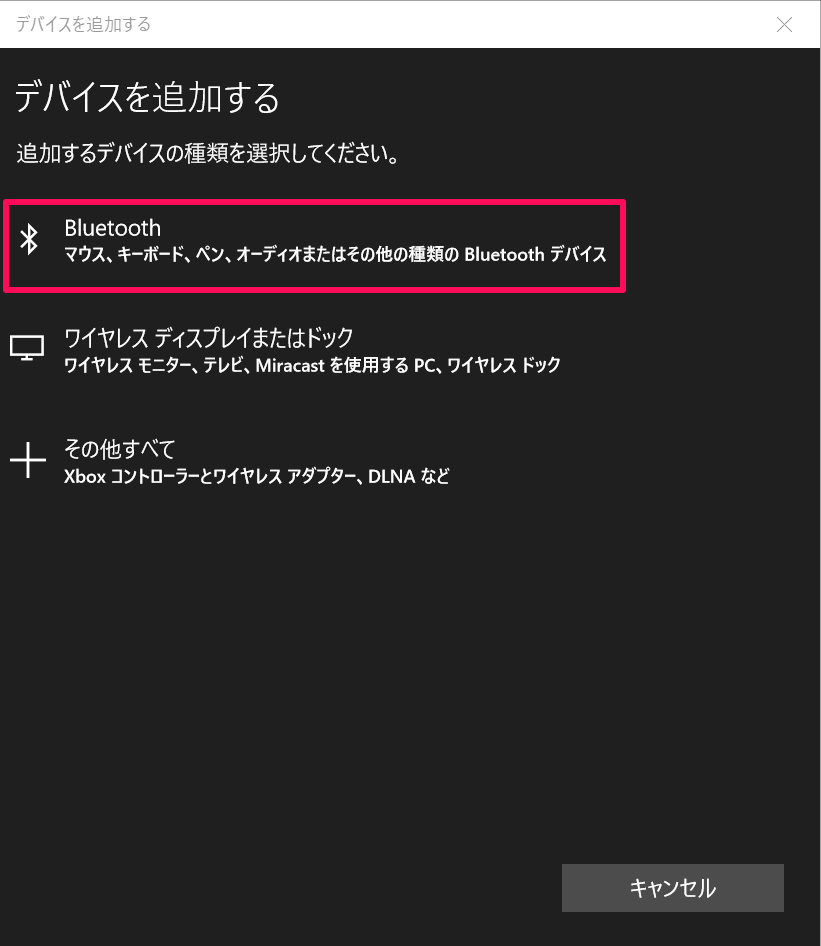
クリック後、このように表示されるので、「Bluetooth」をクリックし、
使用するデバイスの名前を選択して、「完了」をクリックします。

きちんと接続されるとポータルのメニューバーにコントローラーのアイコンが追加されます。
※Xboxコントローラーの操作方法は、上記に記載しています。
次に、モーションコントローラーの接続方法ですが、
モーションコントローラーは電源を入れると自動的にヘッドセットと接続されます。
以下にモーションコントローラーの操作方法や機能について記載します。

※モーションコントローラーについては、コチラを参考にしました。
| 項目 | 説明 |
|---|---|
| トリガー | オブジェクトやアプリの選択/クリック |
| タッチパッド/Zクリック | 指を上下にスライド:上下にスワイプ 左右にスライド:左右にスワイプ クリック:オブジェクトやアプリの選択/クリック |
| サムスティック | 上下:前進、後進の位置移動 左右:視線を左右に回転 |
| メニューボタン | アプリ内のメニュー表示や前ページに戻る ※あまり使わなかったです。 |
| Windows ボタン | ポータルを起動したときのデフォルト世界でのメニュー表示/非表示 アプリからデフォルト世界へ戻る |
| マーカー | 電源を入れると光る モーションコントローラーの位置判定 |
| クラブボタン | アプリ内で前ページに戻る ※マインクラフト内では戻るボタンでした。あまり使わなかったです。 |
| 電池 | 単三電池を使用 |
設定
最後に、設定について説明します。
メニューバーから [もっと見る] を選択すると設定があるのを確認できると思います。
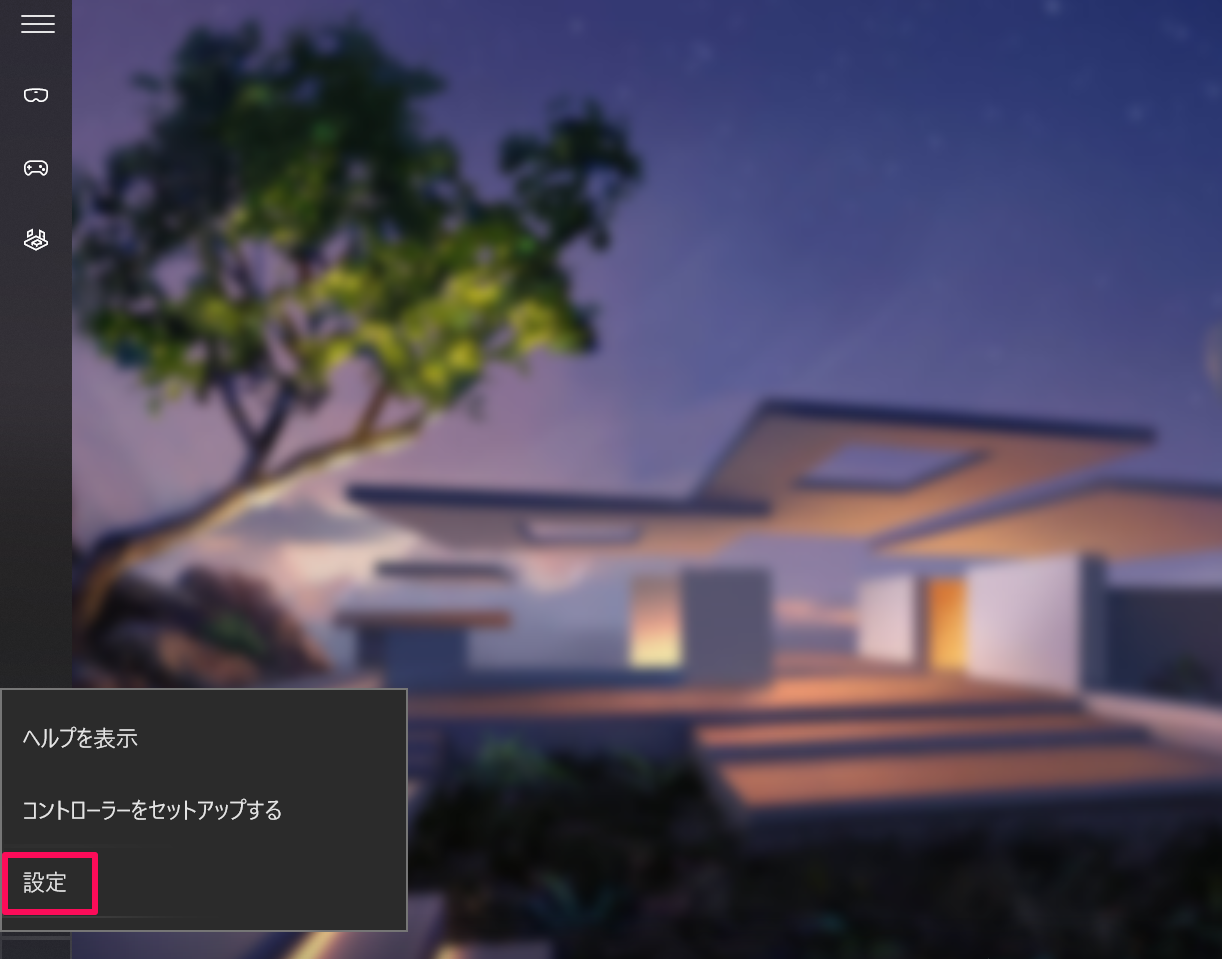
設定をクリックすると、別ウィンドウが開かれます。
そこから様々な設定ができます。
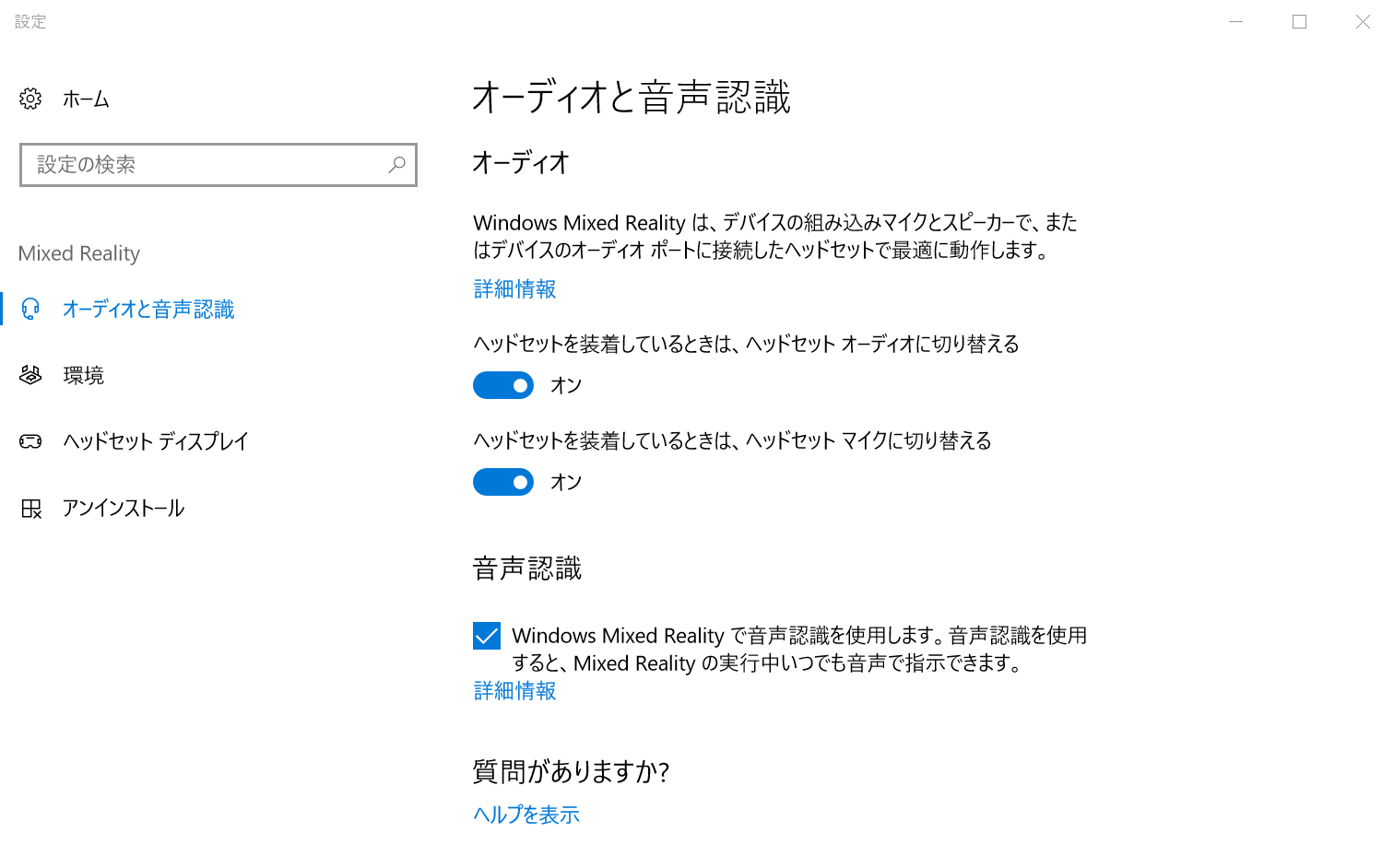
設定できるのは、以下の項目です。
- オーディオと音声認識
- 環境
- ヘッドセットディスプレイ
- アンインストール
環境をクリアしたり、視覚効果について設定できたりします。
これで、ポータルについては以上です。
お疲れ様でした!
