こんにちは、ナレコム前川です。
HoloLens Advent Calendar 2017 12日目の記事です!
Mixed Reality Immersive Headset の開発環境についてご紹介します。
今回は、公式の記事とコチラの記事を参考にしています。
PC スペック
開発するために現在使用しているPCのスペックについて紹介していきます。
- プロセッサ
- メモリ
- OS
- ディスプレイ解像度
- GPU
- GPUドライバ
– Intel(R) Core(TM) i7-7700HQ CPU @ 2.80GHz
– 16 GB
– Windows 10 Home 1709ver (OSビルド:16299.24)
– 1920 × 1080
– Intel(R) HD Graphics 630
– NVIDIA GeForce GTX 1050
– WDDM 2.2
開発環境と必要なツール
- OS:Windows 10 Fall Creators Update 16299 以降
- Visual Studio:Visual Studio 2017 Version 15.4
- SDK:Windows 10 Fall Creators Update SDK
- Unity:Unity Editor 2017.2
- DirectX開発用:Holographic Templates(build 10.0.14393.1358)
- GPUドライバの更新
※プロジェクトのターゲットバージョンを16299にしましょう。
※Visual Studio 2017 の最新のバージョンに含まれています。
– Intel HD Graphics 620/630/640/650:Driver Version 4729
– AMD:Radeon Software Crimson ReLive Edition 17.7.2 Driver Version 22.19.662.4
– NVIDIA:385.28 Driver Version
ツールのインストールと確認方法
・Windows 10 Fall Creators Update
まず開発者モードにしておきましょう。
設定は、[設定] -> [更新とセキュリティ] -> [開発者向け] -> [開発者モード] で行えます。
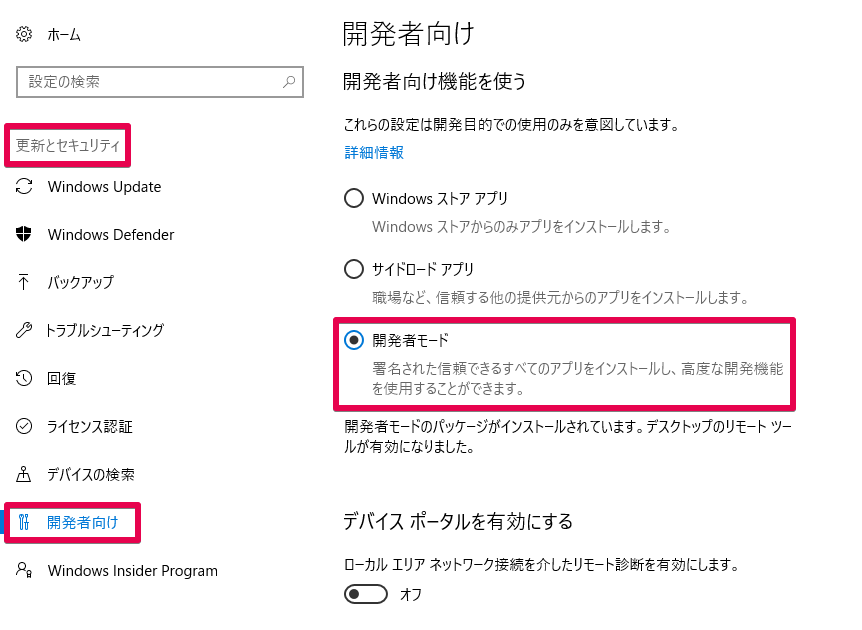
次に、[設定] -> [システム] -> [バージョン情報] から
Windows の仕様のOSビルドが16299 以降になっていることを確認してください。
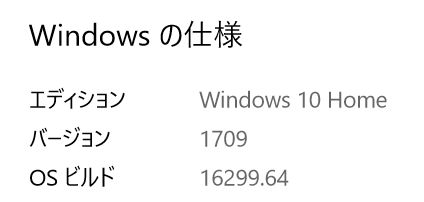
・Visual Studio 2017.2
↑上のURLからVisual Studio のインストーラーをダウンロードしてください。
ダイアログが表示されるので、[Windows] -> [ユニバーサルWindowsプラットフォーム開発] に
チェックを入れてインストールを行ってください。
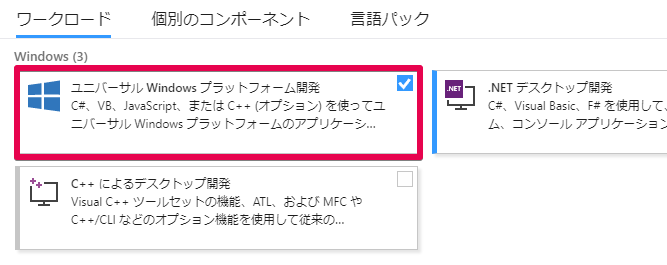
・Unity 2017.2
↑上のURLからUnity のインストーラーをダウンロードしてください。
インストーラーを開いたら次の手順で操作を行ってください。
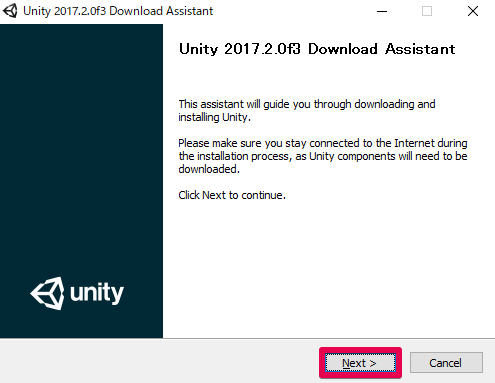
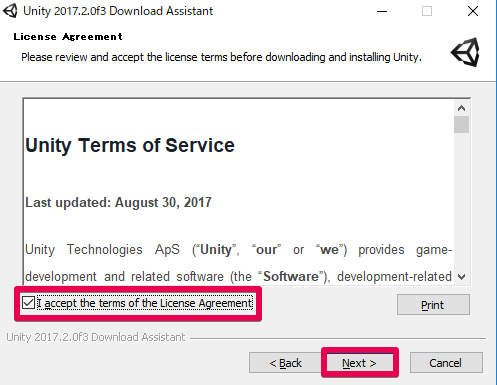
「I accept…」にチェックを入れて「Next」をクリック

上の項目にチェックが入っていることを確認して「Next」をクリック
※Windows Store IL2CPP はインストールしない方が良いそうです。
あとは、インストール先のファイルを指定してインストールします。
きちんと開発するために必要なツールが入っているか確認するときは、
Unity で新規プロジェクトを作成して、[File] -> [Build Settings] -> [Platform]で
Universal Windows Platform を選択すると、右側に設定項目が現れるか確認してください。
これで、開発環境の構築は終わりです。
次回は、ヘッドセットのセットアップについてご紹介します!
お疲れ様でした。
