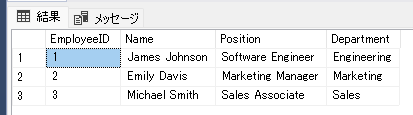はじめに
検証用にAzure SQL Database上にサンプルテーブルを作成する機会がありました。その際にbcp を使用したサンプルデータの一括インポート実施したので、こちらについて紹介したいと思います。
テーブルの作成
まず、Azure SQL Database に接続してテーブルを作成します。以下は、簡単なサンプルテーブルの SQL スクリプトとなります。
|
1 2 3 4 5 6 |
EmployeeID INT PRIMARY KEY, Name VARCHAR(100), Position VARCHAR(100), Department VARCHAR(100) ); |
※ この SQL スクリプトを Azure SQL Database に接続されている SQL クライアントツール(例えば、SQL Server Management Studio、Azure Data Studio など)で実行します。
サンプルデータの準備
ローカル上にサンプルデータを含む CSV ファイルを作成します。employees.csv というファイルに以下のような内容を記入します。
|
1 2 3 4 5 |
EmployeeID,Name,Position,Department 1,James Johnson,Software Engineer,Engineering 2,Emily Davis,Marketing Manager,Marketing 3,Michael Smith,Sales Associate,Sales |
bcp コマンドを使用してデータのインポート
- bcpコマンドを実行する環境を整えるために、以下のリンクからSQL Server Command Line Utilitiesのインストールします。
https://learn.microsoft.com/ja-jp/sql/tools/bcp-utility?view=sql-server-ver15#windows - 次に、コマンドプロンプトを開いて、以下のような
bcpコマンドを実行してデータをインポートします。
|
1 2 |
bcp [YourDatabaseName].[dbo].[Employees] in "C:\path\to\employees.csv" -c -t, -S [YourServerName].database.windows.net -U [YourUsername] -P [YourPassword] -F 2 |
[YourDatabaseName]、[YourServerName]、[YourUsername]、[YourPassword]を適切な値に置き換えます。-cオプションはデータを文字列として扱うことを指定します。-t,オプションは、フィールド間の区切り文字としてコンマを指定します。-F 2オプションは、CSV内の2行目のレコードから挿入します。
実行した結果
実行した結果、無事にデータが書き込めました。
まとめ
この記事では、bcpコマンドを使用してCSVデータをAzure SQL Databaseに追加する手順について詳しく解説しました。この方法は、データの大量インポートを手軽に実施できますので、ぜひ、実施してみてください。
おわりに
ナレッジコミュニケーションでは「Musubite」というエンジニア同士のカジュアルトークサービスを利用しています。
クラウドAI・VR技術を使ったプロジェクトに携わる現場メンバーと直接話せるサービスですので興味がある方は是非利用を検討してください!