今回は、Azureから少し離れて、BIツール「Power BI Designer」についてご紹介します。
Power BI Designerとは
先日、日本マイクロソフト社が無料のBI(ビジネスインテリジェンス)ツールである「Power BI Designer」の提供を開始しました。
従来はExcelのアドオンとして提供されていましたが、Excelの有無に関係なく利用が可能です。
現在は英語のみの提供ですが、2015年中に日本語対応した正式版が提供されます。
ダウンロード
下記URLからダウンロードができます。
https://powerbi.microsoft.com/
右上の「Downloads」をクリックします。
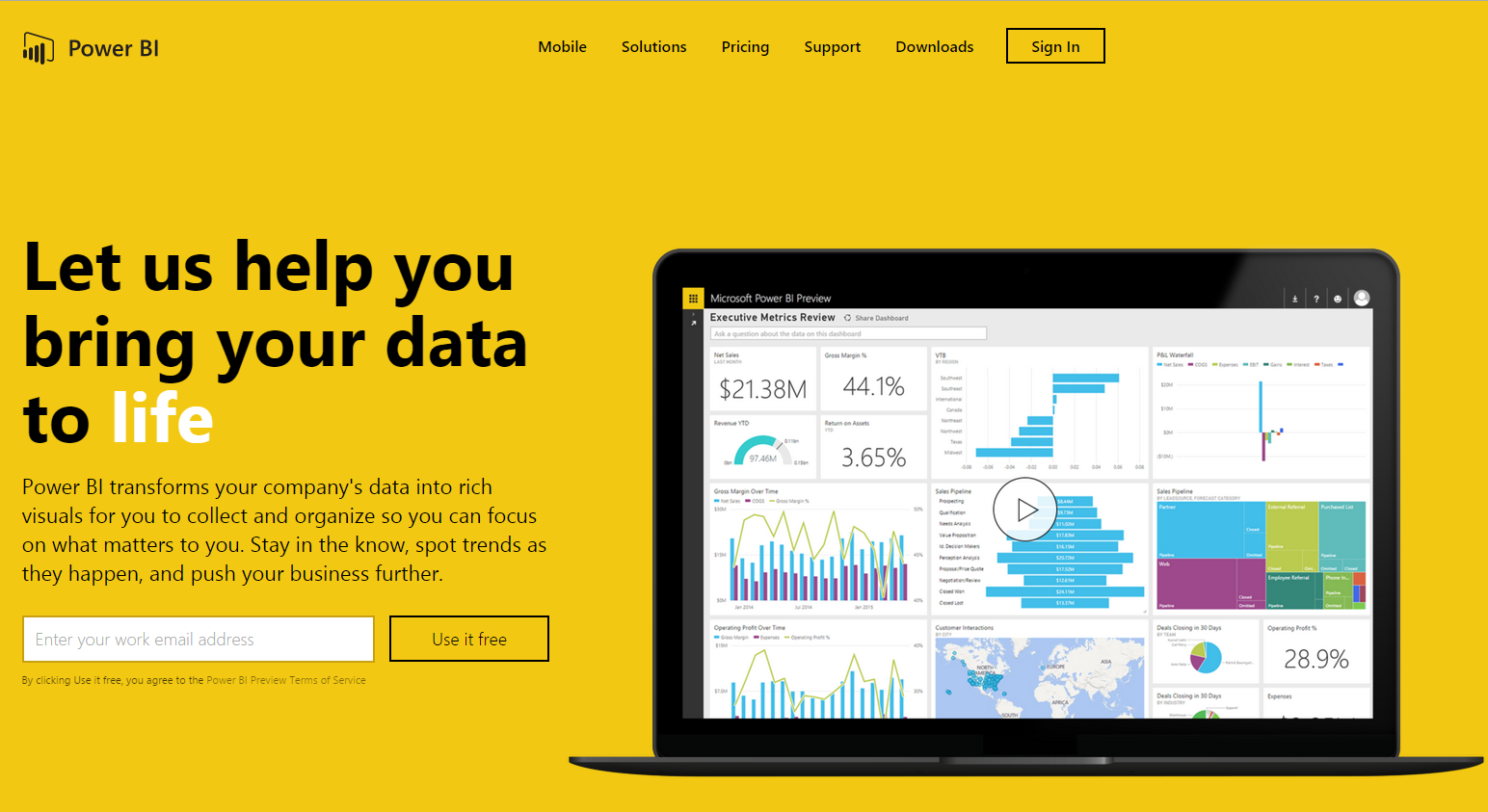
ツールは三種類提供されております。
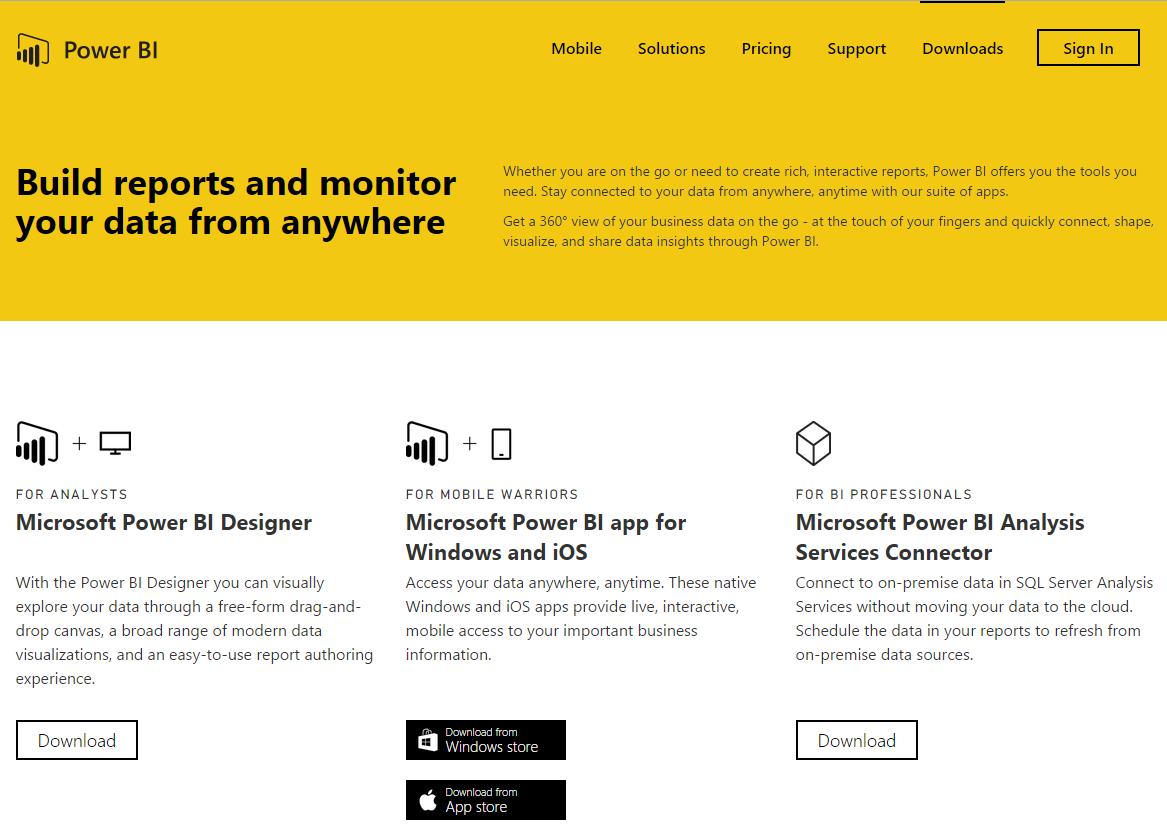
・Microsoft Power BI Designer(PC用)
データ可視化の操作を行う、メインのBIツールです。
・Microsoft Power BI app for Windows and iOS
可視化されたデータをWindowsタブレットやiOSで閲覧するためのツールです。
・Microsoft Power BI Analysis Services Connector
クラウドにデータを移動することなく、オンプレミスのSQL Server Analysis Servicesインスタンスに接続するツールです。
今回は「Microsoft Power BI Designer」をダウンロードします。
ダウンロードされたらインストーラーを起動します。
「Next」をクリックします。
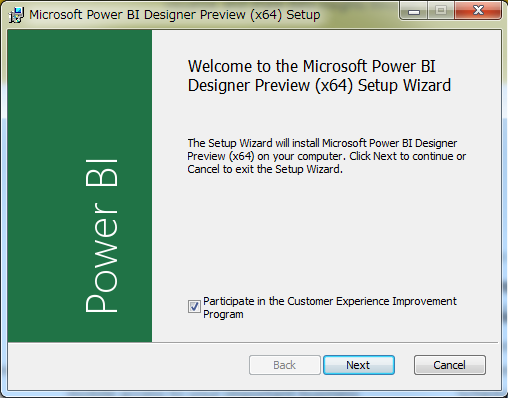
ライセンス規約に同意します。
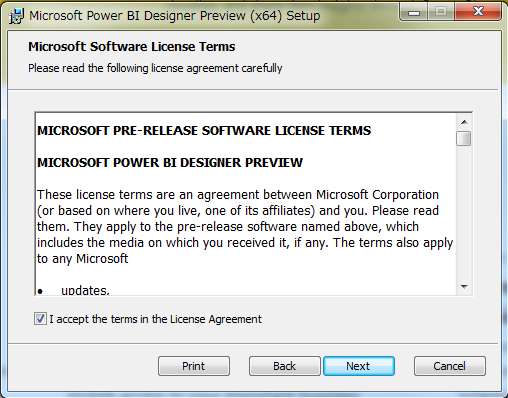
インストールする場所を選択します。
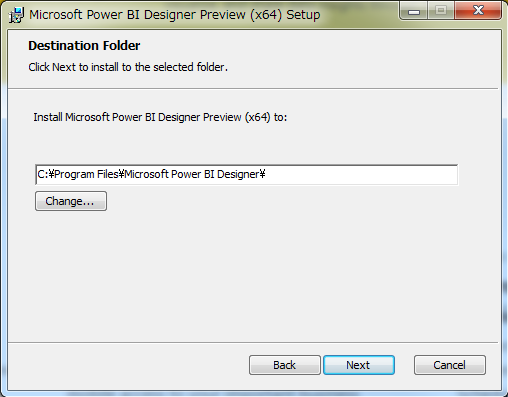
「Install」をクリックします。
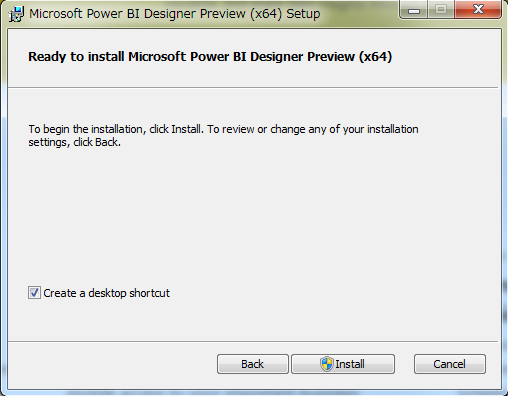
インストールが完了したら「Finish」をクリックします。
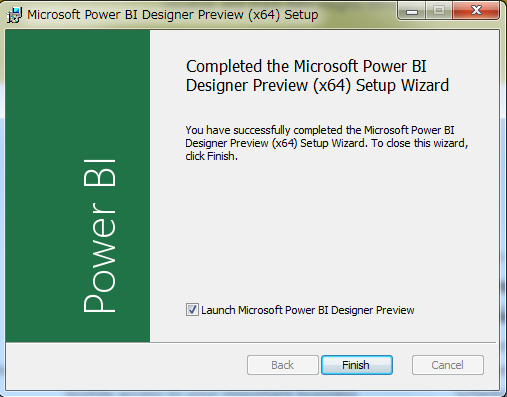
以上でPower BI Designerのインストールが完了です。
早速開いてみると、チュートリアルが表示されます。
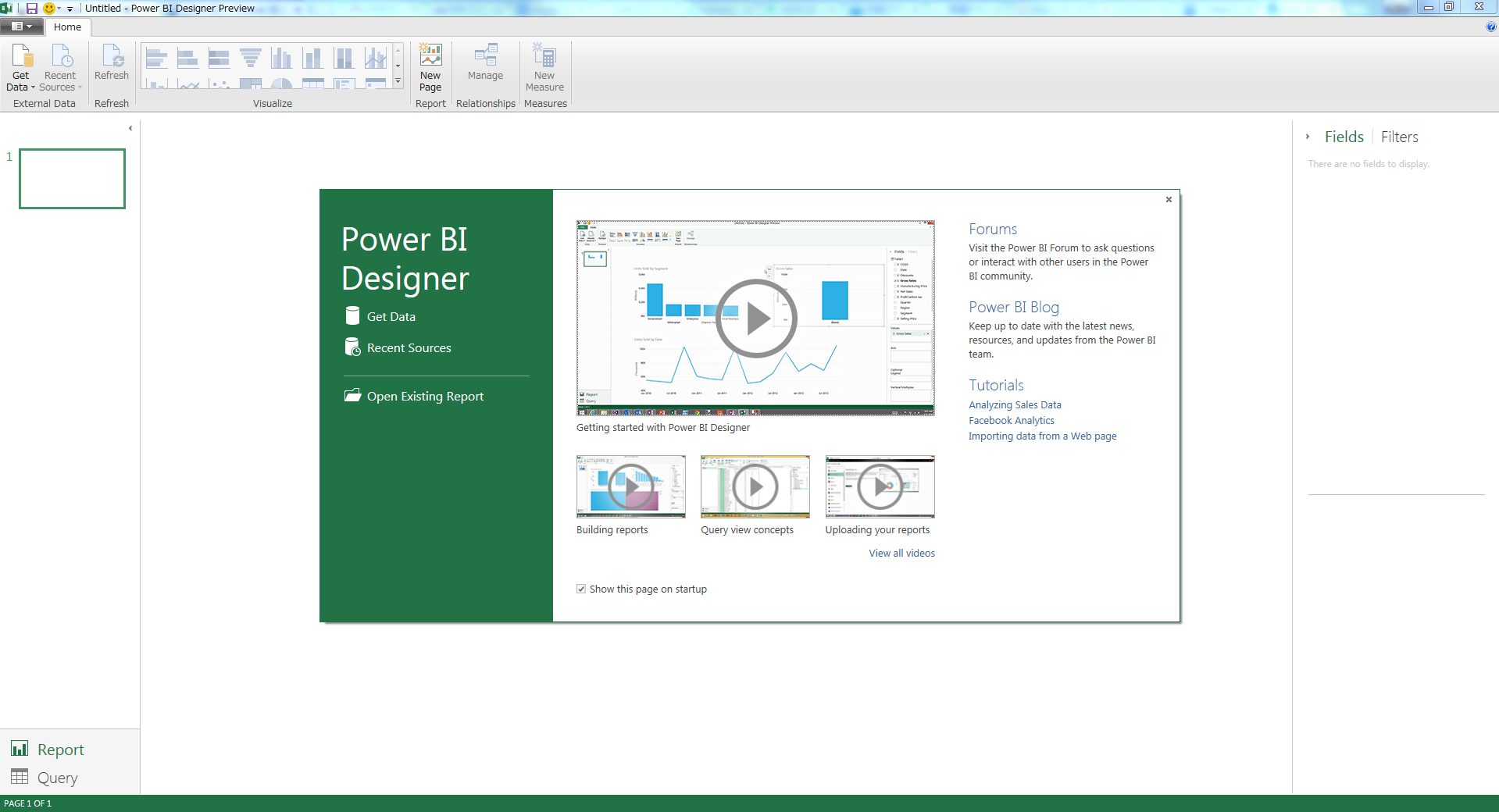
読み込めるデータについて
画面左上、もしくはチュートリアル画面にある「Get Data」から読み込むデータを指定できます。
データはExcelやXMLファイル、SQLやMySQL・PostgreSQL等の各種データベース、Microsoft Azureのデータベースサービスの他、facebookやGoogle Analyticsからも指定ができます。
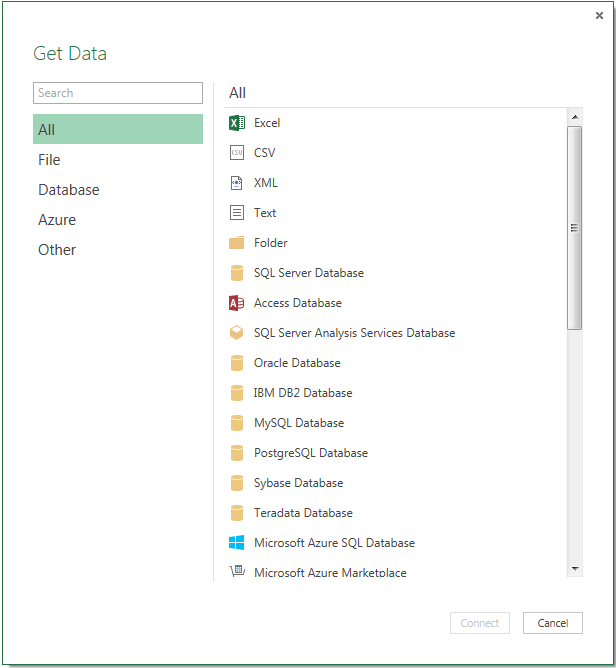
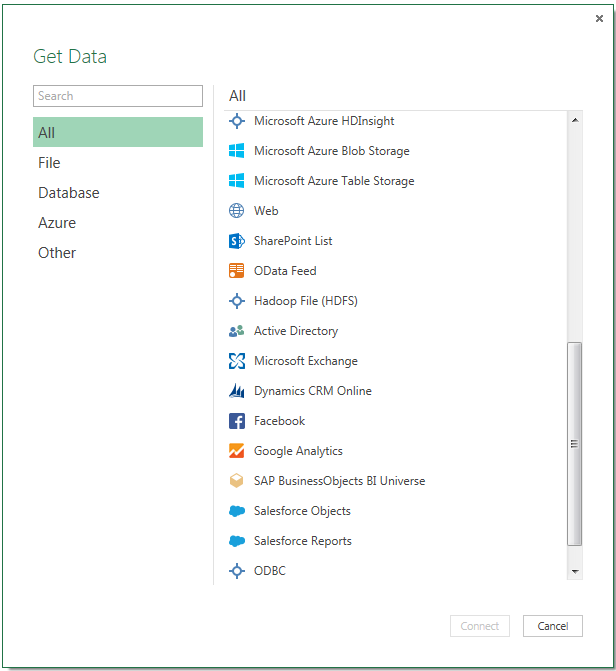
詳しい使い方については次回以降ご紹介していきます!
お楽しみに!
