Power BIの導入については前回の記事を参照下さい。
なお、プログラム名が
「Microsoft Power BI Designer」 ⇒ 「Power BI Desktop」
と変わりましたので参考にする際にはご注意下さい。
下記から最新版をダウンロードしてインストールして下さい。
https://powerbi.microsoft.com/desktop
まず、MySQL側にPowerBIで接続するユーザーを追加します。
今回はtestcrmというデータベースに情報がある前提で説明します。
以下の様にtestcrmというデータベースの全てのテーブル(testcrm.*)に対して参照権限があり、192.168.1.0/24からアクセス可能なpowerBI_userを作成します。
|
1 2 3 4 5 6 7 8 |
$ mysql -u root -p Enter password: mysql> grant select on testcrm.* to 'powerBI_user'@'192.168.1.0/255.255.255.0' identified by '[パスワード]'; Query OK, 0 rows affected (0.00 sec) mysql> flush privileges; Query OK, 0 rows affected (0.00 sec) |
1. Power BIを起動します。
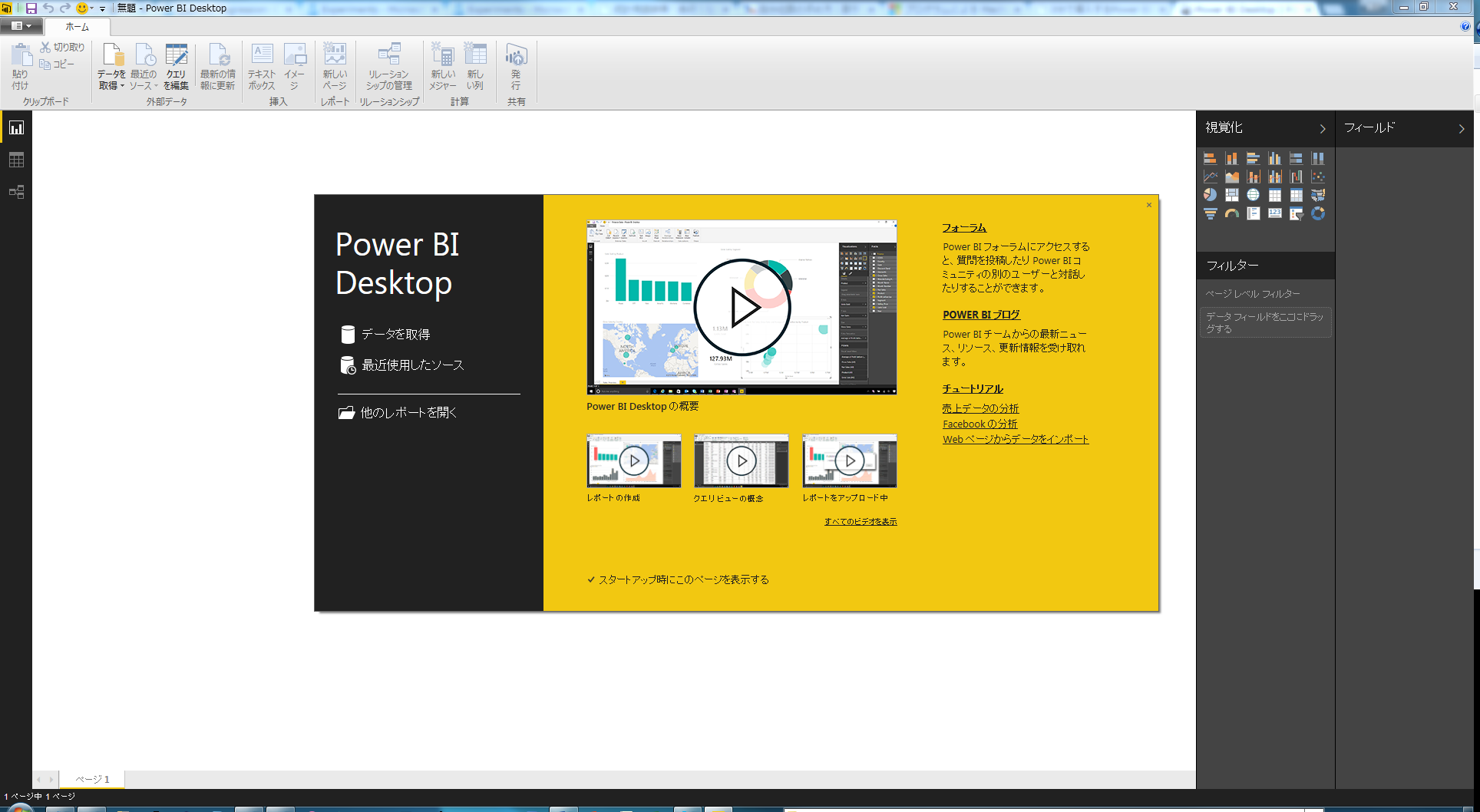
2. データの取得をクリックします。
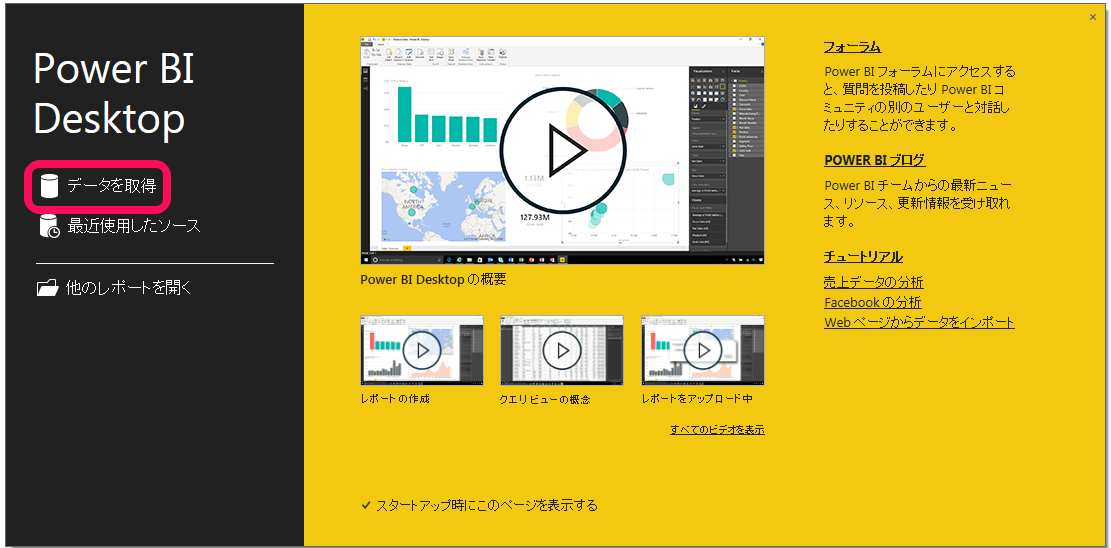
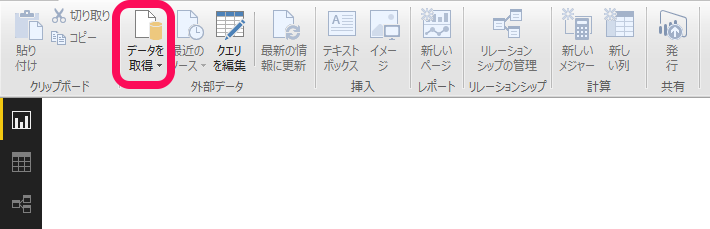
3. 「データを取得」の中から”MySQL データベース”を選択します。
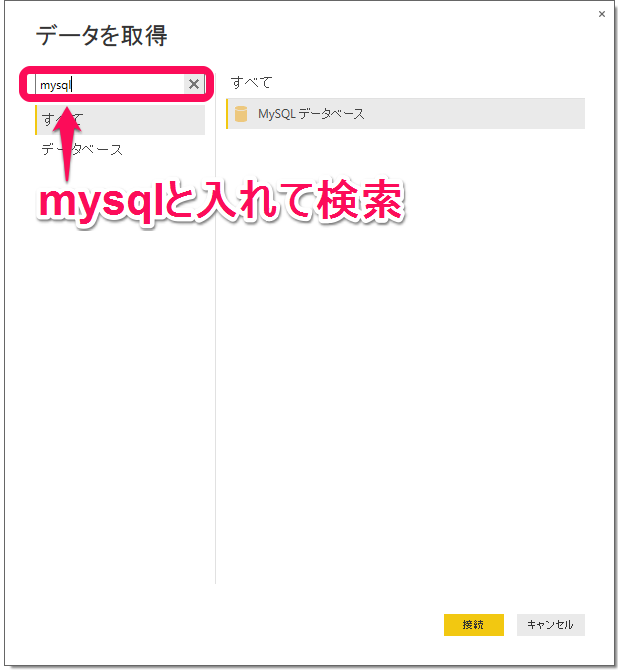
4. MySQLデータベースへの接続情報入力画面にはCRM(MySQL)のIPアドレスとCRM(MySQL)のデータベース名を入力します。
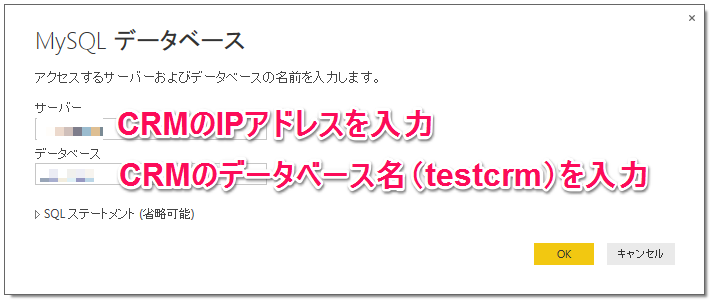
5. 接続にはWindowsアカウント情報を利用しないので左側タブを「データベース」に変更した上で、事前準備で行ったユーザー名、パスワードを入力します。
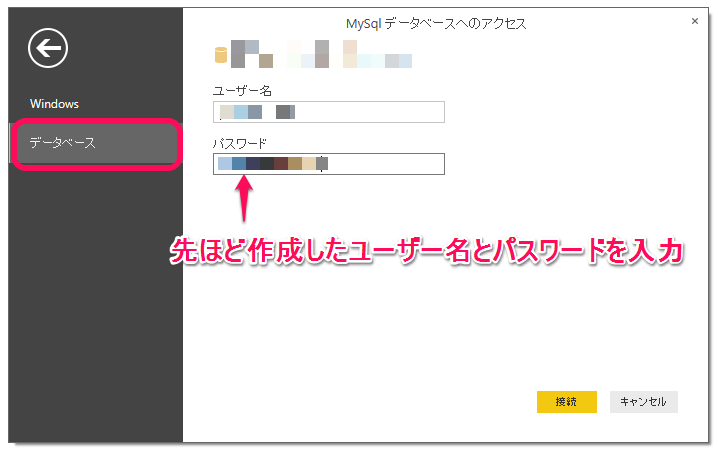
6. 新しいウィンドウが立ち上がりますが、コネクターが無いため接続できないと出ます。
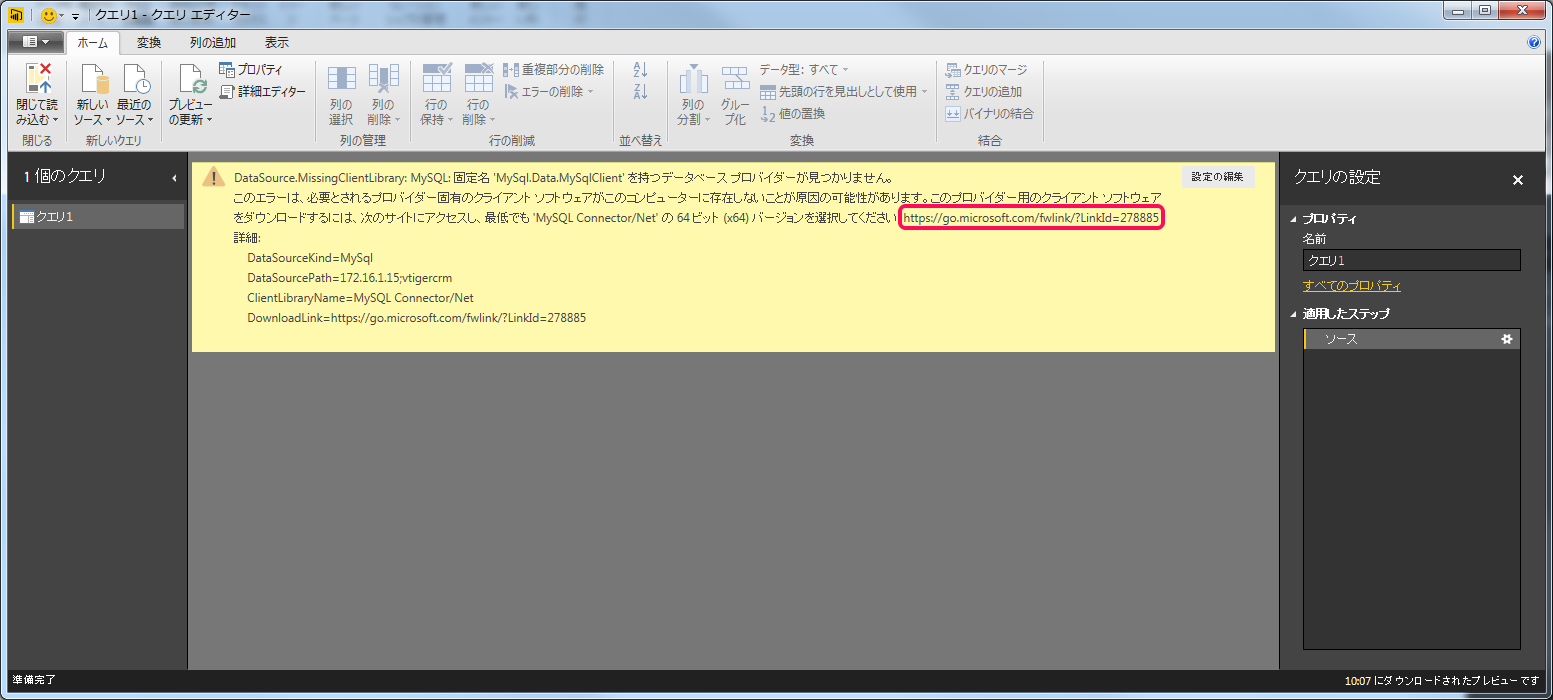
7. メッセージにあるURLにアクセスします。
会員登録について表示していますが、下部にある「No thanks, just start my download.」を選択します。
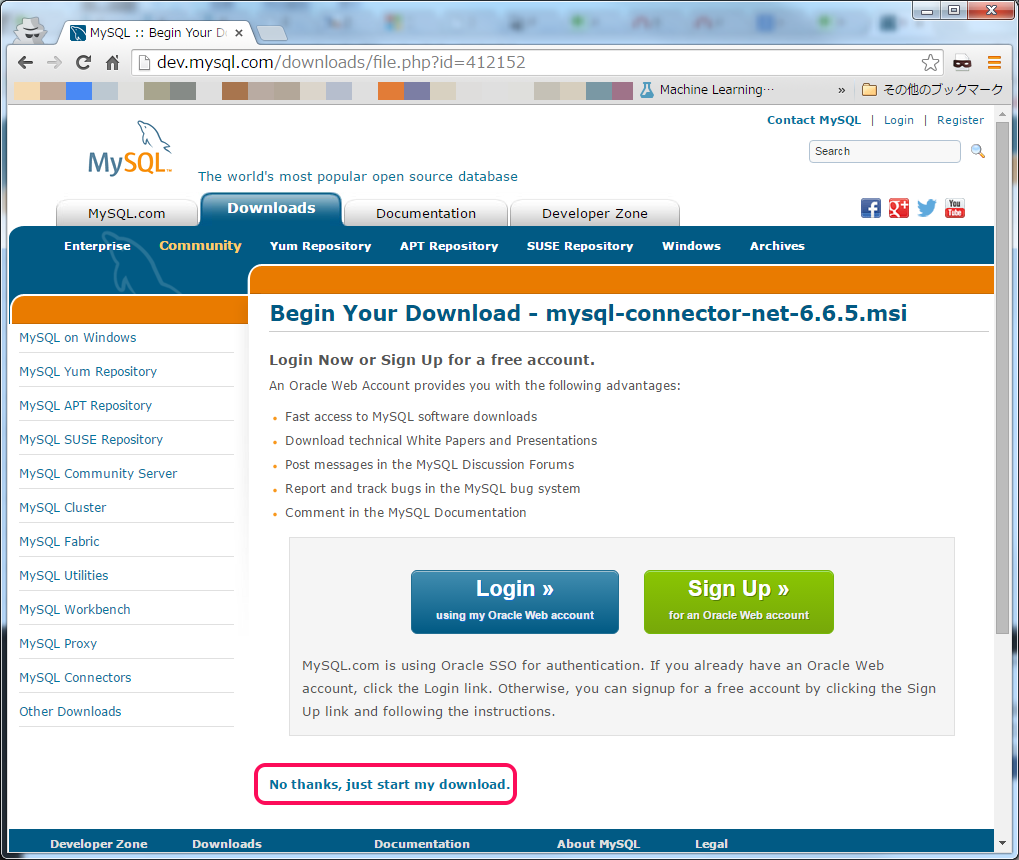
8. ダウロードしたプログラムをインストールします。
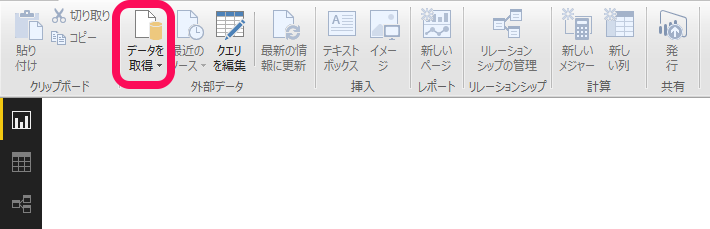
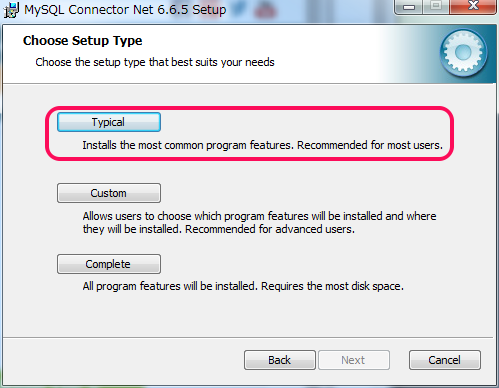
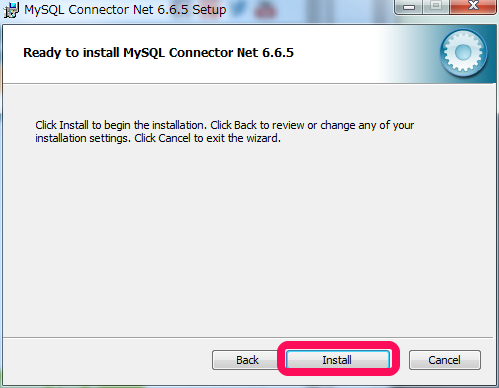
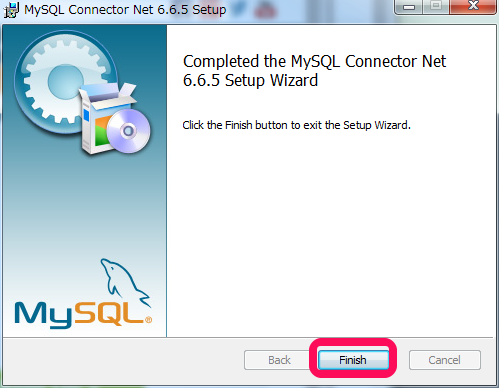
9. インストールが完了したら、PowerBIを再起動します。
10. 再起動したら、先ほど同様に「データを取得」または「最近のソース」をクリックします。
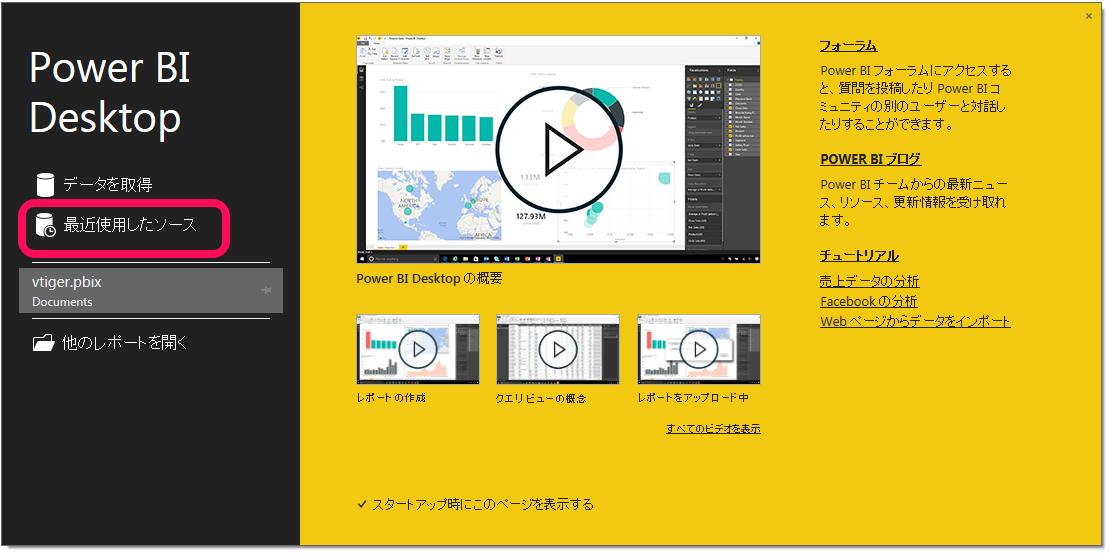

11. ナビゲーターからBIで表示させたいデータベースを選択します。
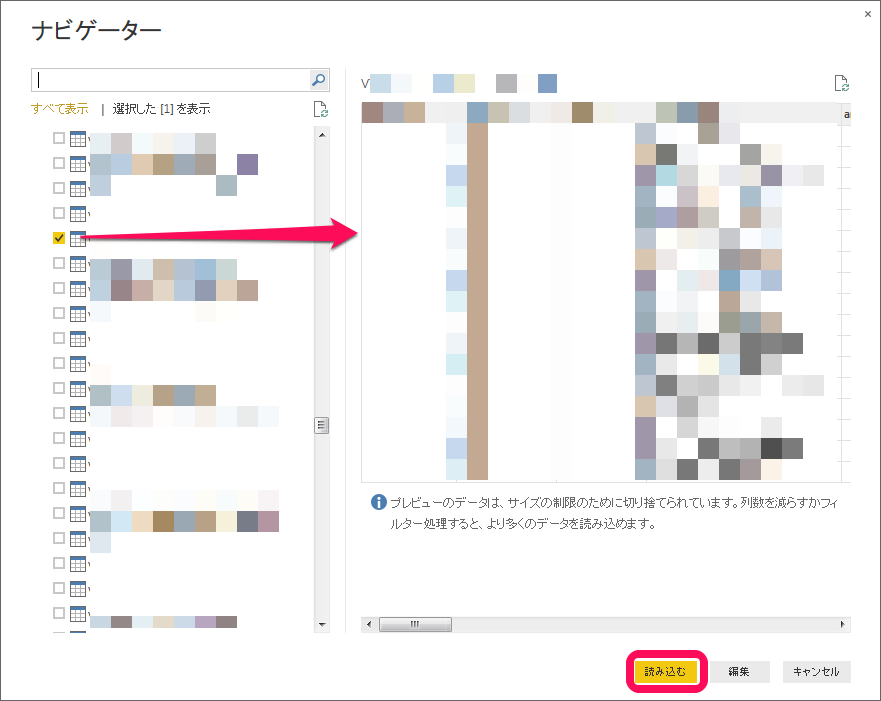
※実データなのでぼかしが多くてすいません!
12. データベースを選択すると右側にフィールドが読み込まれます。
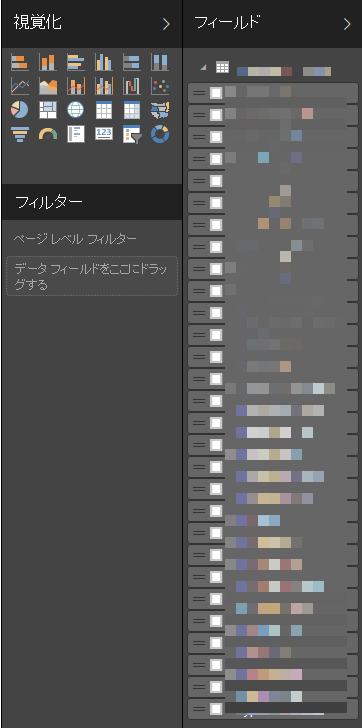
13. 1項目だけを中央部分にドラッグ&ドロップすると1本の棒グラフが表示されます。
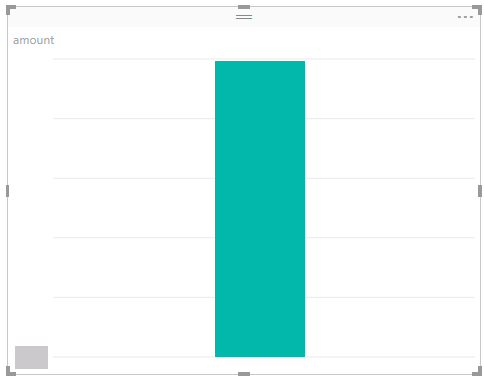
14. もう1つフィールドを追加することでグラフとなります。
ここでは、金額と日付による棒グラフを表示しております。
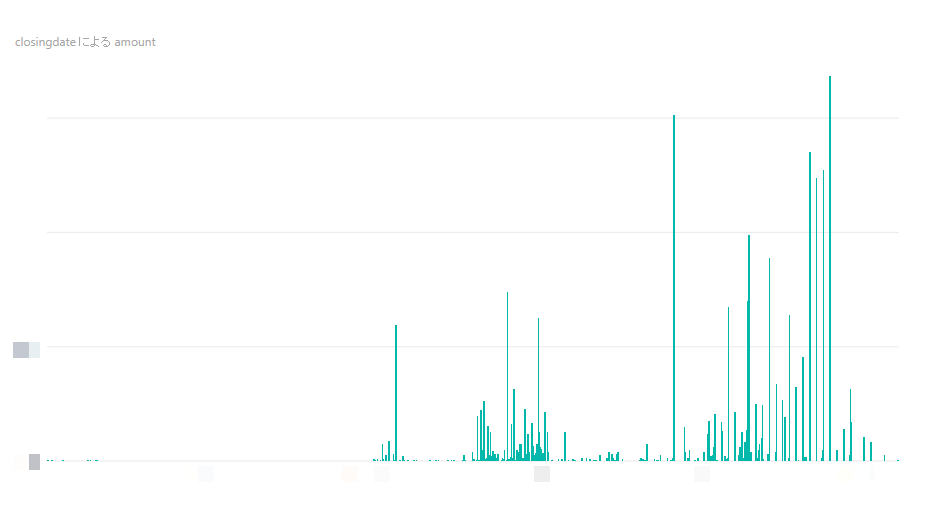
15. 右側の「フィルター」に条件を入れることで日付絞り込みをする事も出来ます。
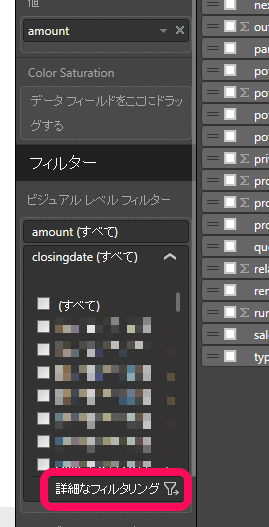
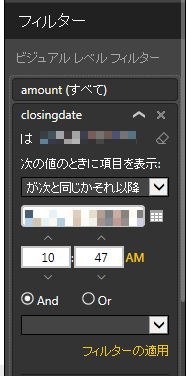
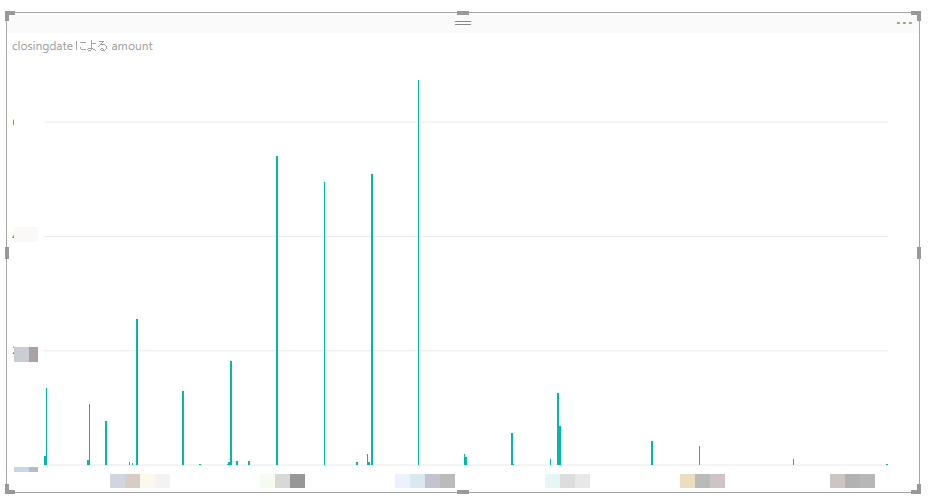
16. 右上のフォーマットを変えることで累積など様々なグラフを表示することが出来ます。
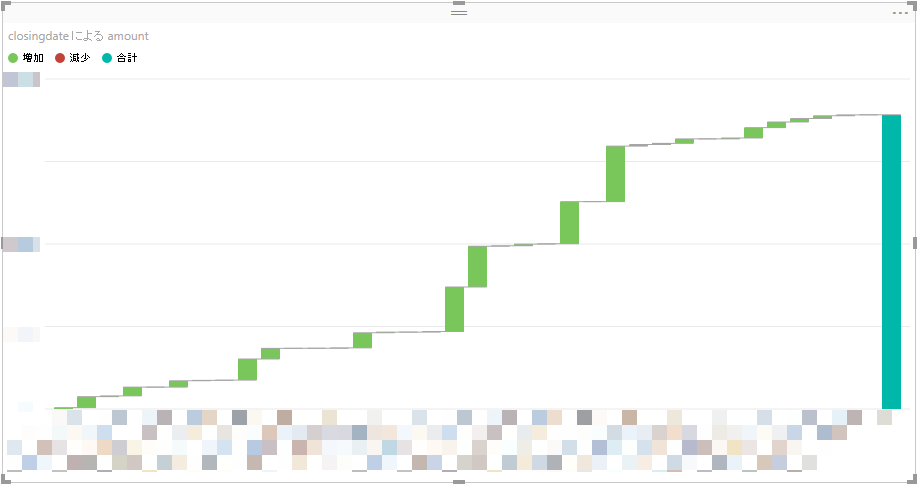
いかがでしたでしょうか?
今までであれば、結構な金額を掛けないと出来なかったBIによるデータ分析がPowerBIであれば、無料で簡単に行うことができます。
色々な業務システムにBIをつなげることで今の状況をいち早くつかむことが出来ます。
ナレコムクラウドでは機械学習を含めたAIやロボットといった事に興味があるエンジニアを募集しております。
未経験の方でも興味がある方はお気軽にお問い合わせ下さい。
