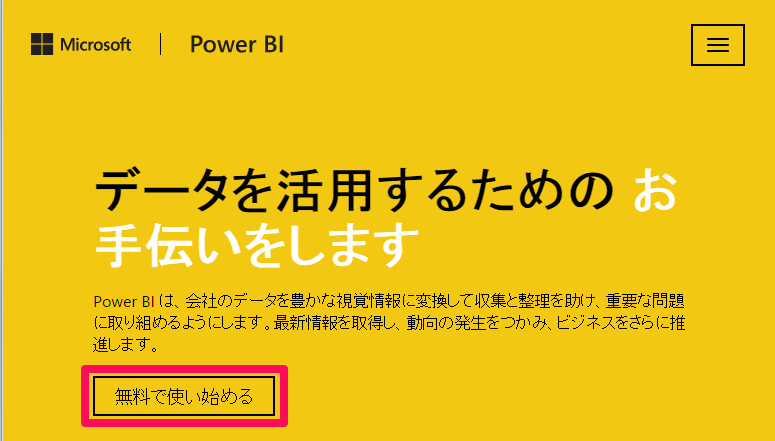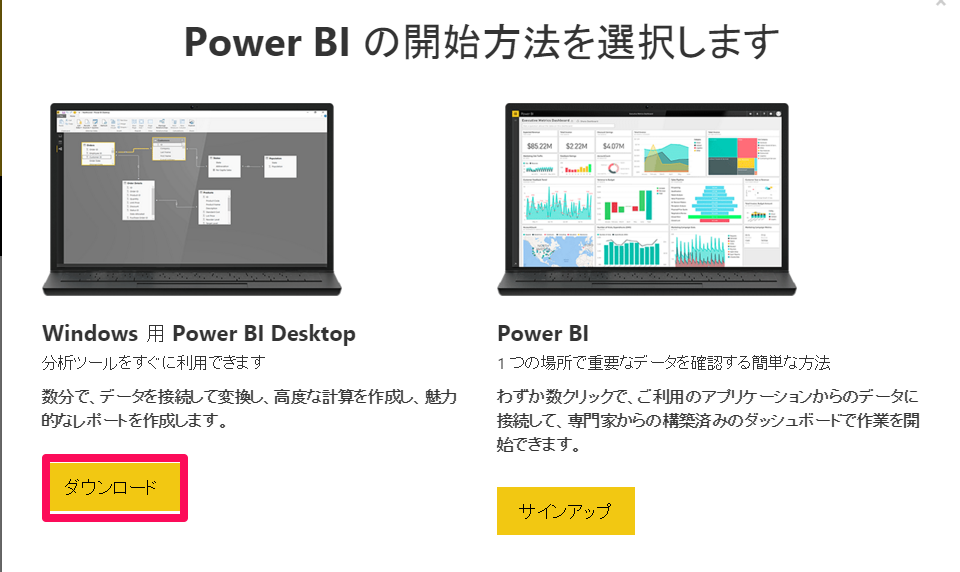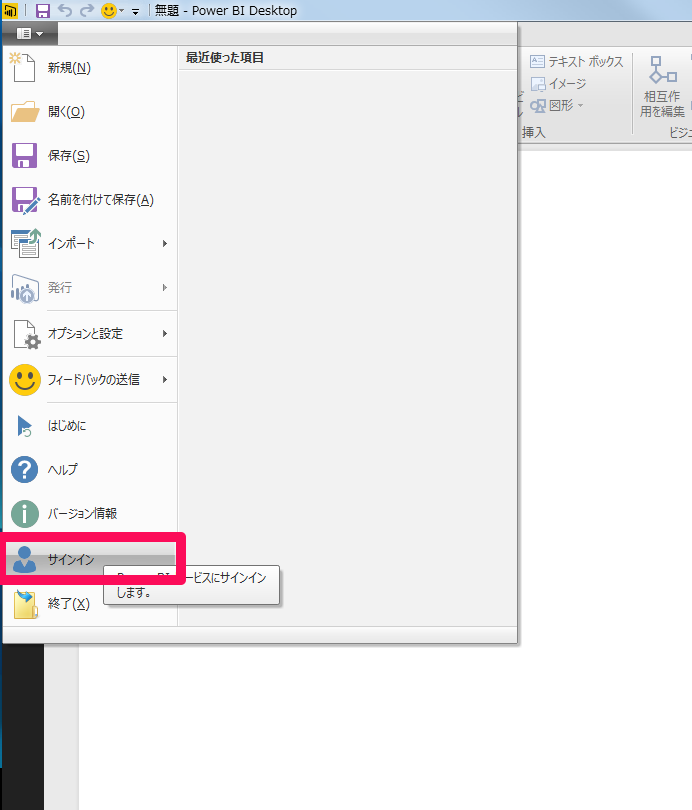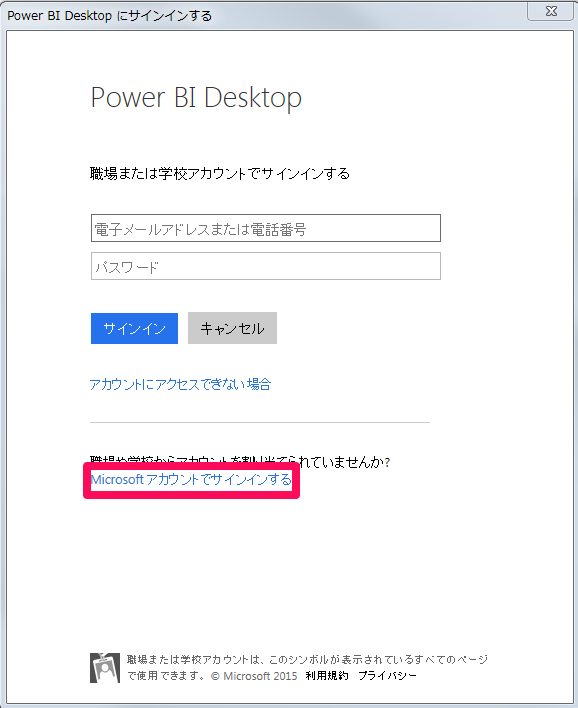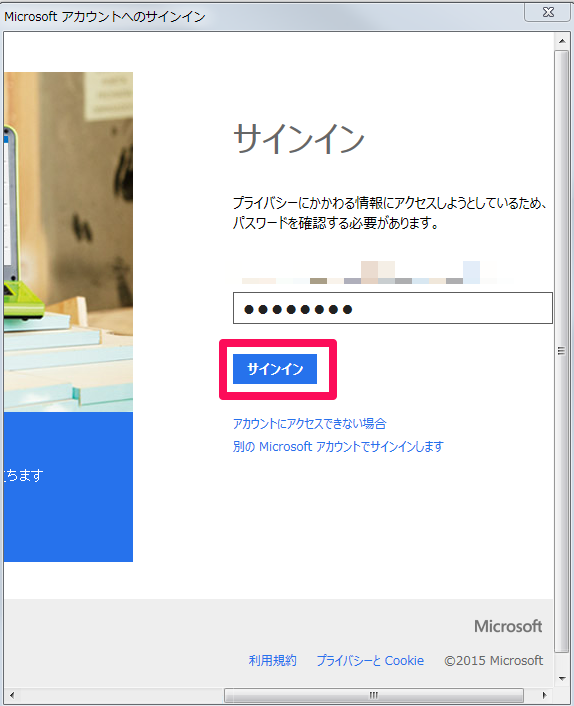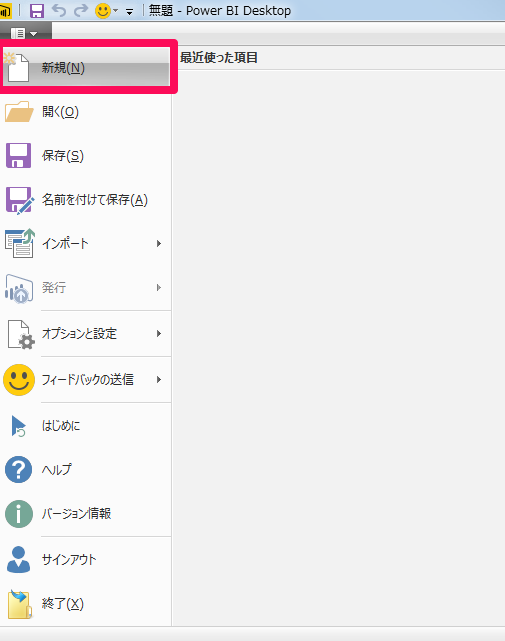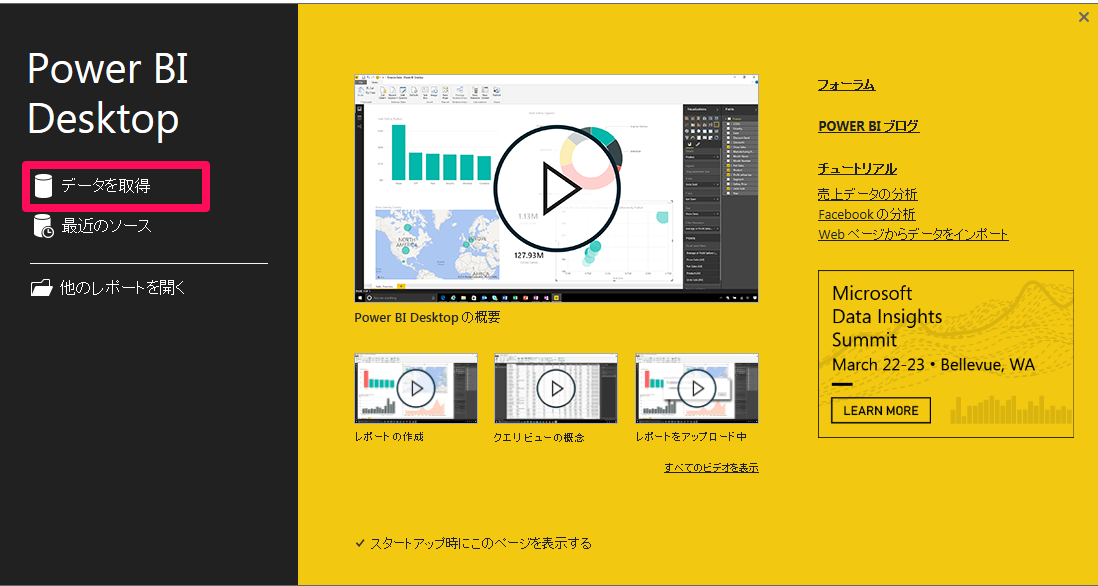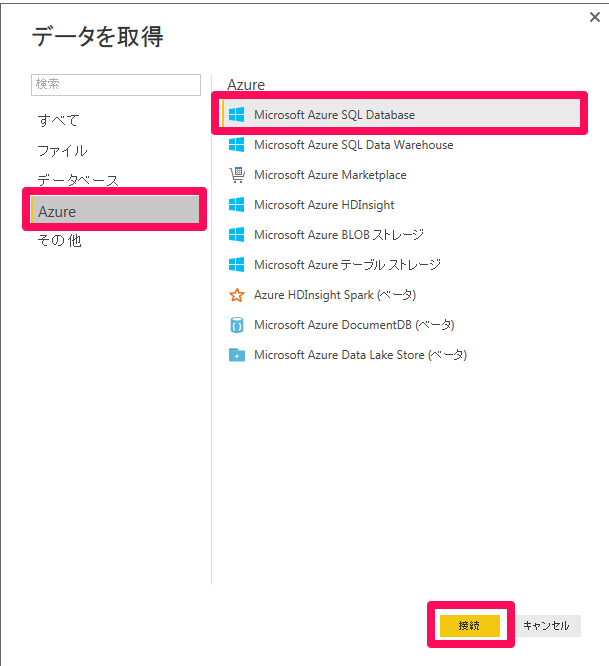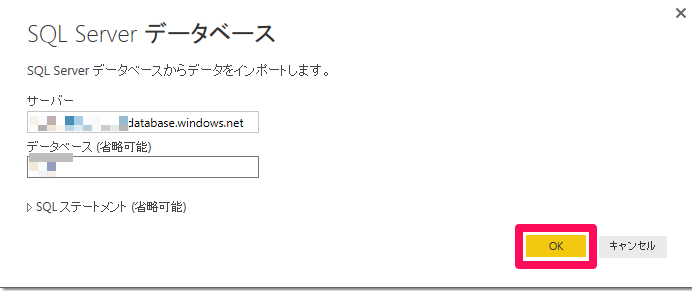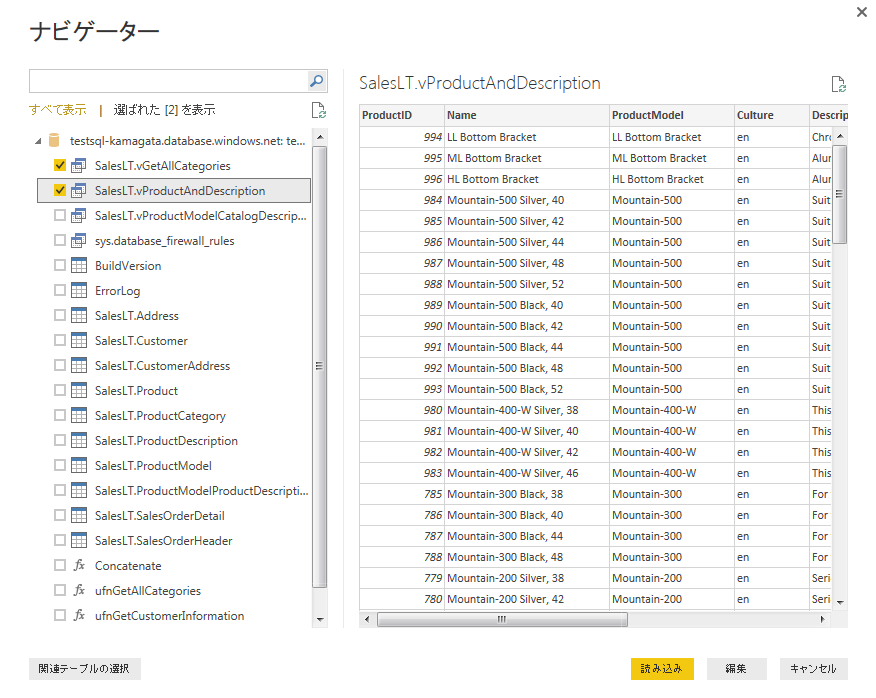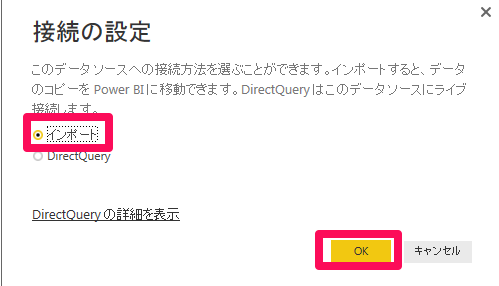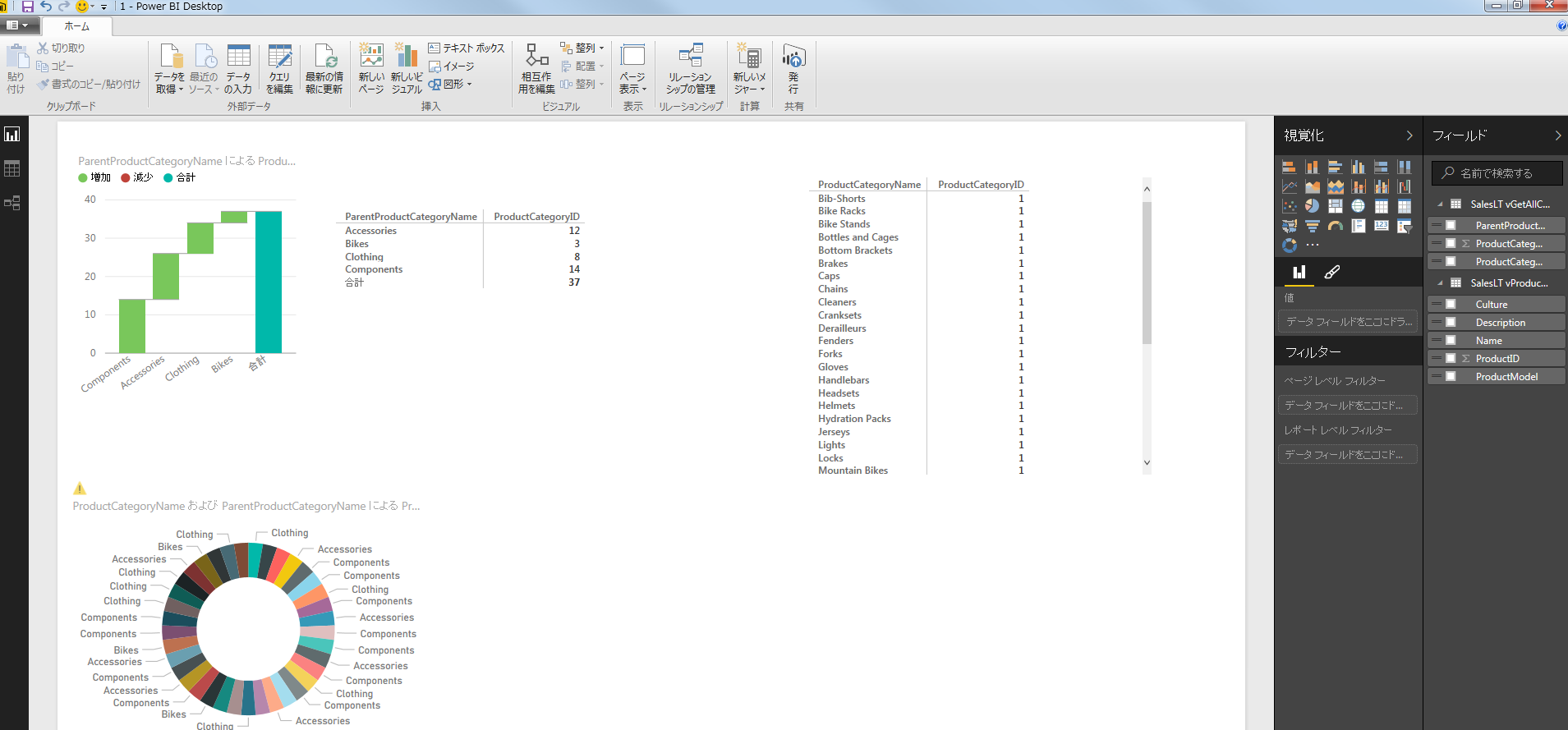はじめに
Azure SQL Server 上のサンプルデータを Power BI に接続・可視化方法について解説します。
本記事の概要
- Power BI の使い方を紹介
- Power BI から Azure SQL Server 接続
- サンプルデータを Power BI 上で可視化
Power BIとは
Power BIとはエクセルやデータベースの情報を可視化してくれるツールです。
デスクトップ版、ブラウザ版、モバイル版などがありますが今回はデスクトップ版を使用します。
接続の準備
SQLサーバに接続の許可を行っておきます。
やり方についてはこの記事を参考に接続元のIPを許可します。
http://azure-recipe.kc-cloud.jp/2015/12/sqldatabase1/
Power BIの使い方
Power BIをここからダウンロードします。
https://powerbi.microsoft.com/ja-jp/
ダウンロードしたPower BIをインストールして実行します。
最初に左上メニューから「サインイン」を選択します。
ログイン画面が表示されるのでマイクロソフトアカウントを使ってログインします。
ログインが完了したら左上メニューから「新規」を選択します。
真ん中に表示されているPower BI Desktopから「データを取得」を選択します。
データを取得するサービスを選択します。
「Azure」「Microsoft Azure SQL Database」を選択します。
接続するサーバ名とデータベースを入力します。
初めてデータベースに接続する場合、
データベースのユーザ名・ログインパスも要求されます。
どのデータベースのデータを取得するか選択します。
選択完了後 Power BI で情報を見ることが可能です。
上記の画像は SQL サーバのサンプルデータから作成したグラフです。
商品の種類とその内訳となっております。
- 左上: 全体における各種カテゴリの数のグラフ
- 真ん中: カテゴリの具体的な数の表
- 右上: 各商品の詳細
- 左下: 右上の表をドーナツ型のグラフで表現
最後に
Power BI を使うことでデータの可視化が実現しました。グラフの表現方法も種類が豊富です。
データ活用を試してみたい方には手軽に検証できるのでぜひお試しください。
次回もお楽しみに!