今回からAzure IoTサービスの1つ「Data Catalog」についてご紹介します。
操作にあたってはAzure公式ページのチュートリアルに則って行います。
https://azure.microsoft.com/ja-jp/documentation/articles/data-catalog-get-started/
今回はデータソースの準備までを行います。
Azure Data Catalogとは
組織のユーザー達が持っているデータソースを登録・カタログ化することで、他ユーザーがデータソースを検索・検出をすることができるエンタープライズ向けサービスです。
ビッグデータを取り扱うにあたって、「どのデータベースに目当てのデータがあるのか」「関連しそうなデータはどこにあるのか」などを組織全体で把握し管理することは極めて大変ですが、このData Catalogに登録し一括管理することで、組織のユーザーが簡単にデータの検出・追記を行うことができます。
※2015年12月現在、プレビュー版となっております。
前準備
Data Catalogを使うにあたって下記の準備が必要となります。
・Azureサブスクリプション(無料利用枠で問題ありません)
・Azure Active Directoryの一般ユーザー
・データソース(今回はサンプルを使用)
・Microsoft SQL server 2014(サンプルを使うため。Express版でも可)
なお、注意点としてActive DirectoryのユーザーはMicrosoftアカウントではなく一般の組織内ユーザーで登録されていること、その上で組織内ユーザーがサブスクリプションを保持していることが必要となります。
まずはデータソースの準備を行います。
データソースの準備
今回使うデータソース「Adventure Works 2014 OLTP」をダウンロードします。
下記リンクの「Adventure Works 2014 Sample Databases」をクリックします。
http://msftdbprodsamples.codeplex.com/
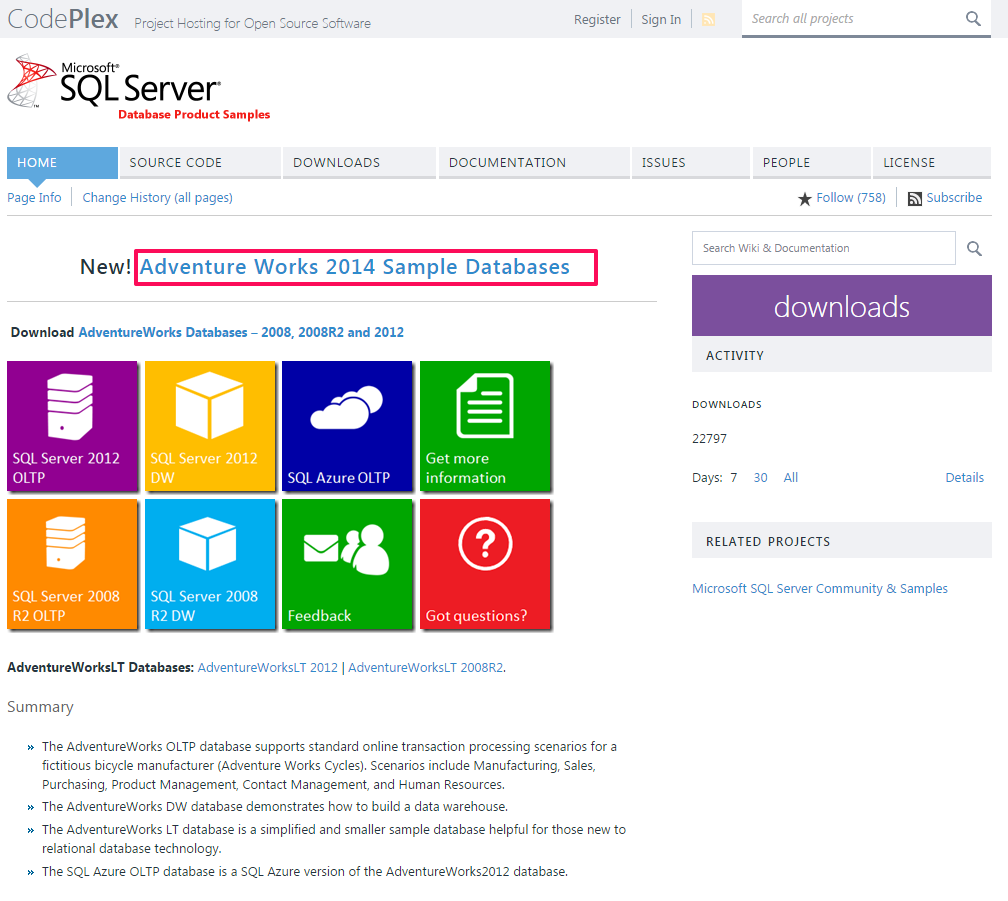
「Adventure Works 2014 Full Database Backup.zip」をダウンロードします。
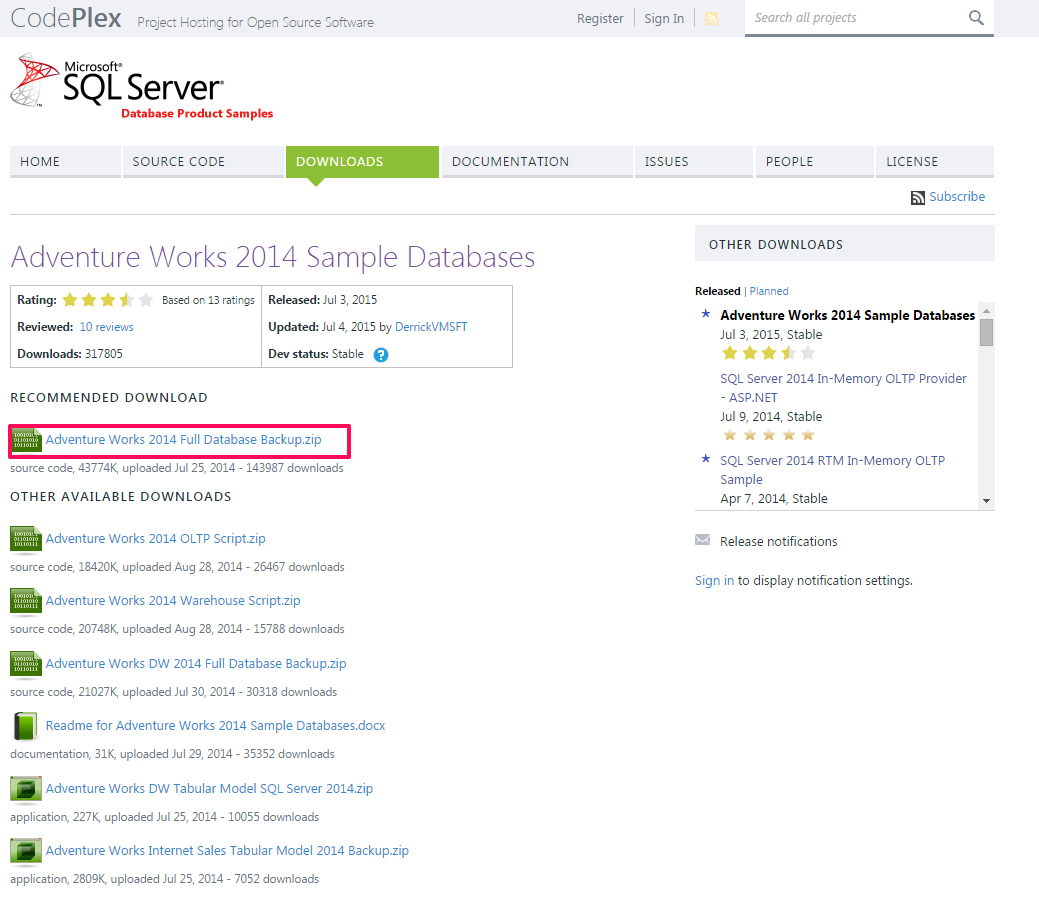
ダウンロードしたファイルをSQL serverに解凍します。
Express64bit版では下記に解凍します。
C:\Program Files\Microsoft SQL server\MSSQL12.SQLEXPRESS\MSSQL\Backup
続いて「SQL Server Management Studio」を使ってSQL Serverインスタンスに接続します。
※SQL Server Management Studioが無い場合は下記からダウンロードできます。
https://www.microsoft.com/ja-jp/download/details.aspx?id=42299
SQLサーバー名を指定し、接続をクリックします。
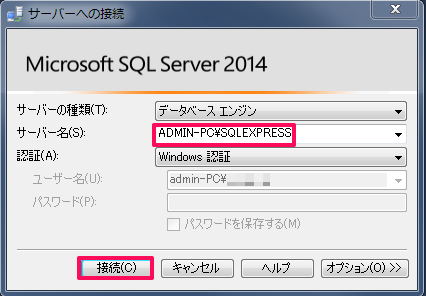
管理画面が開いたらツールバーの「新しいクエリ」をクリックします。
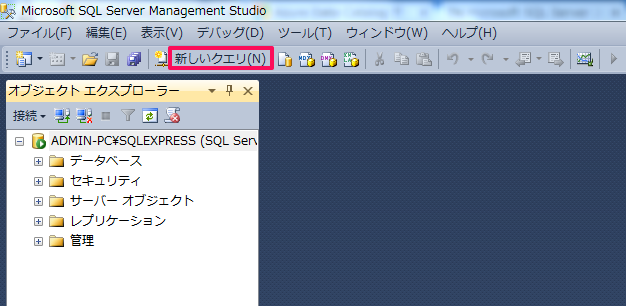
下記のようにクエリを入力します。
※環境に応じて指定パスを変更する必要があります。
|
1 2 3 4 5 6 |
USE [master] RESTORE DATABASE AdventureWorks2014 FROM disk= 'C:\Program Files\Microsoft SQL Server\MSSQL12.SQLEXPRESS\MSSQL\Backup\AdventureWorks2014.bak' WITH MOVE 'AdventureWorks2014_data' TO 'C:\Program Files\Microsoft SQL Server\MSSQL12.SQLEXPRESS\MSSQL\DATA\AdventureWorks2014.mdf', MOVE 'AdventureWorks2014_Log' TO 'C:\Program Files\Microsoft SQL Server\MSSQL12.EXPRESS\MSSQL\DATA\AdventureWorks2014.ldf' ,REPLACE |
入力に成功し、指定した箇所にAdventureWorksのファイルが展開されていればSQL server側の準備が完了です。
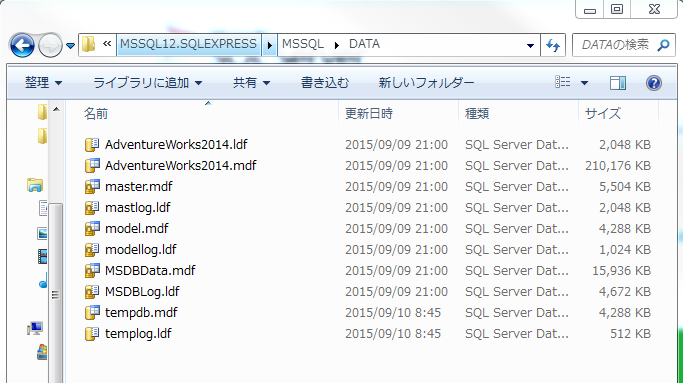
次回はAzure Data Catalogの操作を行います。
お楽しみに!
