前回に引き続きAzure IoTサービスの1つ「Data Catalog」についてご紹介します。
操作にあたってはAzure公式ページのチュートリアルに則って行います。
https://azure.microsoft.com/ja-jp/documentation/articles/data-catalog-get-started/
今回は、前回用意したデータソースをData Catalogに登録し、実際に操作してみます。
Azure Data Catalogへ登録
Data Catalogは現在プレビュー版となっている為か、Azure管理ポータルからではなく個別のポータル画面での操作となります。
公式ページの「製品」→「IoT」→「Data Catalog」の順にアクセスし、「はじめに」をクリックするとポータル画面へアクセスできます。
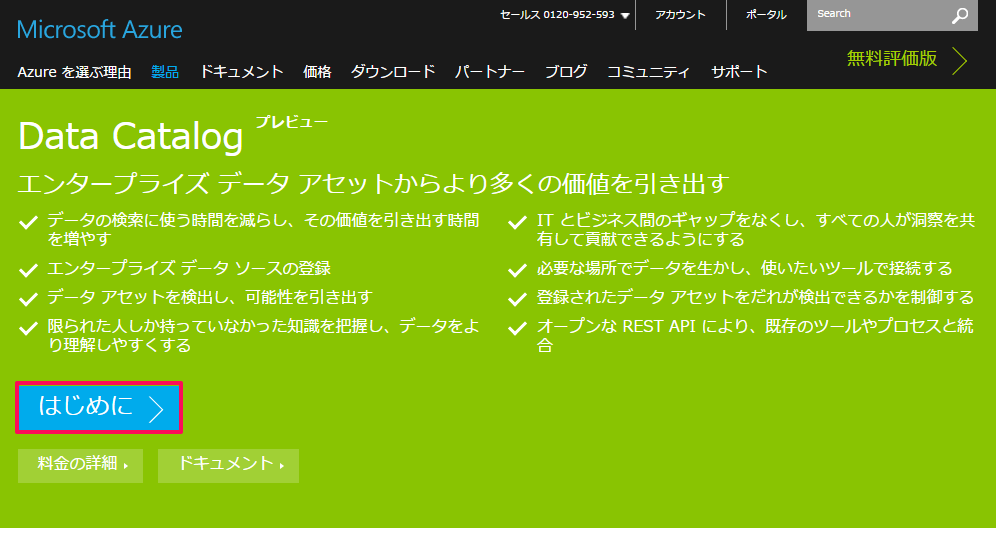
サインインする際にはMicrosoftアカウントではなくActive Directoryのアカウントを利用します。

この画面では「Data Catalog Name」に任意のカタログ名を入力し、サブスクリプションやData Catalogのロケーションを指定します。
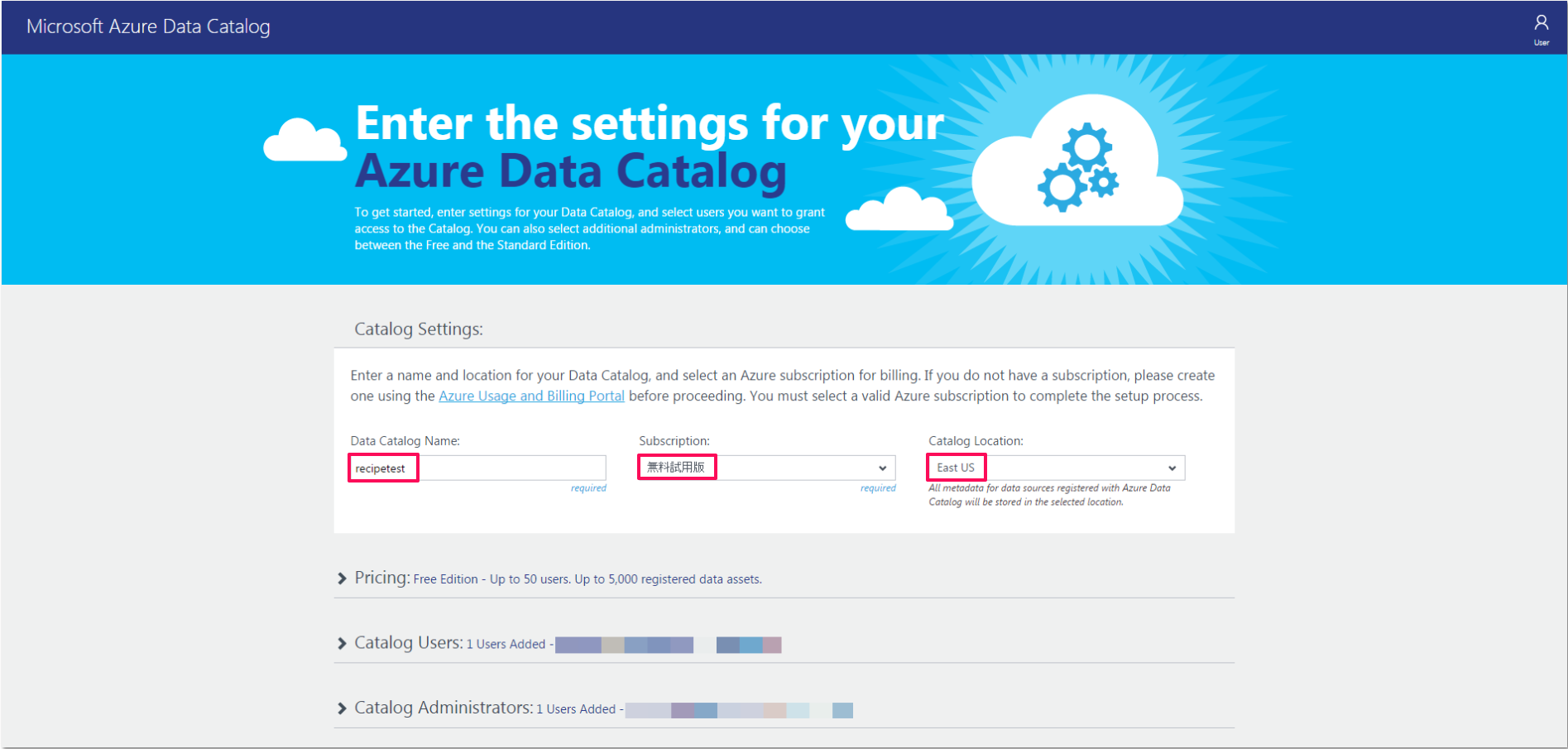
入力に問題がなければ続いてデータソースの登録を行います。
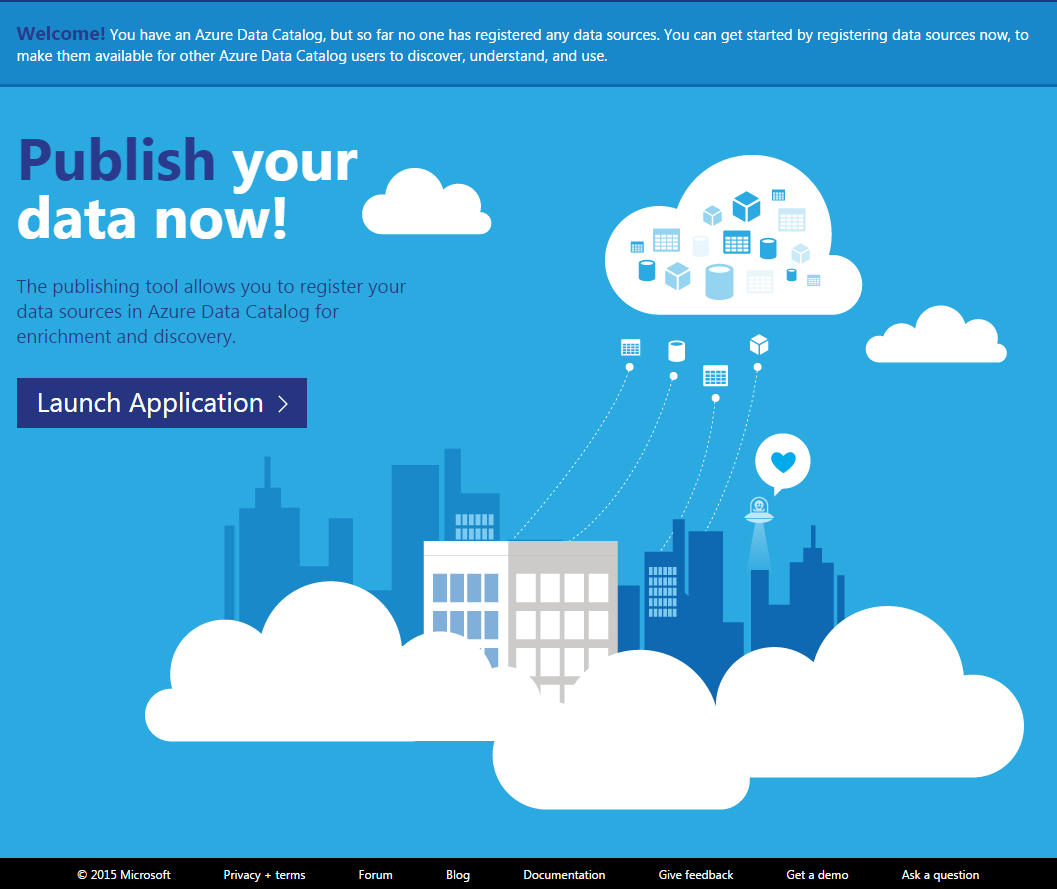
下記の順番で登録を行います。
①画面左の「Server Hierarchy:」から「Production」を選択します。
②画面中央の「Available objects:」から「Product」「ProductCategory」「ProductDescription」「ProductPhoto」を選択し、下部の「Tables」「Views」にチェックを入れます。
③矢印をクリックすると選択した項目が確認表に移行します。
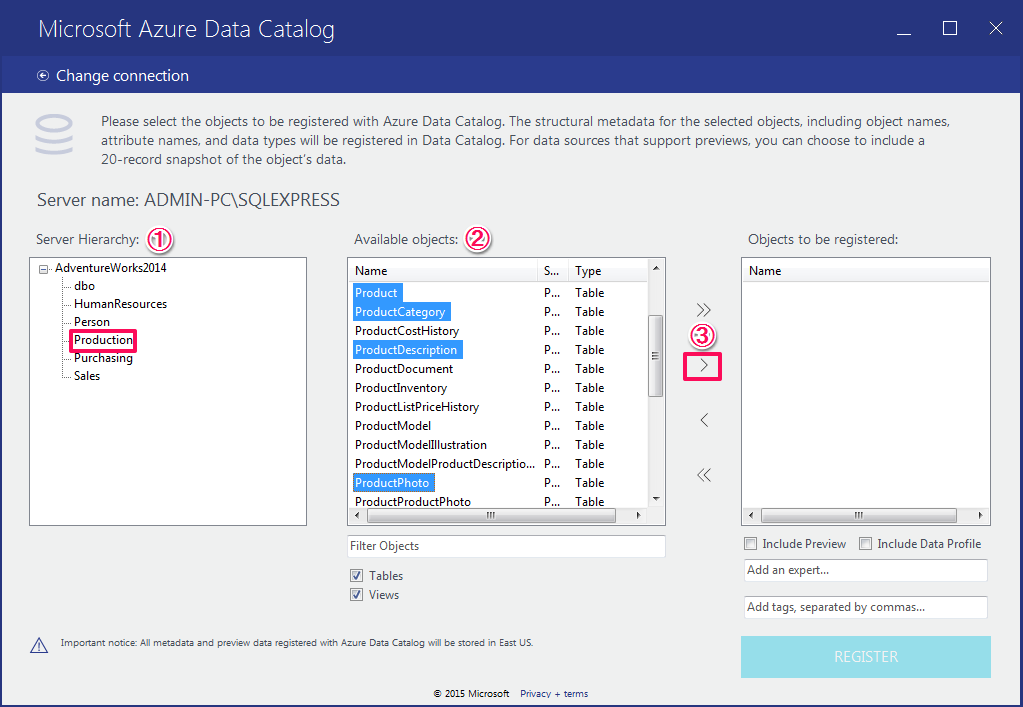
④登録する項目を確認したら、後々検索するためにタグ付けをします。
今回は「photo」とします。
⑤「REGISTER」をクリックします。
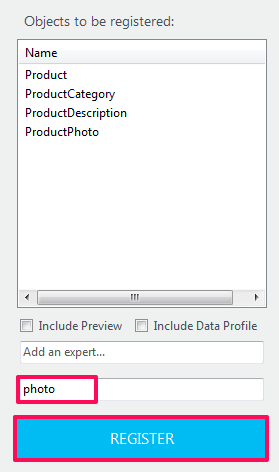
更に追加したい項目がある場合は「REGISTER MORE OBJECTS」をクリックします。
登録する内容を確認したら「VIEW PORTAL」をクリックします。
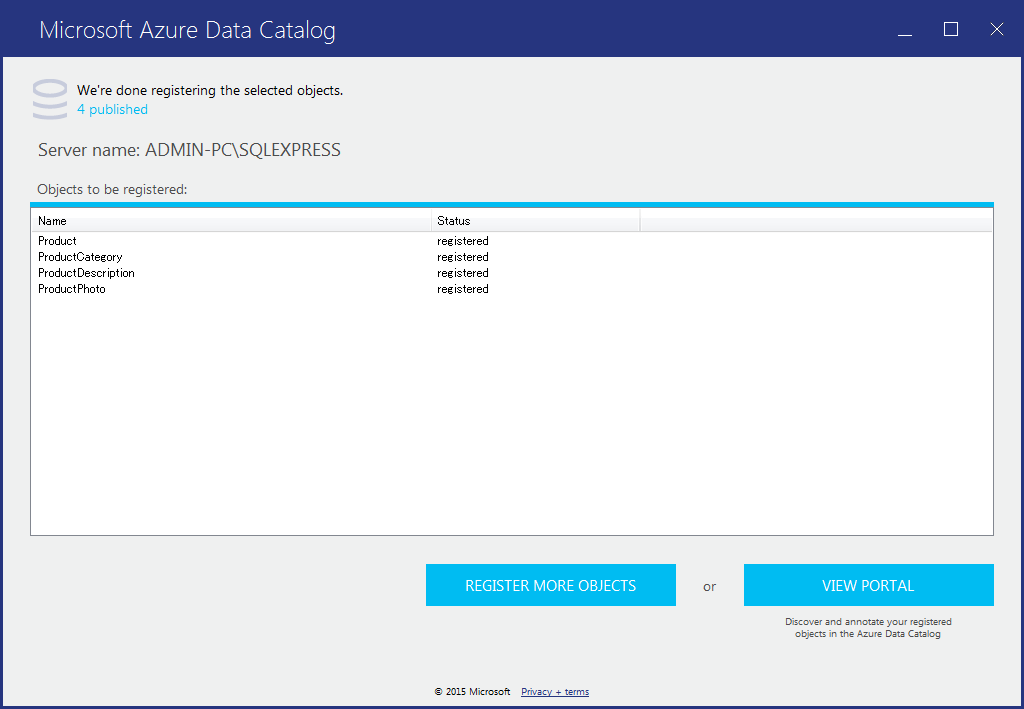
以上で登録完了です。
登録したデータの検索はData Catalogポータル右上の「Discover」から行います。
左上の検索窓から、データソースの名前やブール演算子を使用して検索・絞込が可能です。
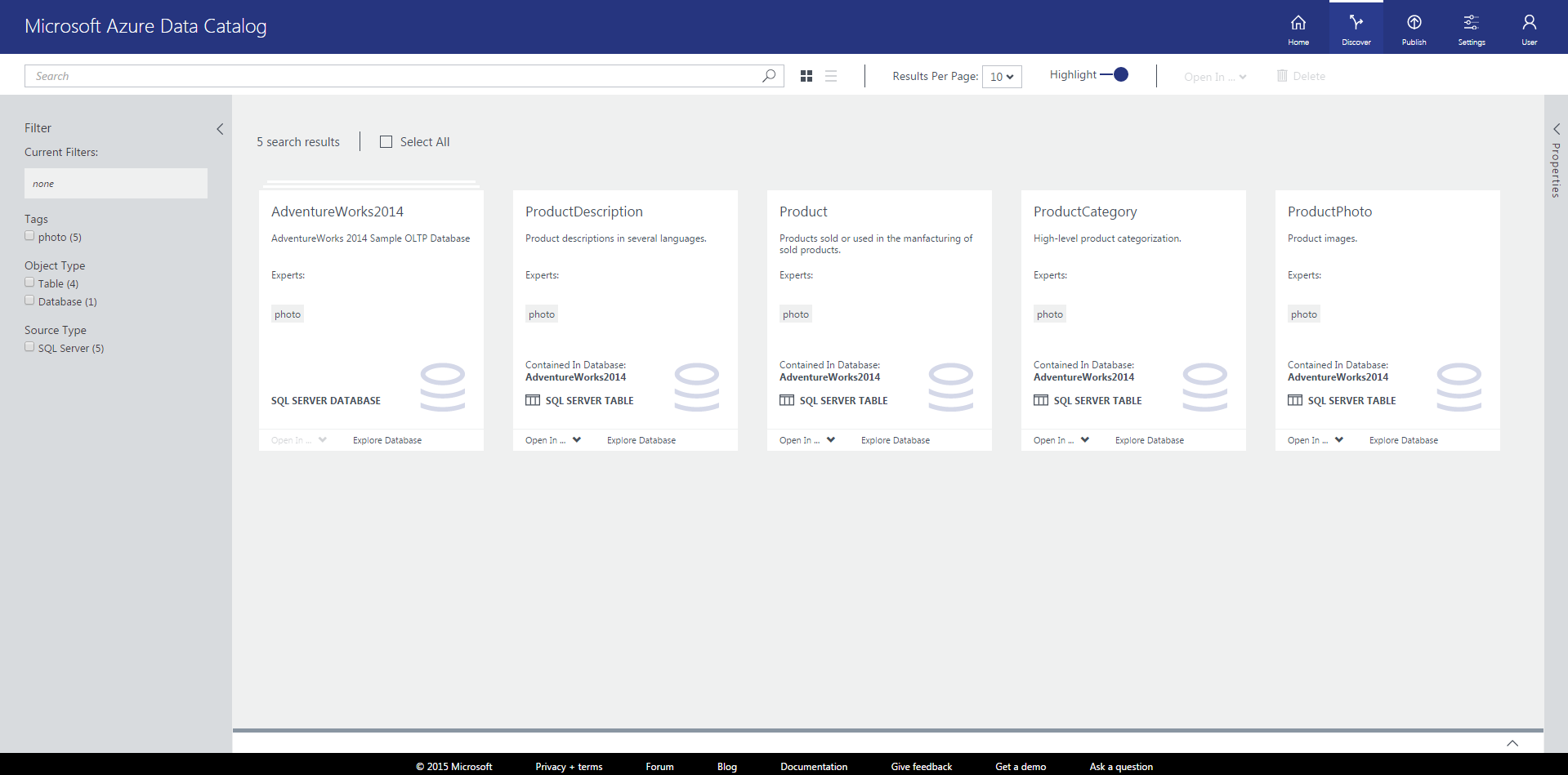
いかがでしたでしょうか。
今回は使い方の説明ということでサンプルを利用しましたが、このサービスの真価を発揮するのはビッグデータ登録時ですので、ぜひご利用を検討してみてください。
次回もお楽しみに!
