今回はAzureが提供しているNoSQLデータベース「DocumentDB」を操作してみます。
操作にあたってはAzure公式ページのチュートリアルに則って行います。
Azure公式ページはこちら
1. Azure DocumentDBとは
DocumentDBとはJSONデータを扱うビッグデータ向けのNoSQLデータベースです。
特にデータベースとしての速度や柔軟性が問われるモバイルアプリケーションやWebアプリケーションに適しています。
内部の構造関係は下記の通りとなっています。
DocumentDB アカウント
↳データベース
↳コレクション
↳jsonデータ
2. DocumentDBの設定
Azureポータルの左メニューから「DocumentDBアカウント」を選択します。
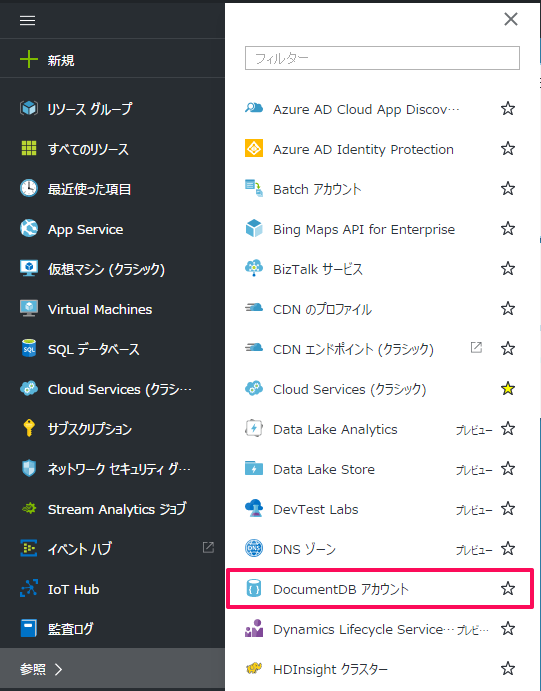
「追加」をクリックします。
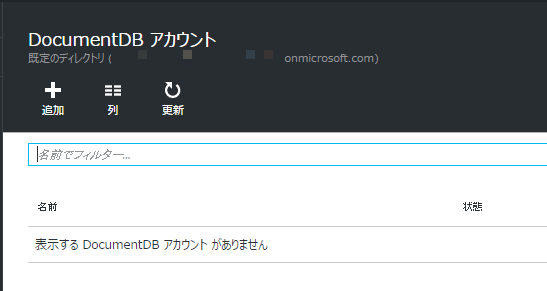
DocumentDBアカウントのID名(任意)を入力し、サブスクリプション等の基本情報を入力後、「作成」をクリックします。
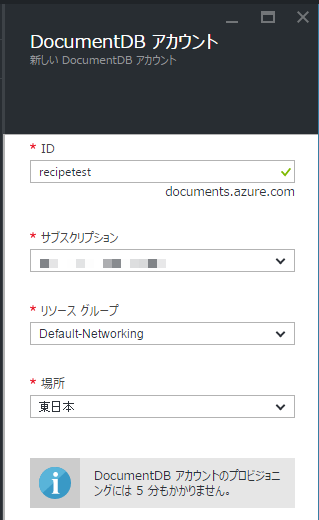
作成が完了するとDBアカウントの管理画面が開きます。
続いて「データベースの追加」をクリックします。
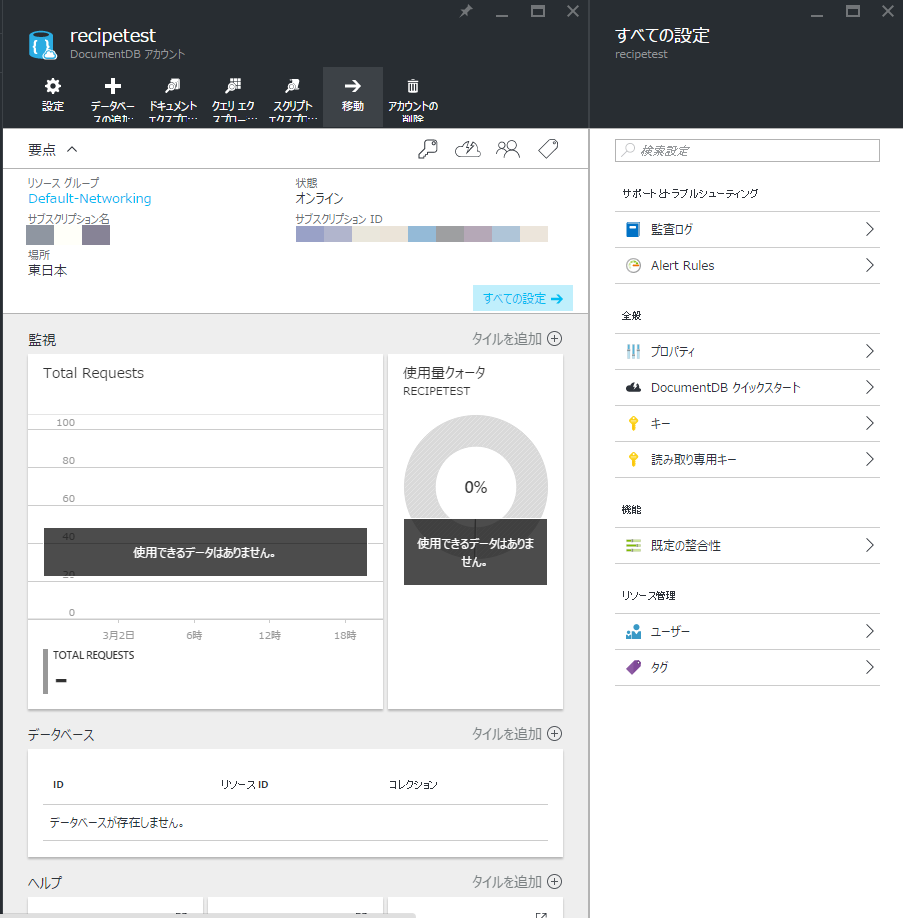
ここではデータベースのIDを入力します。
入力後、「作成」をクリックします。
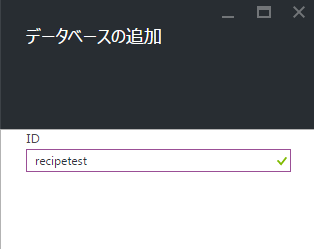
データベースが作成されたらDBアカウントの管理画面に戻ります。
「データベース」タイルに作成したデータベースが表示されているのでクリックします。
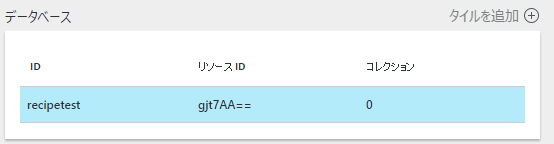
データベースの管理画面が開きますので、「コレクションの追加」をクリックします。
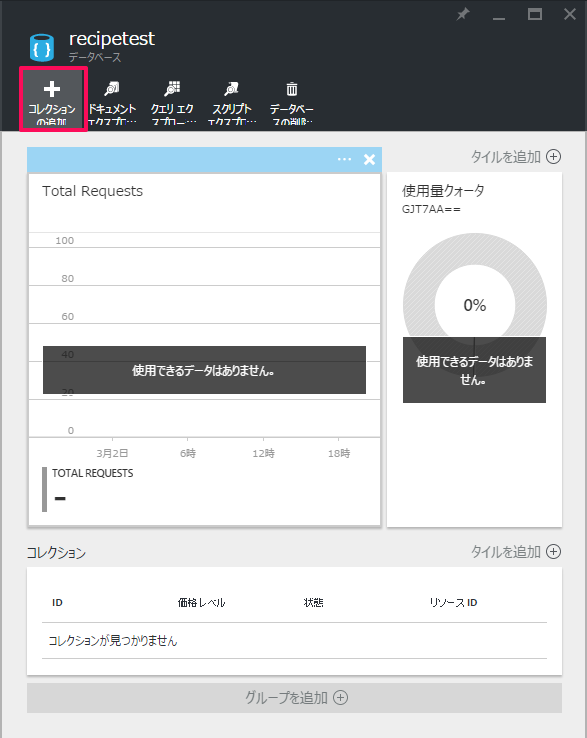
コレクションの追加画面ではID名の他に価格レベルとインデックス作成ポリシーを指定します。

以上でDocumentDBの設定が完了です。
3. DocumentDBを使ってみる
Jsonのデータは各管理画面のエクスプローラーアイコンから作成・操作を行います。
今回はドキュメントエクスプローラーとクエリエクスプローラーを操作してみます。
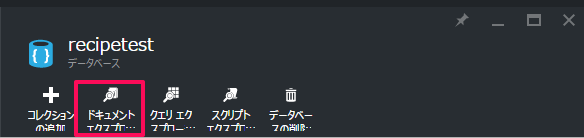
まずはドキュメントエクスプローラーを開きます。
データベース・コレクションを指定してドキュメントの作成やアップロードができます。
今回はドキュメントの作成をクリックします。
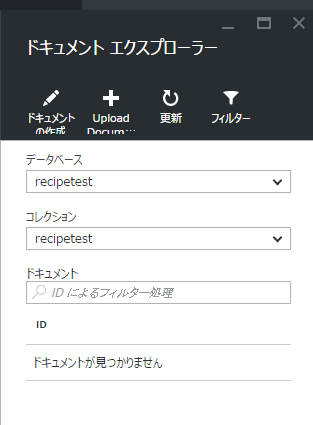
Json形式でのドキュメントを作成できます。
なお、必ず「id」を設定する必要があります。
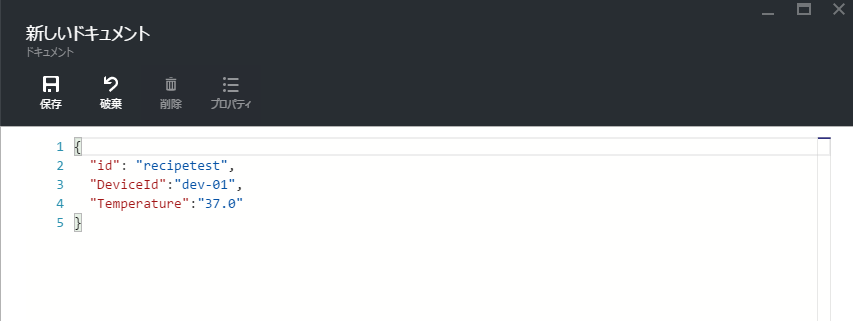
作成したドキュメントにはプロパティが割り振られています。
後ほど操作するクエリエクスプローラーでの検索条件として使うこともできます。
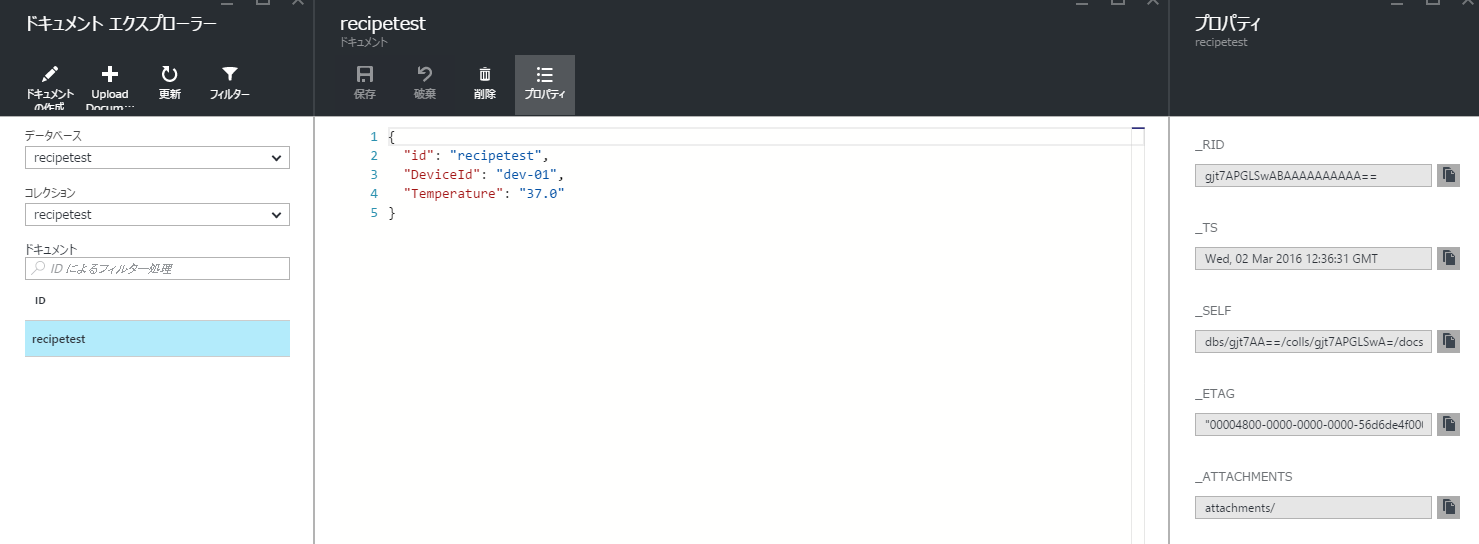
ドキュメントの検索や抽出はクエリエクスプローラーで行うことができます。
クエリエクスプローラー画面では、文字通りクエリが実行できます。
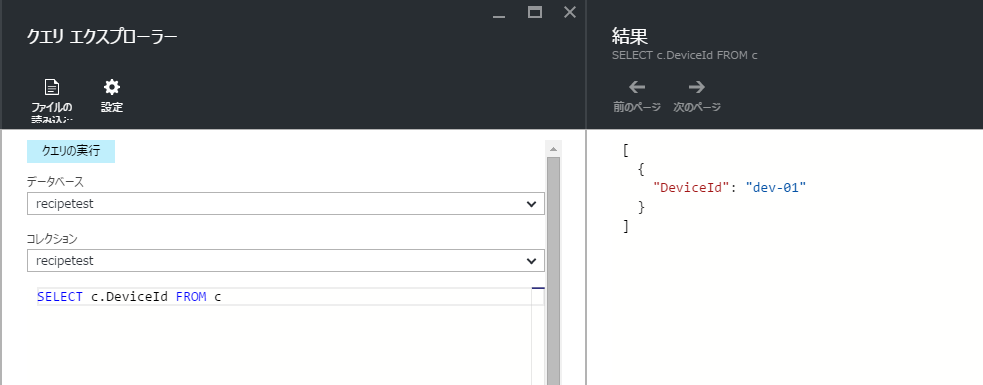
いかがでしたでしょうか。
今回はテストなので簡単な操作方法のご紹介となりましたが、リレーショナルデータベースと比べて制約が少なく高速かつ柔軟にJsonデータ管理ができるDocumentDBを是非ご利用ください。
次回もお楽しみに!
