今回はAzureが提供しているデータウェアハウス「SQL Data Warehouse」を操作してみます。
操作手順は下記ドキュメントに基づいて行います。
1. Azure SQL Data Warehouseとは
Azure環境で利用できる、データ蓄積・分析用サービスです。
従来のオンプレミス機では非常に高価な上に、リソースの有効活用が難しいという欠点がありましたが、Azureでは必要なタイミングに必要なリソースだけ調達して利用できるので、極めてクラウド向きのサービスです。
また、他のクラウドデータウェアハウスではサイズ変更に数時間~数日かかるのが基本でしたが、Azureでは数分で拡大・縮小できるという利点があります。
※2016年4月現在プレビューとなっております。
2. Azure SQL Data Warehouseの作成
Azureポータルの左メニューから「新規」→「データ+ストレージ」→「SQL Data Warehouse」を選択します。
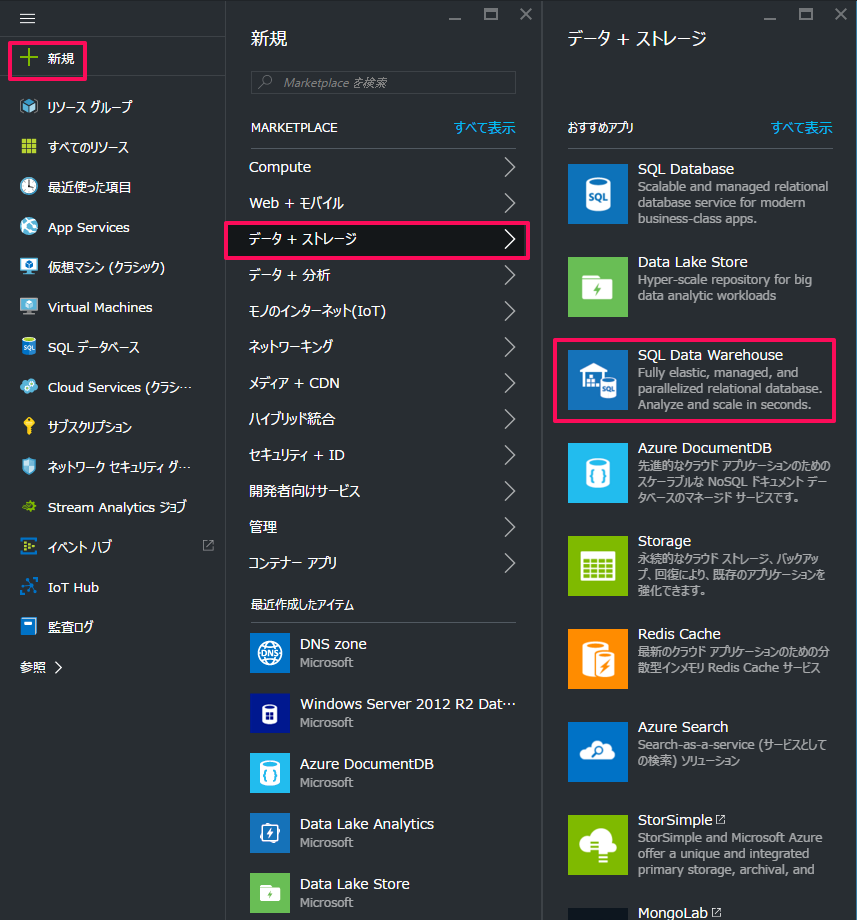
作成にあたっては下記の項目を設定します。
・名前
・パフォーマンス(サイズ)
・サーバー
・ソースの選択
・サンプルの選択
・リソースグループ
・サブスクリプション
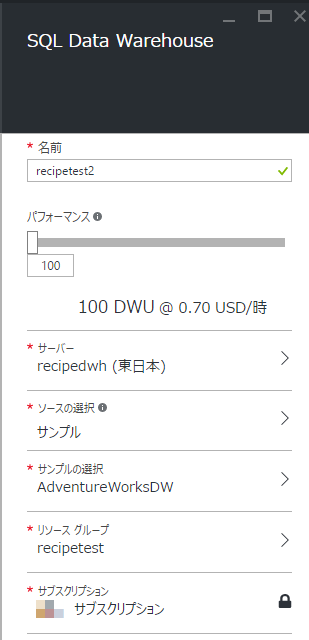
パフォーマンスですが、100DWU(Data Warehouse Unit:独自のリソース単位)から2000DWUまで選ぶ事ができます。
100DWU当たり$0.7/hかかるのですが、変更は数分で出来るため最初は小さめで作成するのが良いでしょう。
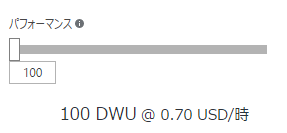
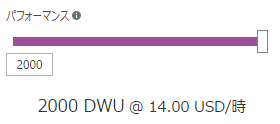
続いてData Warehouseに使うサーバーを選択します。
サーバーは既存のSQL databaseの中から選択するか、新規に作成することになります。
今回は新規に作成します。
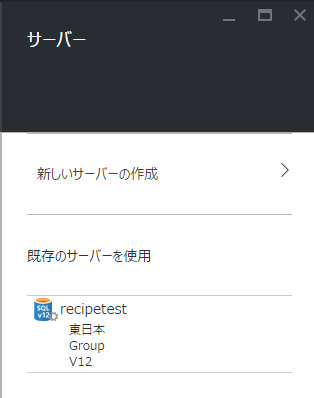
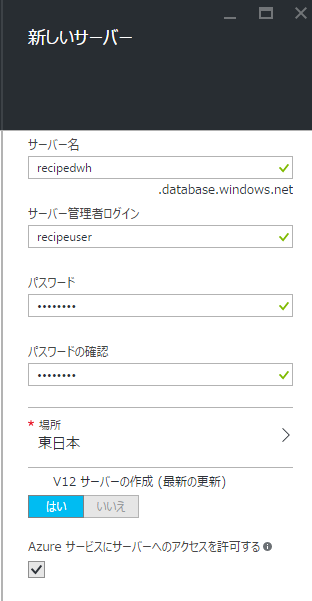
ソースは「空のデータベース」「サンプル」「バックアップ」から選ぶことが出来ます。
実際のデータ分析では「空のデータベース」を選択しますが、今回はテストなので「サンプル」を選択します。
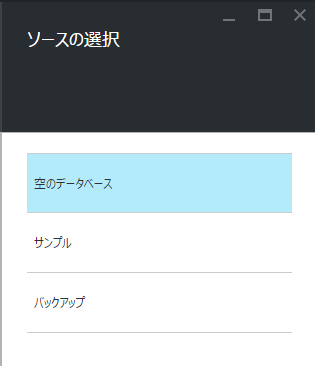
サンプル、リソースグループ、サブスクリプションを選択したら「作成」をクリックします。
作成が完了すると、管理画面が表示されます。

3. Visual Studioで接続してみる
管理画面の「Visual Studioで開く」というアイコンをクリックします。
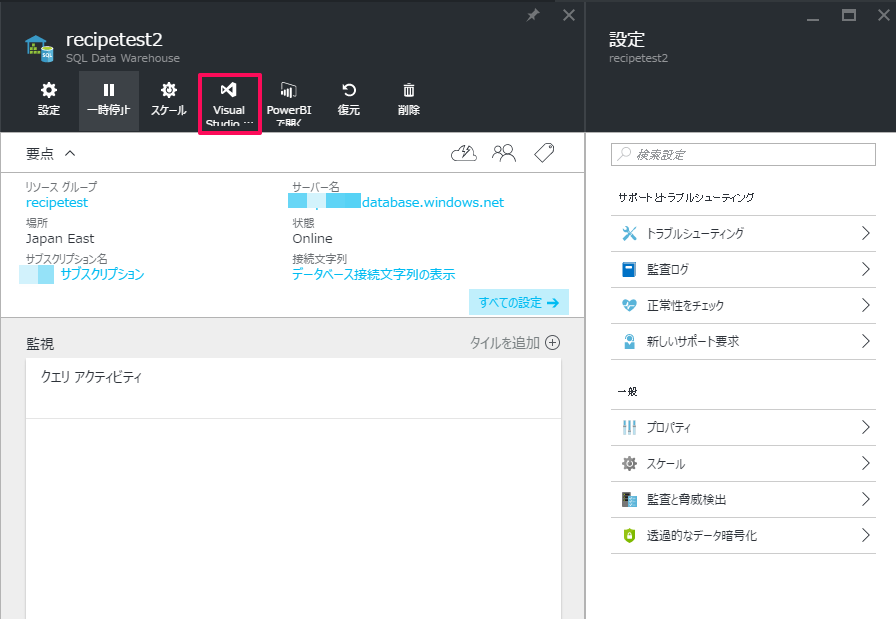
「Visual Studioで開く」をクリックするとVisual Studioが開きます。
※開く前に「ファイアウォールを構成」のリンクにアクセスし、アクセス元のIPを許可して下さい。
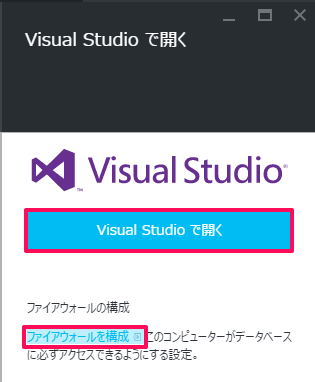
認証情報として、データベース名・ユーザー名・パスワードを入力するとアクセスできるデータベース一覧に追加されます。
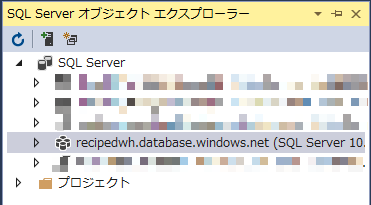
サンプルの中身は下記のようになっています。
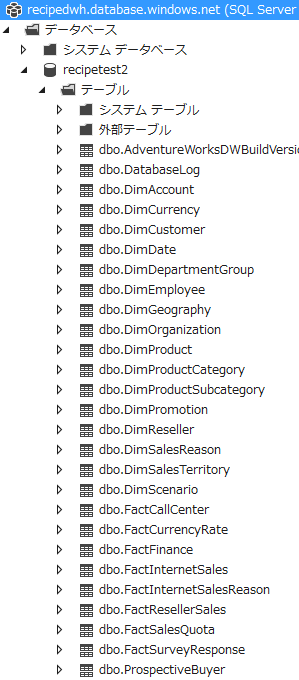
試しにデーブル内の行数を数えるクエリを入力してみます。
SELECT COUNT(*) FROM dbo.FactInternetSales;
すると、下記のように結果が表示されました。
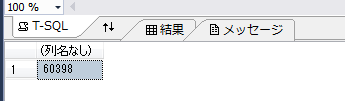
今回の操作は以上となります。
AzureであればDWHも簡単に使い始めることができるので、是非お試し下さい。
次回もお楽しみに!
