こんにちは。ナレコム繁松です。
今回はMicrosoft公式にあるチュートリアル Holograms 211 Gestures 1章 Hand detected feedbackを進めていきたいと思います。
Gesture 1章ではHoloLensが手を認識した時と認識していない時でカーソルの表示が変わるように設定していきます。
211を始める前にチュートリアル101と201を終わらせることが推奨されているので、まだの人は101、201から始めると良いです。
準備
ではまずこちらのファイルをダウンロードしてください。
ダウンロードしたファイルをすべて展開し、Unityを開きます。
Unityを開き、[Open]を選択します。

展開した[HolographicAcademy-Holograms-211-Gesture]→[Starting]を開き、[Model Explorer]を選択し[フォルダーの選択]をクリックします。
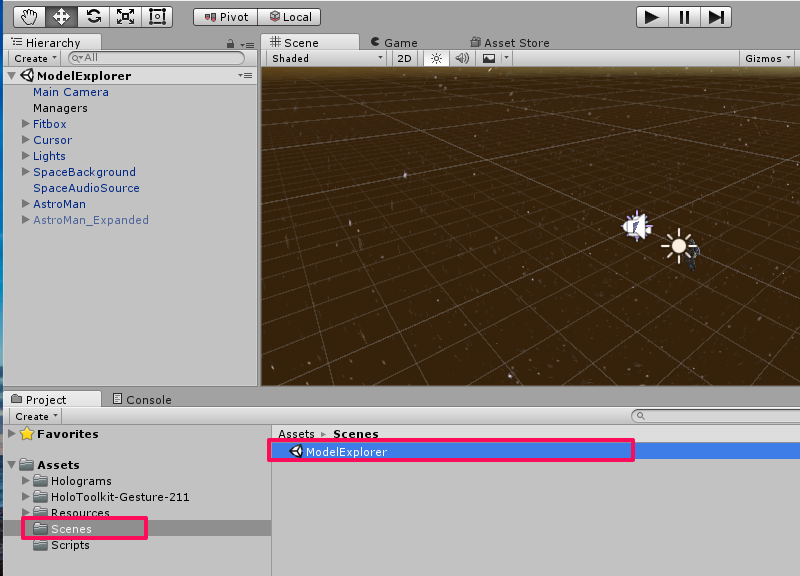
Unityが起動するので、[Assets]→[Scenes]内の[ModelExplorer]をダブルクリックで開きます。
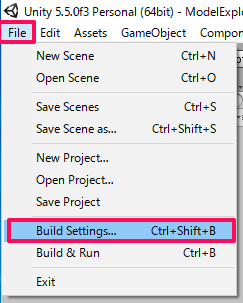
画面左上の[File]→[Build Settings…]を開きます。

1. [Add Open Scenes]をクリックします。
2. [Windows Store]を選択します。選択後[Switch Platform]で変更することが出来ます。
3. SDKは[Universal 10]を選択します。
4. UMP Build Typeは[D3D]を選択します。
5. [Unity C# Projects]にチェックを入れます。
6. [Build]をクリックします。
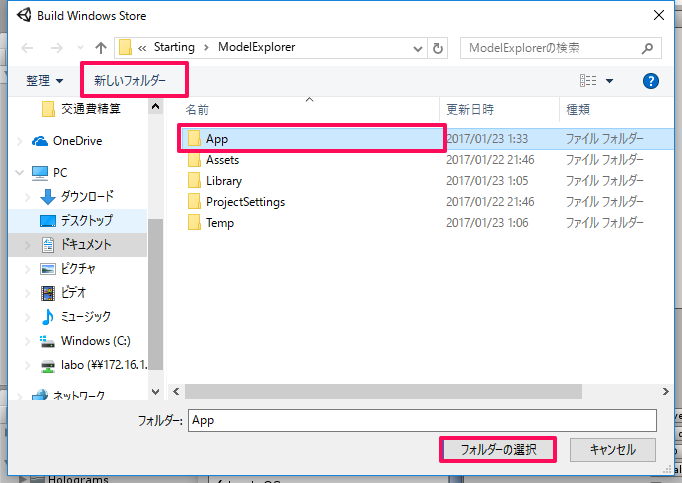
新しいフォルダを作成し、フォルダ名は[App]に変更します。
作成した[App]フォルダを選択し、[フォルダーの選択]をクリックします。
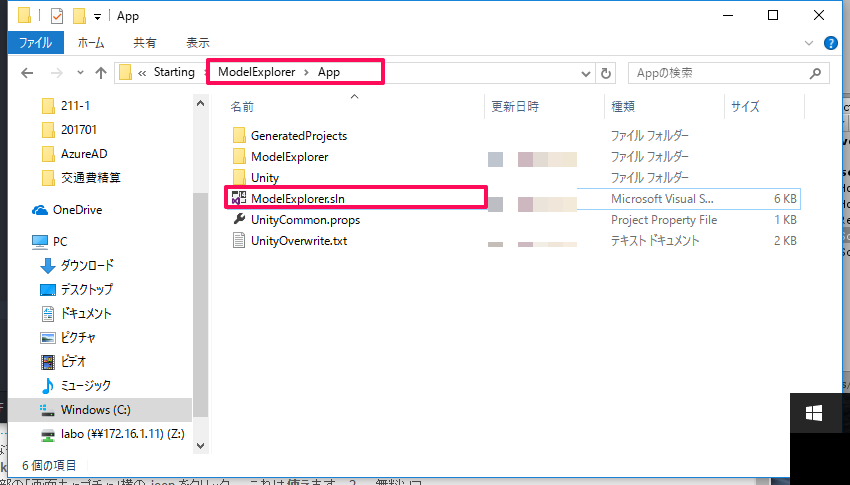
ビルドが完了すると、[Model Explorer]のフォルダが開くので[App]内にある[ModelExplorer.sln]が作成されていれば完了です。
Holograms 211 Gestures 1章 Hand detected feedback
では211を進めていきたいと思います。
まずUnityに戻ります。
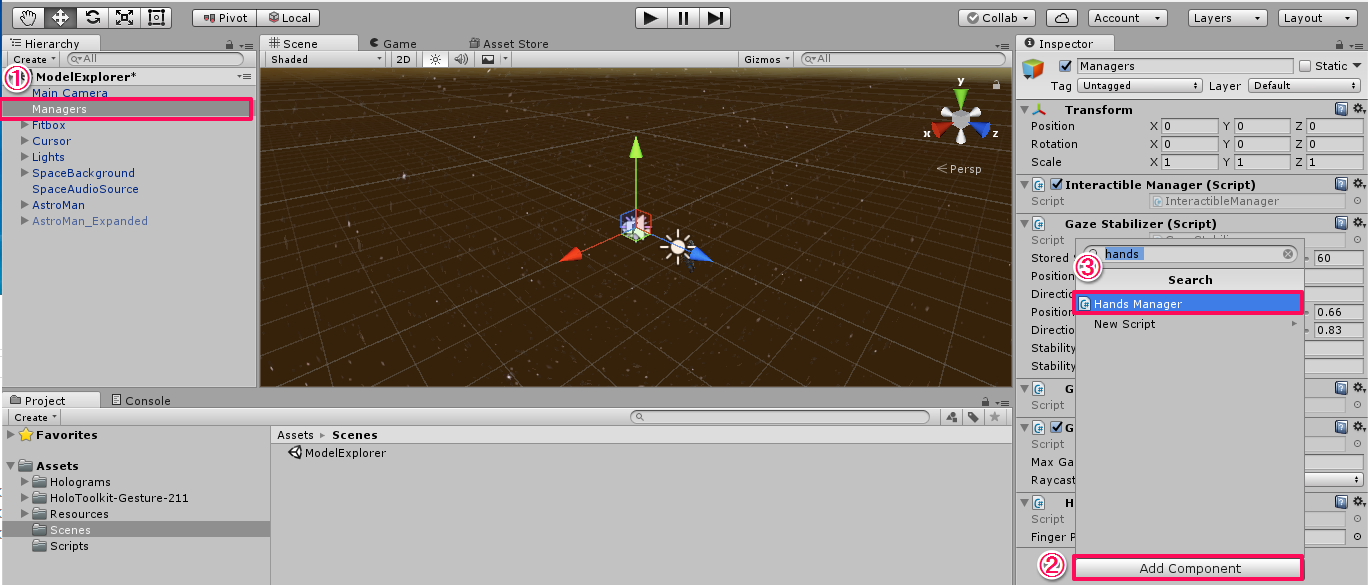
1. [Managers]を選択します。
2. [Inspector]内の[Add Component]をクリックします。
3. 検索画面が表示されるので[Hands]と入力し、[Hands Manager]をクリックで追加します。
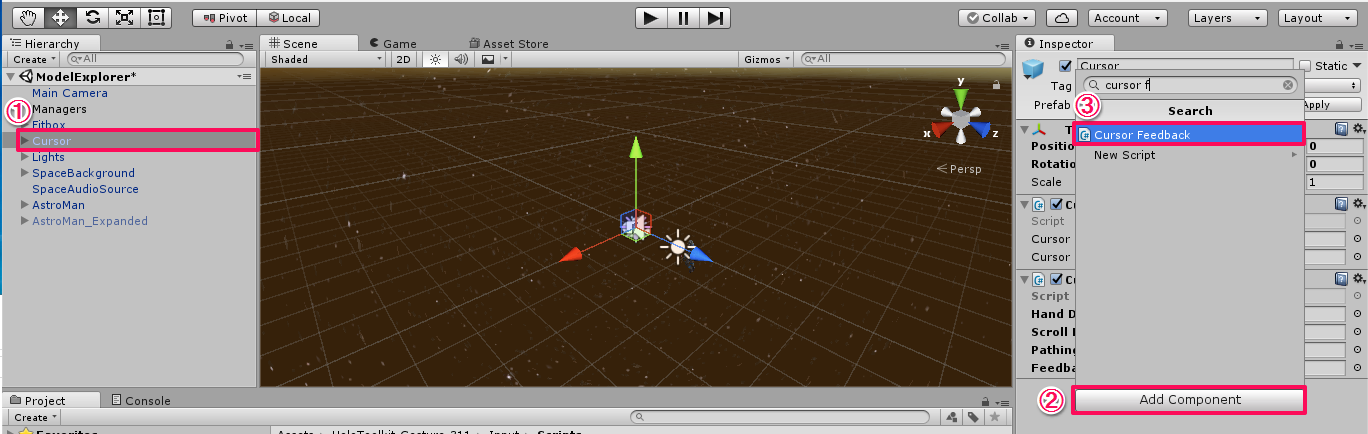
1. [Cursor]を選択します。
2. [Inspector]内の[Add Component]をクリックします。
3. 検索画面が表示されるので[Cursor]と入力し、[Cursor Feedback]をクリックで追加します。

[Assets]→[Holotoolkit-Gesture-211]→[Prefabs]にある[HandDetecedFeedback]を[Cursor Feedback]内の[Hand Detected Assets]にドラッグアンドドロップで配置します。
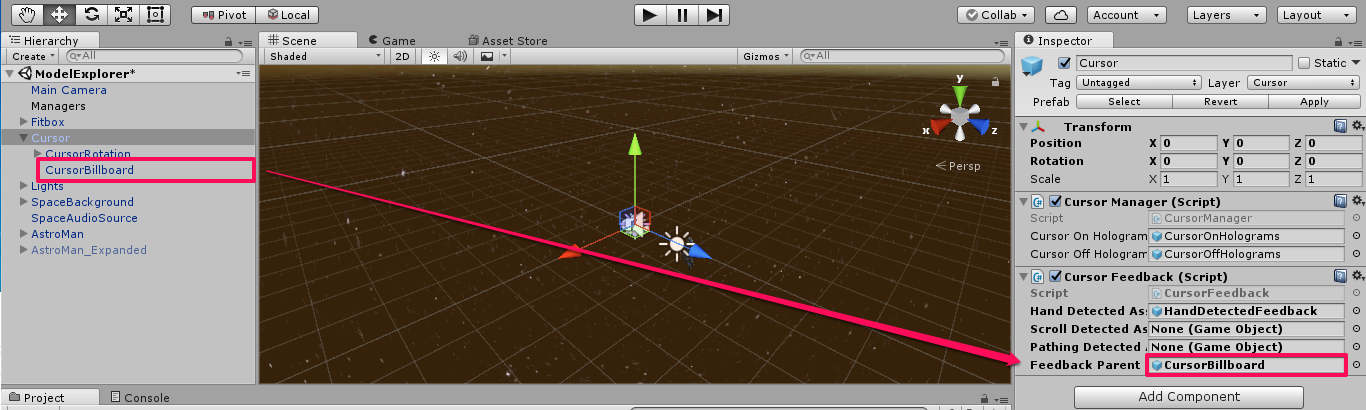
[Cursor]内にある[CursorBillboard]を[Cursor Feedback]内の[Cursor Parent]にドラッグアンドドロップで配置します。
以上でUnityの設定が完了しました。
実行
設定が完了したら、実行していきます。
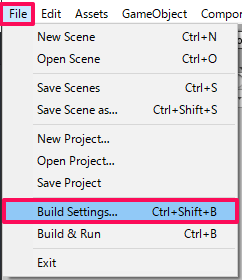
画面左上の[File]→[Build Settings…]を開きます。
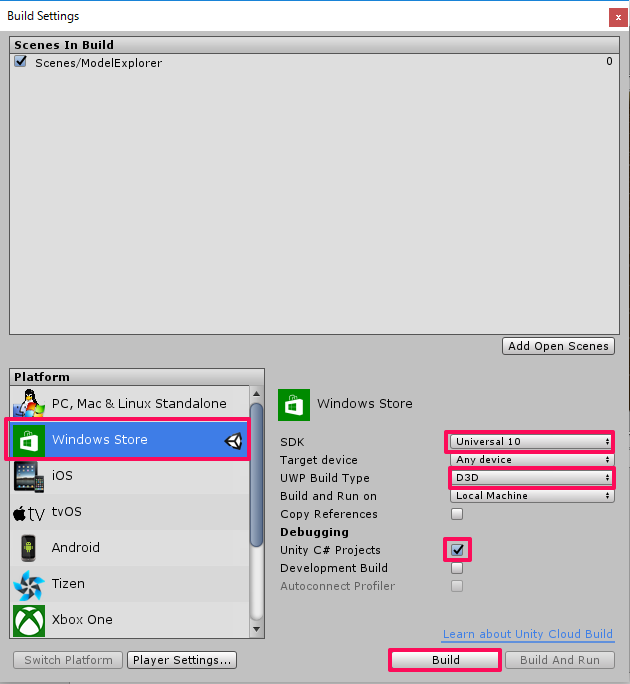
同じ設定になっていることを確認し、[Build]をクリックします。
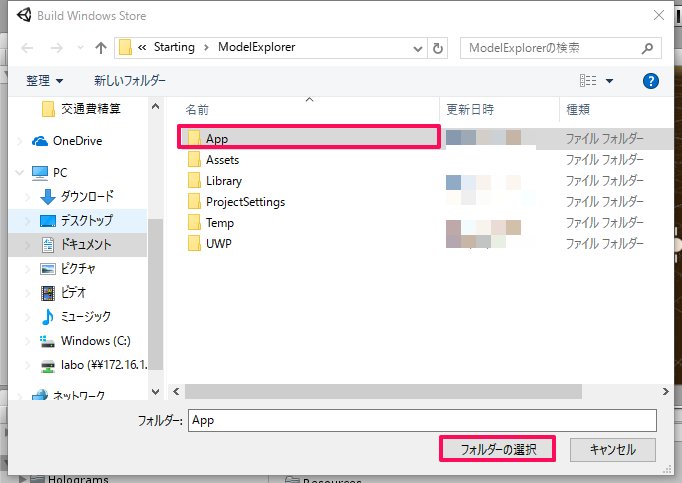
[App]のフォルダを選択し、[フォルダーの選択]をクリックします。
ビルドが完了するとエクスプローラーが開きます。
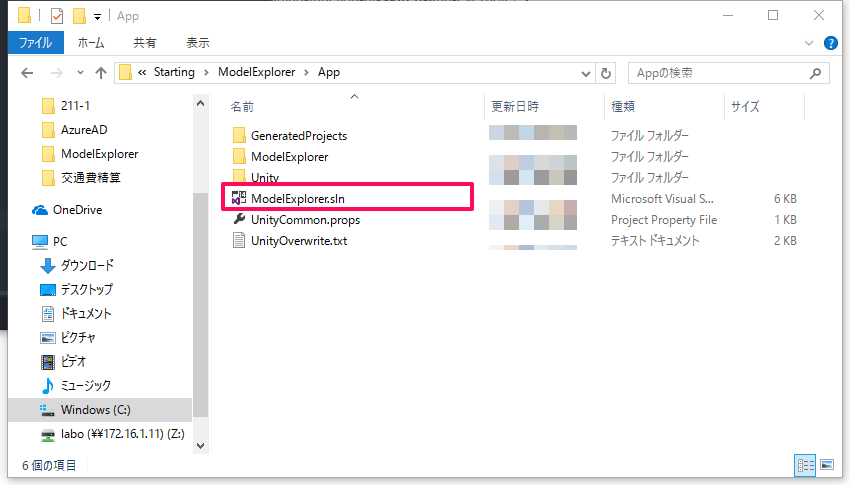
[App]内にある[ModelExplorer.sln]を開くとVisual Studioが起動します。
※[Model Explorer]内にも同じ名前のファイルがあるので注意してください。
- USBを使用し実行する場合

まず、PCとHoloLensデバイスをUSBで接続する必要があります。
Visual Studioが起動したら、
1. [Release]を選択します。
2. [x86]を選択します。
3. [Device]を選択します。

4. [デバッグ]から、[デバッグなしで開始]を選択します。
もしくは、[Ctrl+F5]で実行します。
- Wi-Fiを使用し実行する場合

Visual Studioが起動したら、
1. [Release]を選択します。
2. [x86]を選択します。
3. [リモートコンピューター]を選択します。

4. [アドレス]にHoloLensのIPアドレスを入力し、[認証モード]を[ユニバーサル]に設定し、[選択]をクリックでHoloLensと接続します。

5. [デバッグ]から、[デバッグなしで開始]を選択します。
もしくは、[Ctrl+F5]で実行します。
- Emulatorを使用し実行する場合

Visual Studioが起動したら、
1. [Release]を選択します。
2. [x86]を選択します。
3. [HoloLens Emulator]を選択します。

4. [デバッグ]から、[デバッグなしで開始]を選択します。
もしくは、[Ctrl+F5]で実行します。

手を認識している場合の実行画面です。

手を認識していない場合の実行画面です。
以上がHOLOLENS 公式チュートリアル HOLOGRAMS 211 Gesture 1章でした。
