こんにちは、ナレコム前川です!
今回は、MRDesignLabs_Unity の Common controls and examples の ToolTips_MovingTargetExamples について紹介していきます。
私が使用したツールのバージョンは以下の通りです。
- Windows10 Home
- OSビルド:16299.125
- Unity 2017.2.0f3
導入方法については、コチラの記事をご覧ください。
ToolTipsMovingTarget
ToolTipsMovingTarget では、動いているオブジェクトに説明を入れるためのUIを示しています。
それでは、プロジェクトの中身についての説明を行っていきます。
[Project]パネルから [MRDL_ControlsExample] -> [Scenes] -> [ToolTips_MovingTargetExamples]シーンを開いてください。
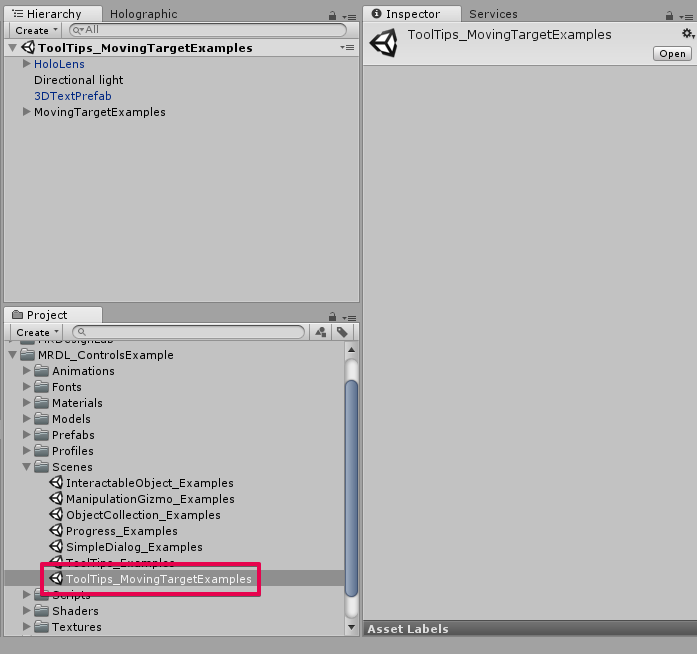
次に、[Hierarchy]パネルから [HoloLens] を選択し、展開してください。
このオブジェクトは、HoloLens のカメラや音、カメラの焦点の管理などを行っています。
プレハブは、[MRDesignLab] -> [HUX] -> [Prefab] -> [Interface] 内にあります。
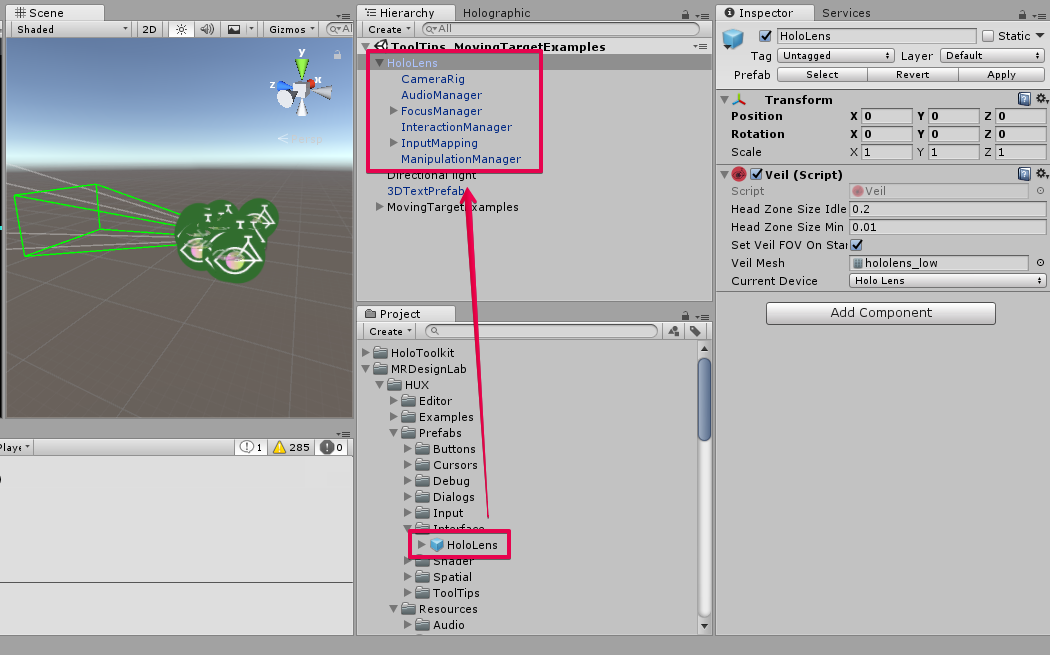
[MovingTargetExamples] を選択して、[Object Collection] を確認してください。
ここでは、オブジェクトの配置の設定を行っています。

続いて、[MovingTargetExamples] -> [MovingTargetExample1] の順に展開してください。
さらに [Mouse] を展開し、選択してください。
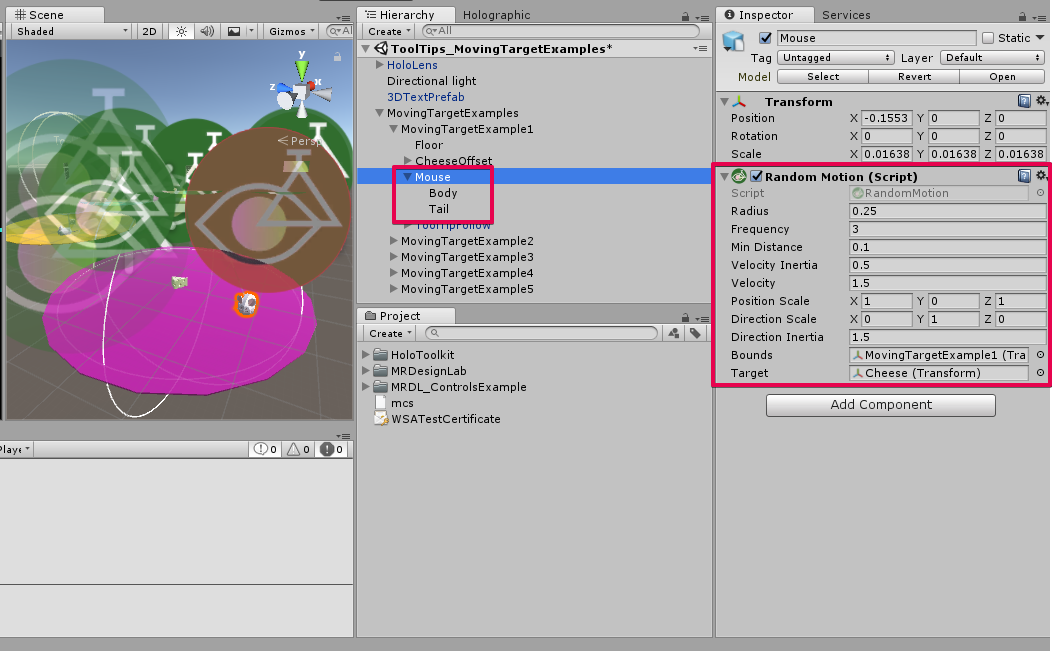
[Inspector] パネルから [Random Motion] を確認します。
ここでは、[Mouse] と [Cheese] のモーションの設定を行っていて、
今回は、チーズをめがけてネズミが移動するというモーションが設定されています。
次は、[ToolTipFollow] を選択してください。
このオブジェクトでは、ツールチップの追従について設定することができます。
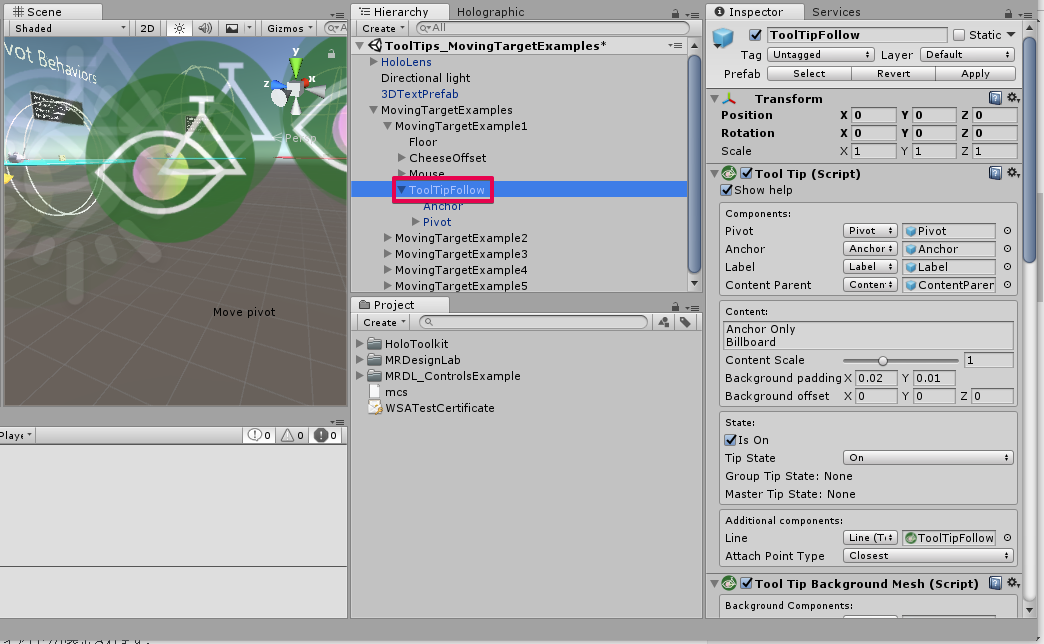
[Inspector] パネルの [Tool Tip Connector] を確認してください。
ここでツールチップをどのように追従させるか設定しています。
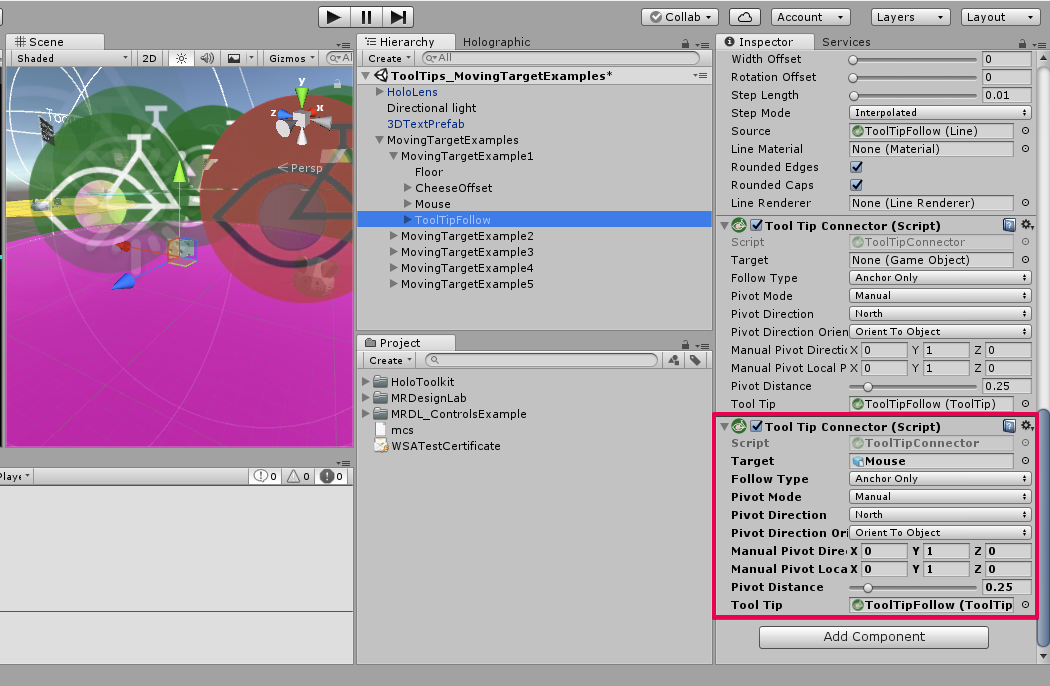
[Follow Type] では、追従のタイプを4つ選択できます。
[Pivot Direction] は、旋回の方向を東西南北と八方位で指定することができます。
[Pivot Direction Orient] では、適応させる旋回の方向をカメラに行うのかオブジェクトに行うのか選択できます。
それでは、実行していきましょう。
配置とビルド
それでは、いつも通り配置とビルドを行います。
配置とビルドに関しては、HOLOLENS 5つのビルド方法を参照してください。
[Unity C# Projects] にチェックを入れることができない場合は、
[Player Settings] から[Inspector] パネル内の [Other Settings] にて
[scripting Backend] を[.NET] に変更してください。
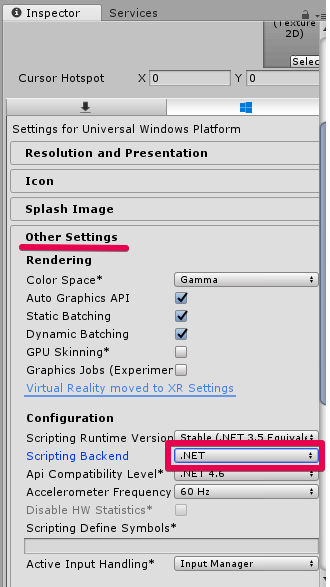
実行すると、5つのステージが表示されます。
それぞれのステージでねずみの動き方が変わります。
それぞれチーズの配置の仕方が違うことを確認してください。
実行時の動画はコチラです。
以上です。
お疲れ様でした。
