こんにちは。ナレコム繁松です。
12月3日4日の2日間でHoloLens Hands on を開催しました。
地域の大学生に参加してもらい、初日はHoloLensの説明、体験、開発環境の構築などを行いました。
2日目はチーム分けをしてアイディアを出し合い、最終目標に向けて開発を行いました。


また後日に詳細をアップします。
第4回はHoloLensデバイスをPCとペアリングする方法について書いていきます。
HoloLensのペアリング
HoloLensをペアリングするとPCでHoloLensから見えている画面を表示することや、動画静止画の撮影、シャットダウン、再起動、HoloLensの撮影した3Dビューの確認などなど様々な操作をすることができます。
- Device Portalの有効
まず、Device Portalを有効化していきます。ブルームでメニューを開きます。
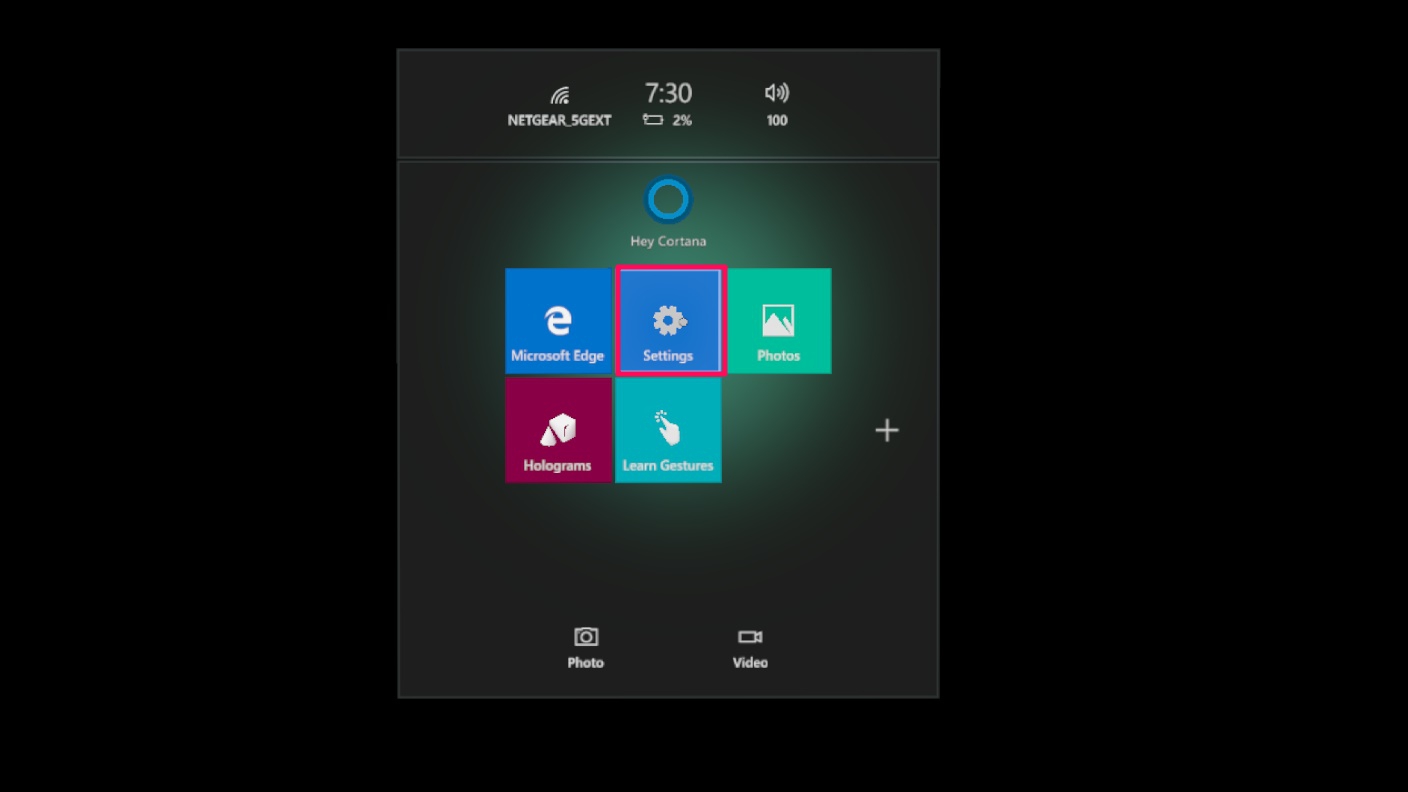
[Setting]を開きます。
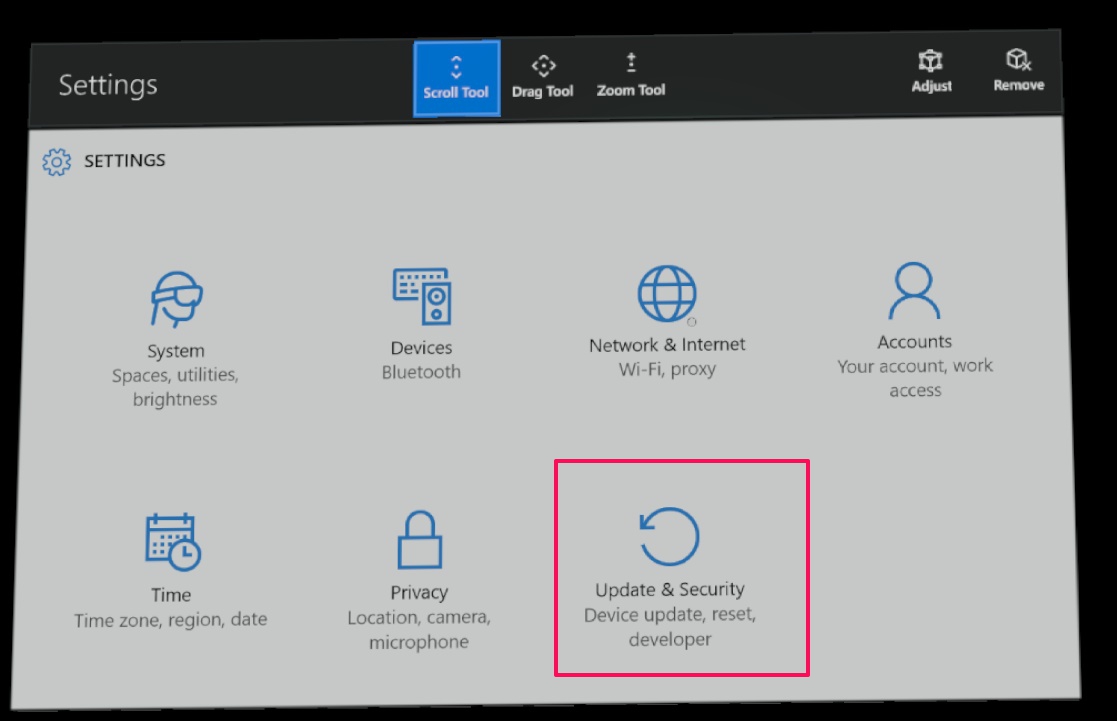
[Update]を開きます。
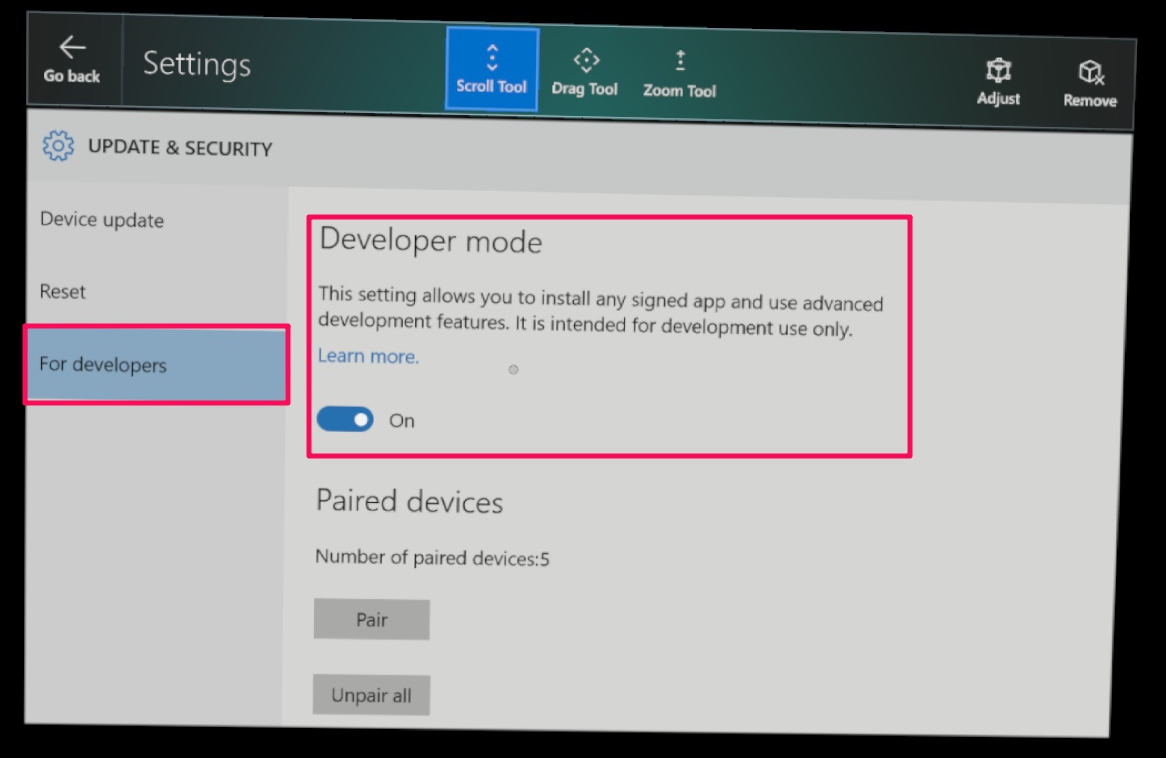
[For developers]の項目に移動し[Developer Mode]を有効にします。
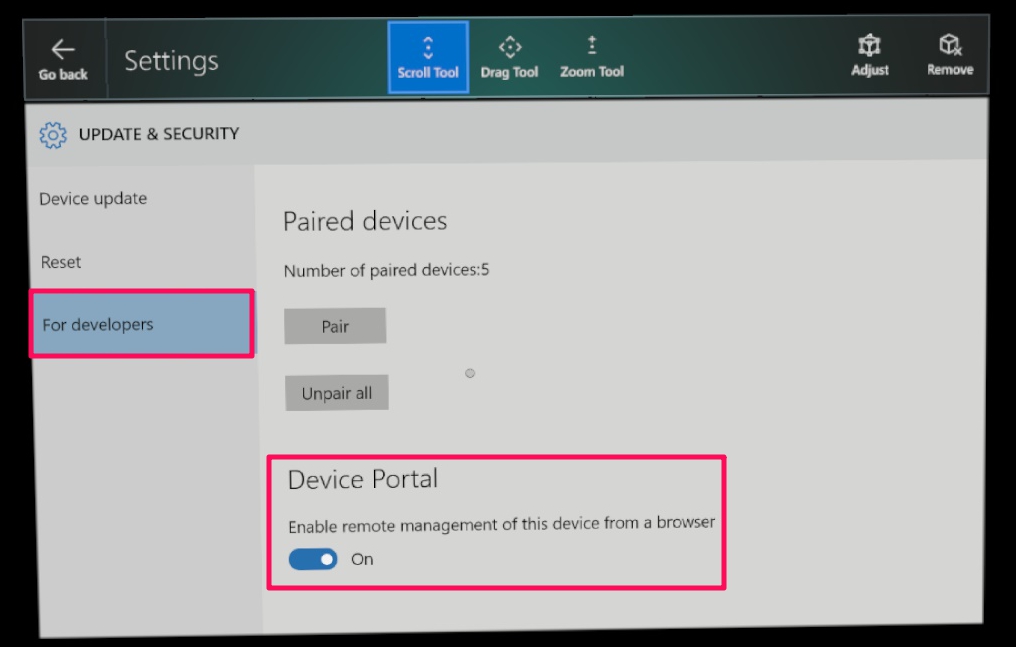
下にスクロールし[Device Portal]を有効にします。
- Wifi経由での接続
次にHoloLensとPCをWi-Fi経由で接続していきます。
先ほとと開いた[Setting]を開きます。
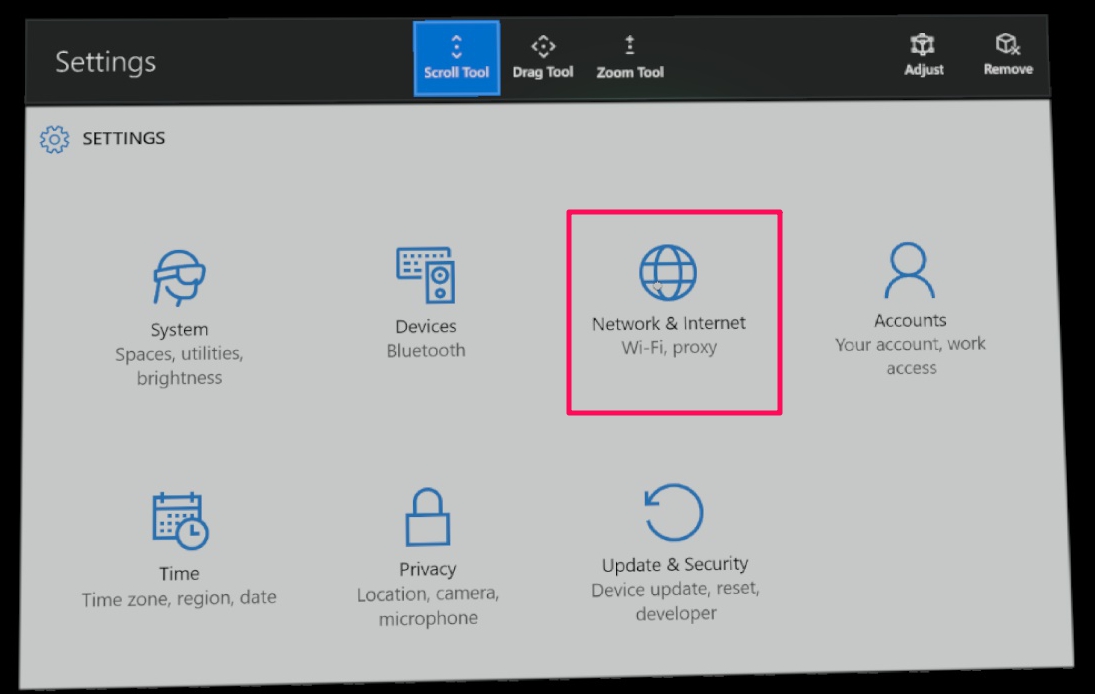
[Network & Internet]を開きます。
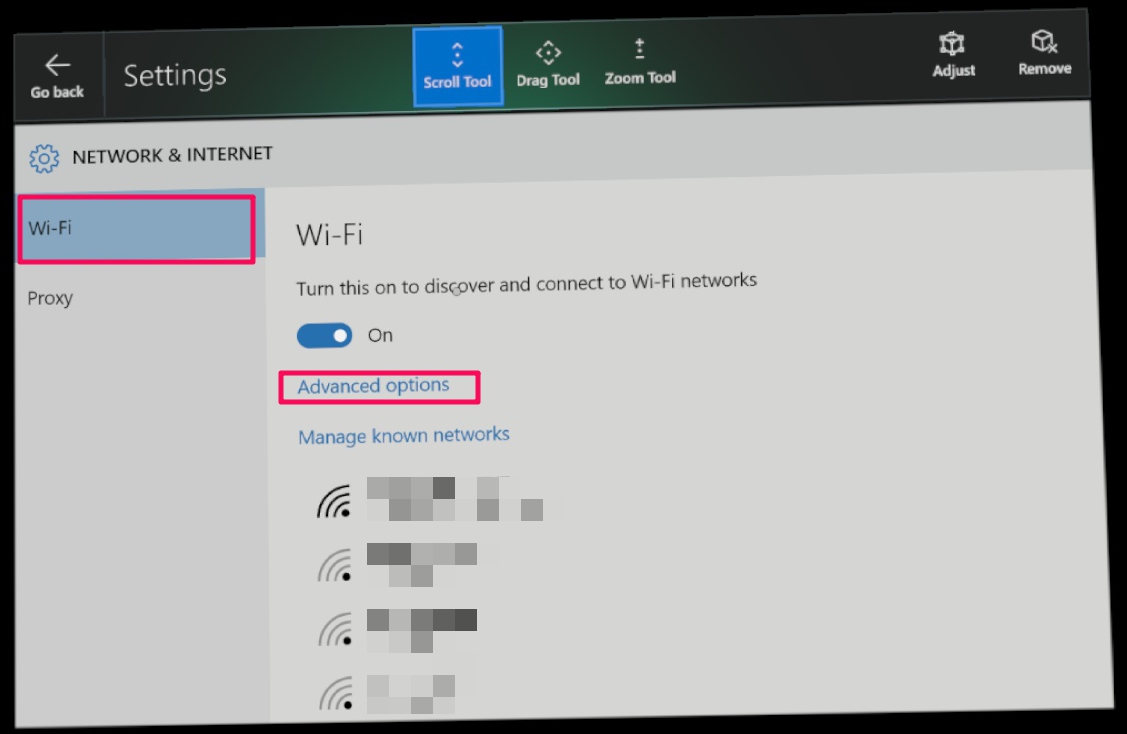
[Wi-Fi]から[Advanced Options]を開きます。
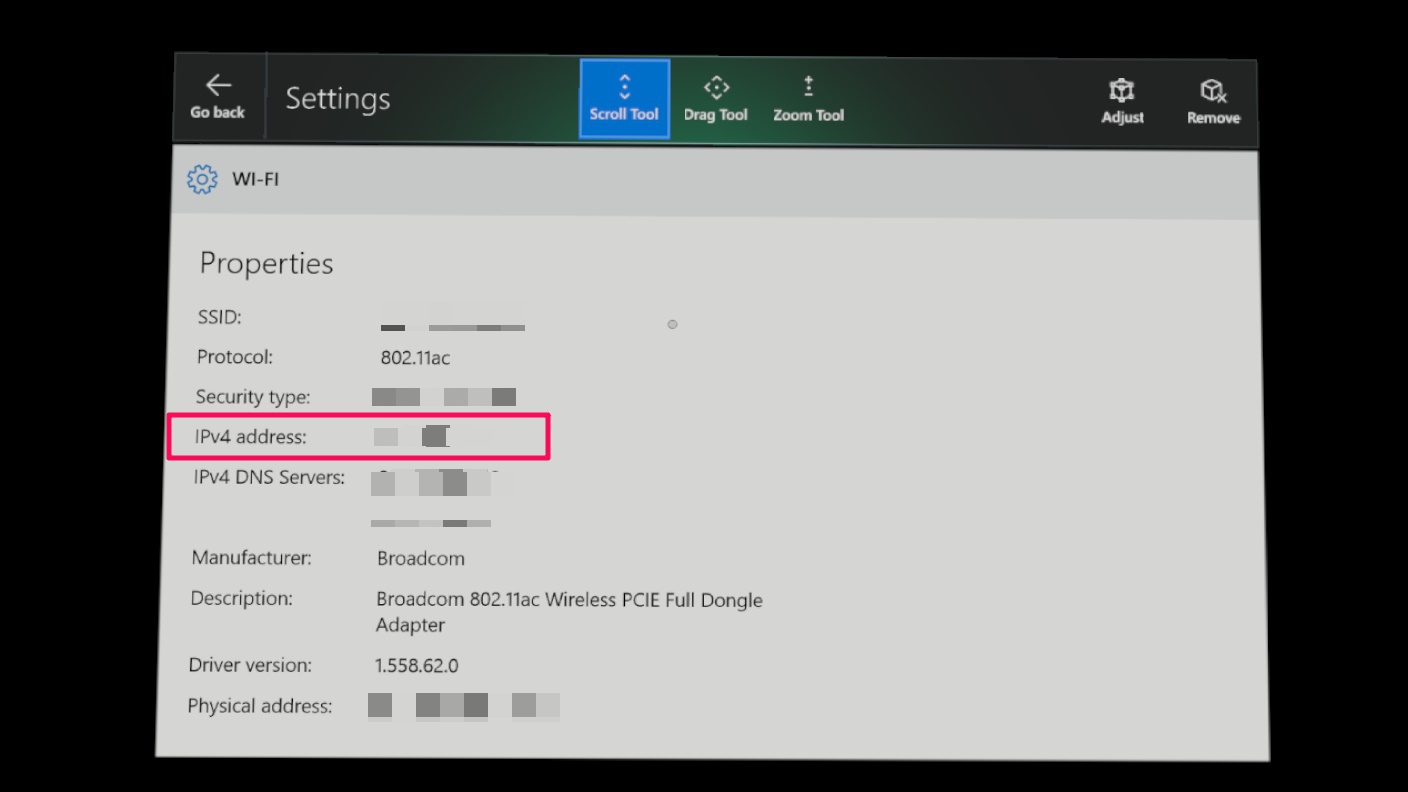
IPアドレスが記載されているので確認します。
PCのブラウザにIPアドレスを入力し、ペアリングにアクセスします。
- ユーザー名とパスワードを作成
HoloLensで初めてDevice Portalに接続するときは、ユーザー名とパスワードを作成する必要があります。
ブラウザにIPアドレスを入力するとset up accessのページが開きます。
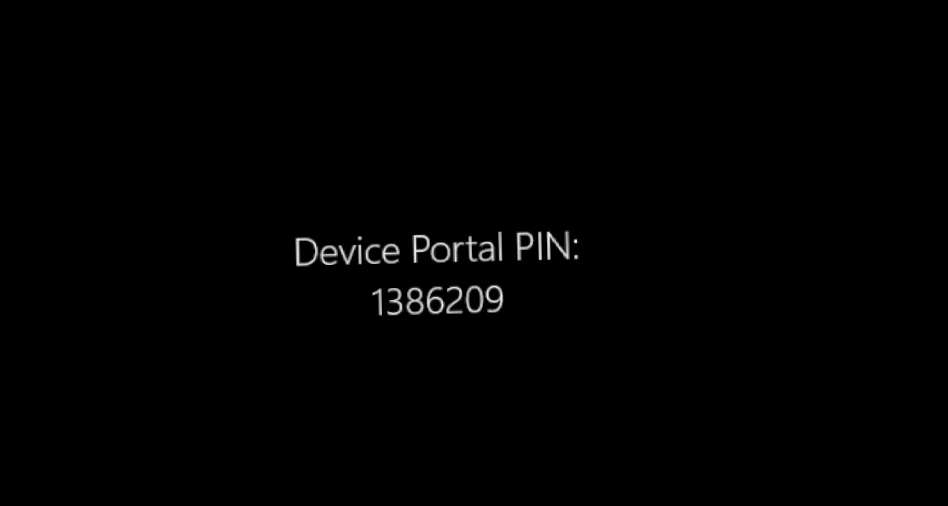
HoloLensディスプレイに表示されているPINを確認します。
※画像のPINは例です。
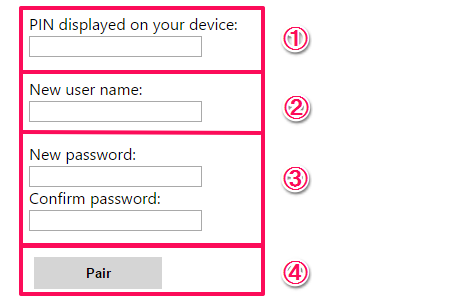
1. 確認したPINを入力します。
2. Device Portalの接続に使用するユーザー名を入力します。
3. パスワードを入力します。
※パスワードは7文字以上にする必要があります。
4. をクリックして、接続します。
- ペアリング画面の説明
ペアリングが完了するとこのような画面が表示されます。
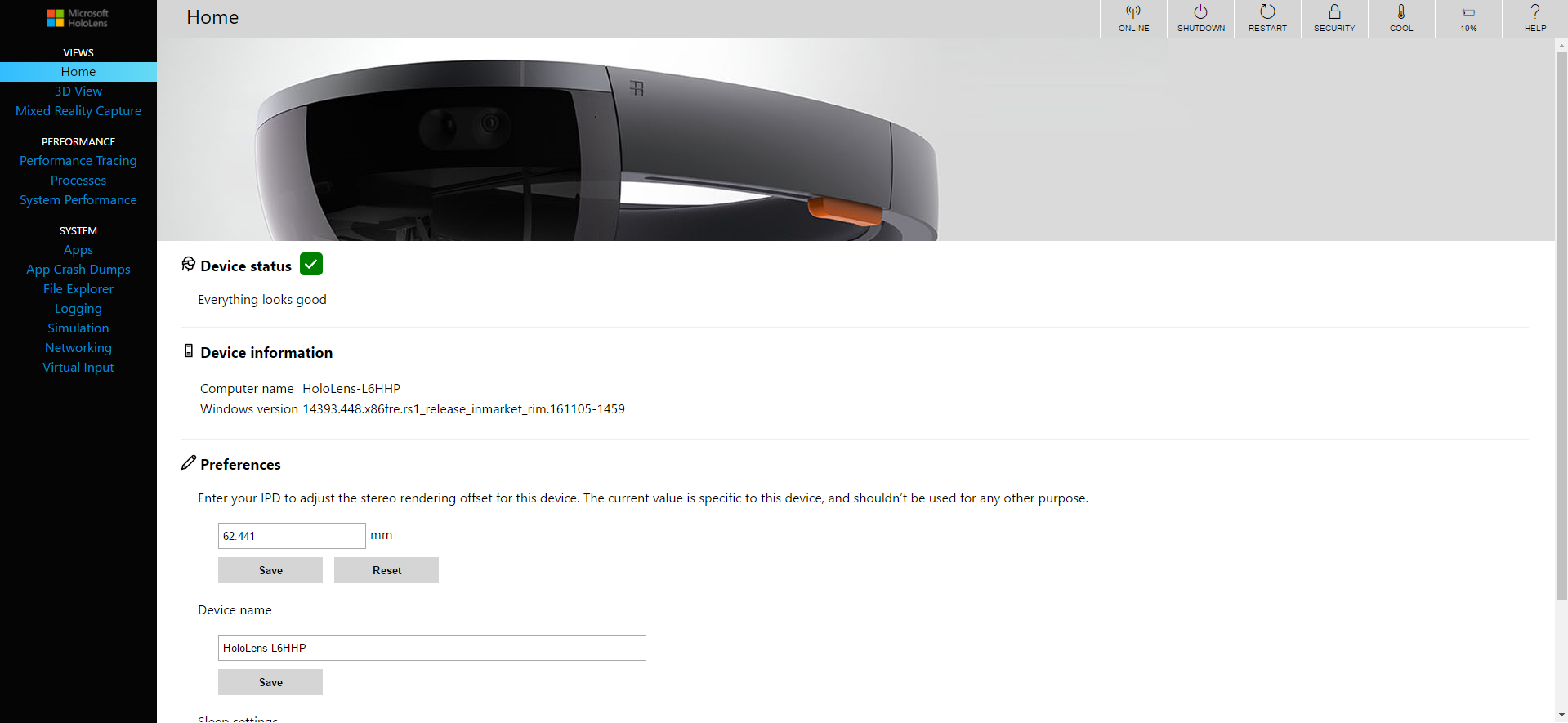
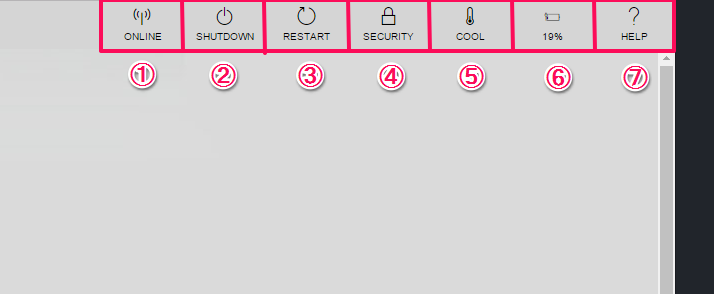
1. ONLINE
デバイスがWi-Fiに接続しているかを表示します。
2. SHUTDOWN
クリックでデバイスをシャットダウンすることができます。
3. RESTART
クリックでデバイスを再起動することができます。
4. SECURITY
Device Security ページを開きます。
5. COOL
デバイスの温度を表示します。
6. A/C
デバイスの残電池の%を表示します。
7. HELP
Microsoft公式のHELPのページを開きます。
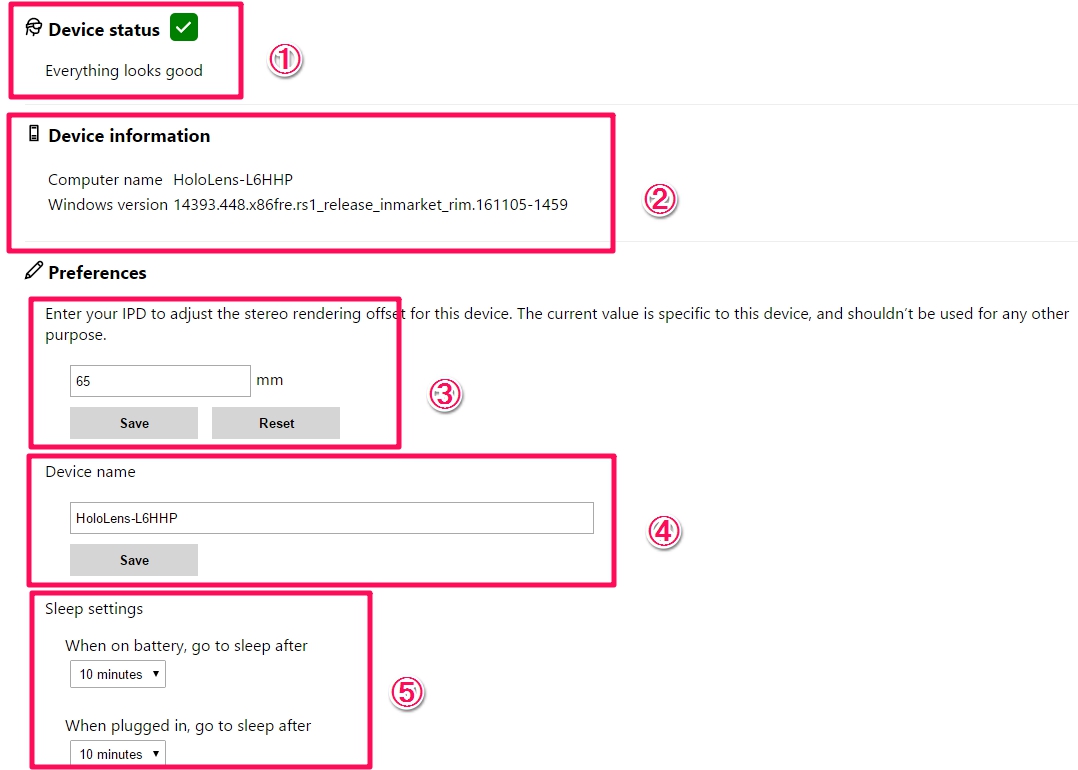
1. Device Status
デバイスの状態を表示しています。重大なエラーがあれば報告します。
2. Windows information
HoloLensの名前と、現在インストールされているWindowsのバージョンを表示します。
Preferences(設定)
3. IPD
瞳孔間距離(IPD)を設定します。まっすぐ前を向いたときの瞳孔の中心間の距離をミリメートル単位で表示します。
瞳孔間距離の図り方はタイム堂さんを参考にしてください。
4. Device name
HoloLensに名前を割り当てます。変更を有効にするには、再起動が必要です。
5. Sleep settings
デバイスがスリープ状態に移行するまでの時間の長さを設定します。
豆知識
音量ボタンを同時押しで、キャプチャを撮ることができます。
次回はHoloLensのペアリングでの3Dviewとキャプチャの解説を書いていきます。
お楽しみに!
