こんにちは。ナレコム繁松です。
HoloLens購入後1ヶ月ほど経ちましたが、やっと装着位置でしっくりくるところがわかってきました。
今後、装着方法やクリッカーの使用方法などちょっとした情報をまとめた記事も書いていきたい思います。
第5回は前回の続きでペアリングしたHoloLensの3D Viewやキャプチャなどをブラウザから見ていきたいと思います。
3D View
3D Viewのページでは、HoloLensの撮影した立体のマッピング映像を確認することができます。
かなり細かいところまで撮れておりビル内で試したところ上は2階、下は途中の階段まで撮れています。

ビルの形状がバッチリ撮れています。


オフィス内のマッピング映像と実際の写真です。
では3D ビューの操作画面を見ていきます。

3D ビューを開くとこのような画面になります。
ビュー内の移動の方法です。
[回転] 左クリック+マウスの移動
その場で回転して視点を変更することができます。
[バン] 右クリック+マウスの移動
直線的に視点を上下左右に移動することができます。
[ズーム] マウスのスクロール
マウスのスクロールで視点を近づけたり離したりできます。
では次に、ビュー下のオプションの説明を行います。

- Tracking Options
[Force visual tracking] オンにすると連続的な視覚追跡が有効になります。
[Pause] 視覚追跡を停止します。
- View options
3Dビューのオプションを設定します。
[Show floor] チェック模様のフロアの平面を表示します。
[Show frustum] 視錐台を表示します。
[Show stabilization plane] HoloLens でモーションの手ブレ補正用に使われる平面を表示します。
[Show mesh] 撮影したマッピングのメッシュを表示します。
[Show spatial anchors]
[First Person view] 一人称視点で3Dビューを見ることができます。
[Show details] 手の位置、頭部の回転の四元数、デバイスの原点のベクトルを、動きに合わせてリアルタイムで表示します。
[Full screen]3Dビューを全画面表示で見ることができます。Escキーで終了することができます。
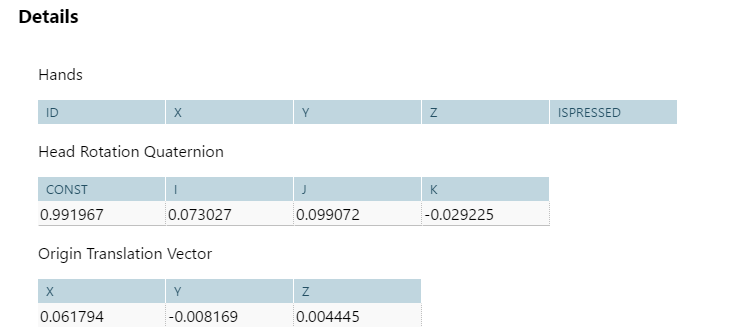
Detailsはこのような画面が表示されます。
- Spatial mapping
[Update] クリックで最新の空間マッピングのメッシュを表示することができます。自動では更新されないので最新のメッシュを取得するにはUpdateを繰り入れるする必要があります。
[Save] 現在表示されているマッピングの情報を、objファイルとしてPCに保存することができます。
Mixed Reality Capture
Mixed Reality Captureを使用するとHoloLensのカメラのLive Viewや撮影などが行えます。
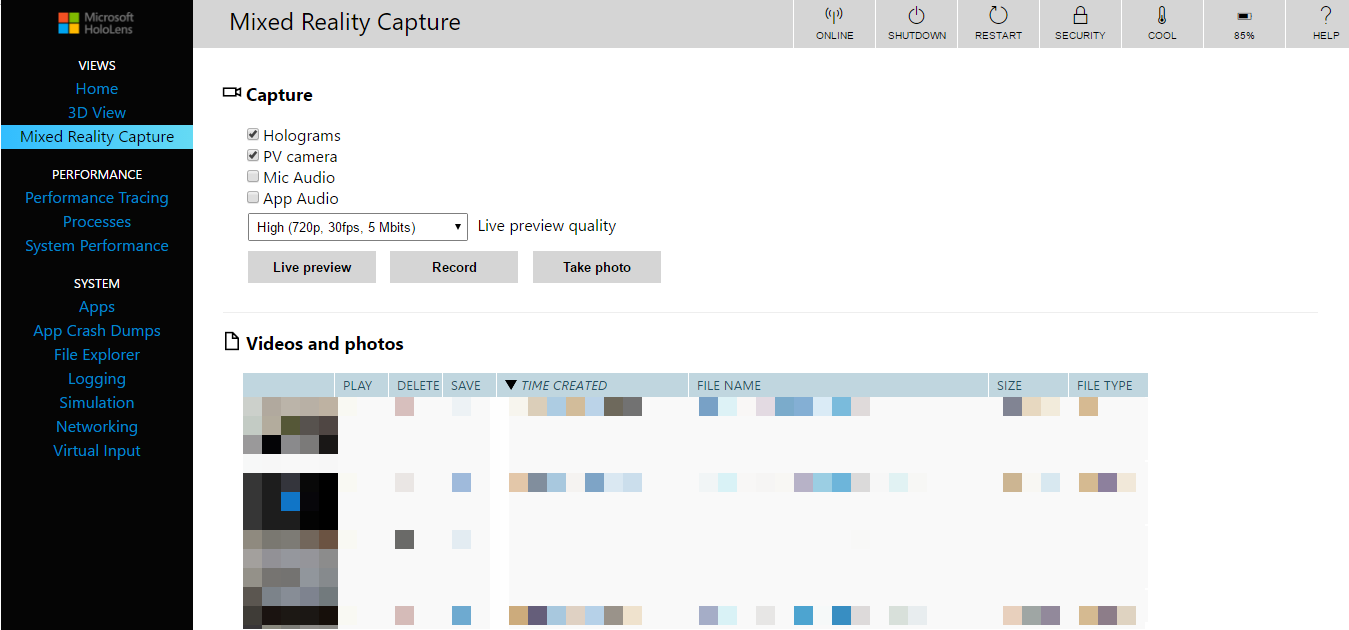
Mixed Reality Captureを開くとこのような画面になります。
- Capture

Live preview、Record、Take photoを使用する際に表示する項目を選択できます。
Hologramsのみ選択すればブラウザにはHologramsの映像のみ表示されます。
[Live preview quality]
High、Mudium、Lowから画質を選択することができます。
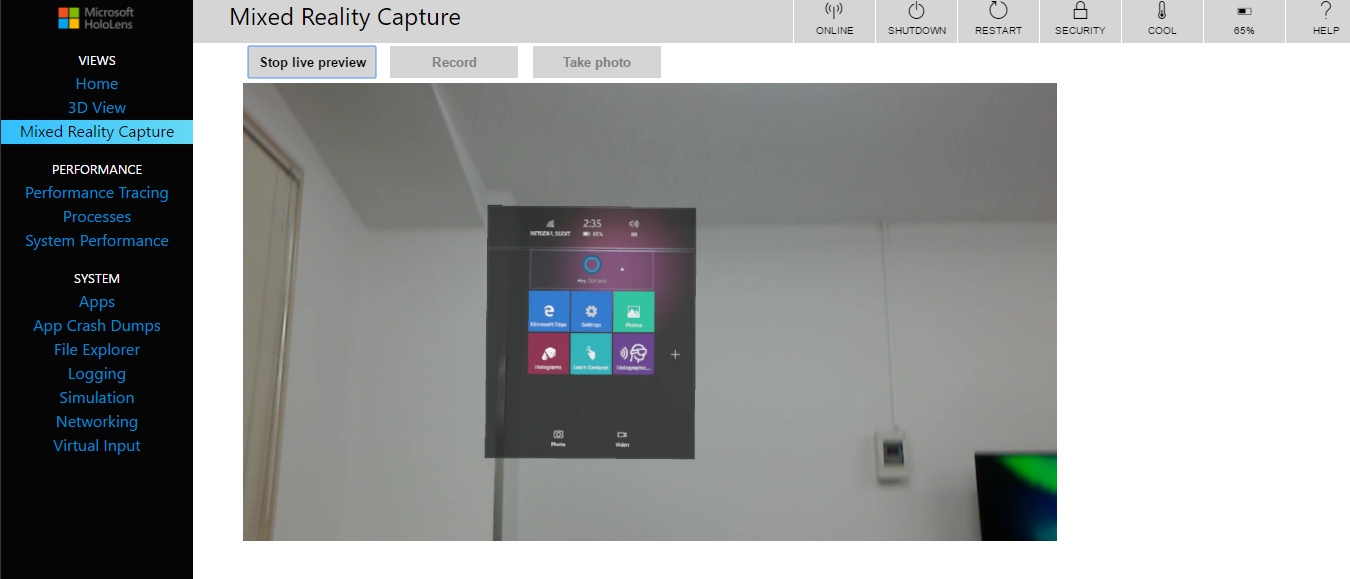
[Live preview]
HoloLensの見えている映像をライブビューで見ることができます。
[Record]
動画を撮影することができます.
[Take photo]
HoloLensのカメラの映像を撮影することができます。
[Videos and photos]
撮影した動画や写真の保存、削除を行うことができます。
ペアリングの機能はまだ沢山あるので今後記事にしていきたいと思います。
次回はPCにHoloLensの開発環境が整っているかの確認方法を書いていきます!
お楽しみに!
