こんにちは。ナレコム繁松です。
iPhoneに取り付けて使用するVR/MR HMDが販売されるみたいですね。
空間マッピングなども可能みたいです。これは気になります!
参考記事
第12回はMicrosoft公式にあるチュートリアル4 Voiceを日本語でよりわかりやすく解説していきます。
前回の続きからになるのでチュートリアル1から初めて下さい。
チュートリアル4 Voice
チュートリアル4 Voiceでは音声認識機能を追加していきます。
まず、Unityに戻ります。Build Settingsが開いている場合は閉じましょう。

[Scripts]を右クリックし、[Create]の[C# Script]を追加します。
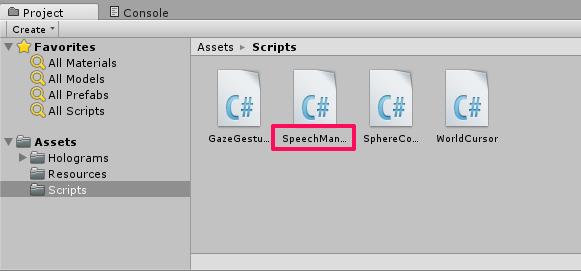
名前を[SpeechManager]に変更します。
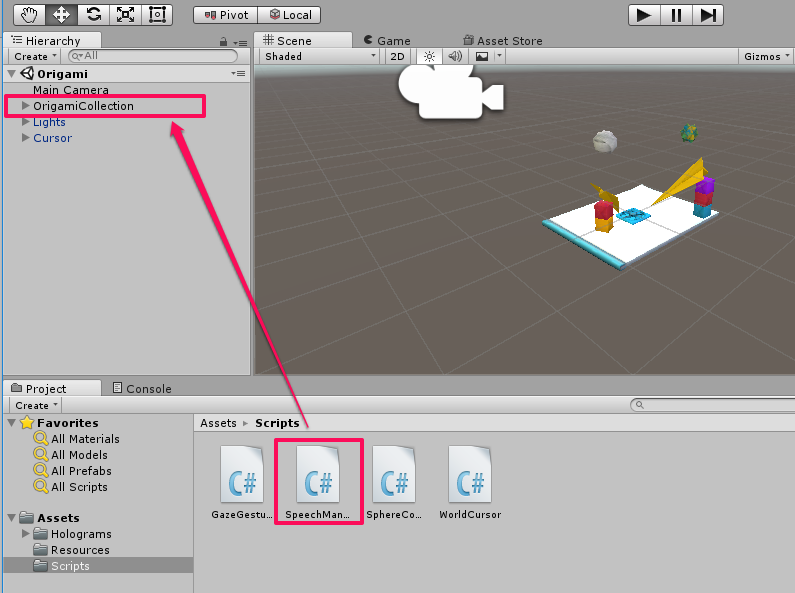
[SpeechManager]を[OrigamiCollection]に追加します。
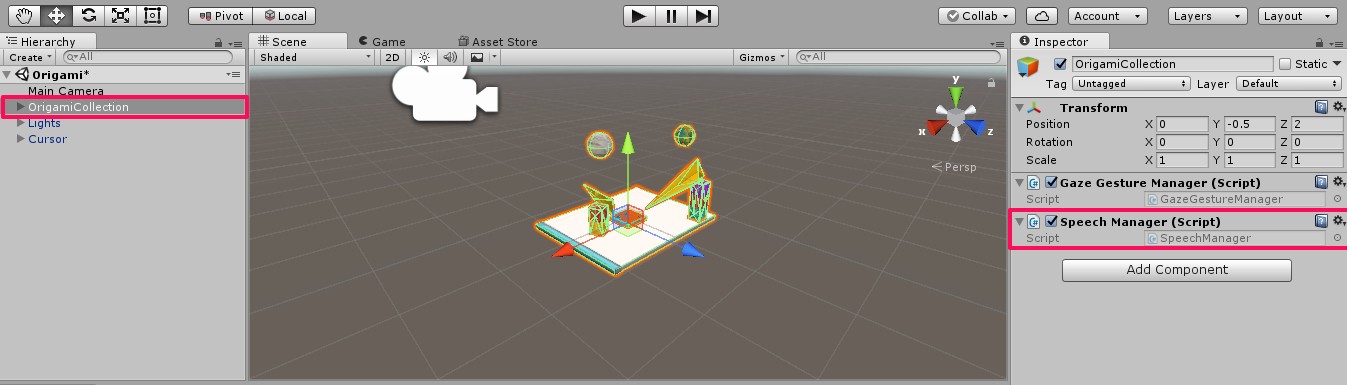
[OrigamiCollection]をクリックし、[Inspector]に[SpeechManager]が追加されていること確認します。
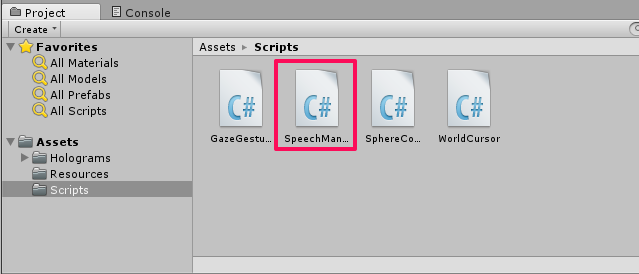
[SpeechManager]をダブルクリックで開きます。
SpeechManager.cs
をダウンロードして内容をすべてコピーします。
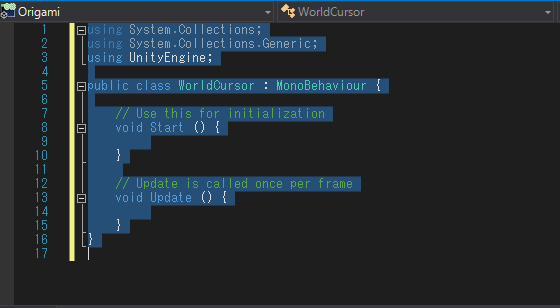
↓
↓ダウンロードした[SpeechManager.cs]を貼り付けます。
↓
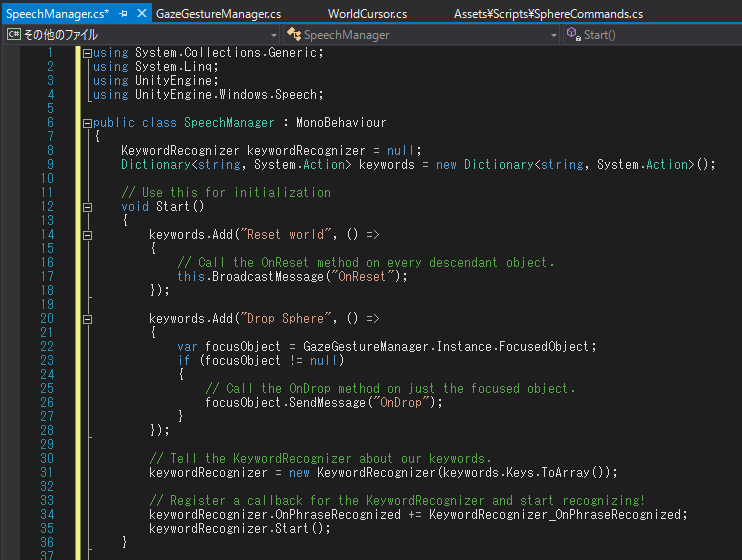
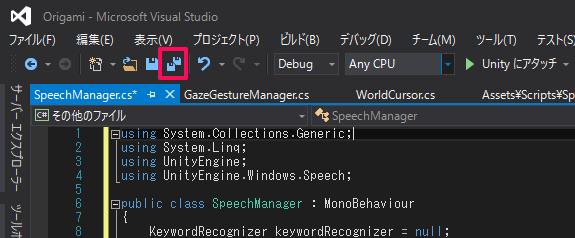
すべて保存をクリックし、保存します。
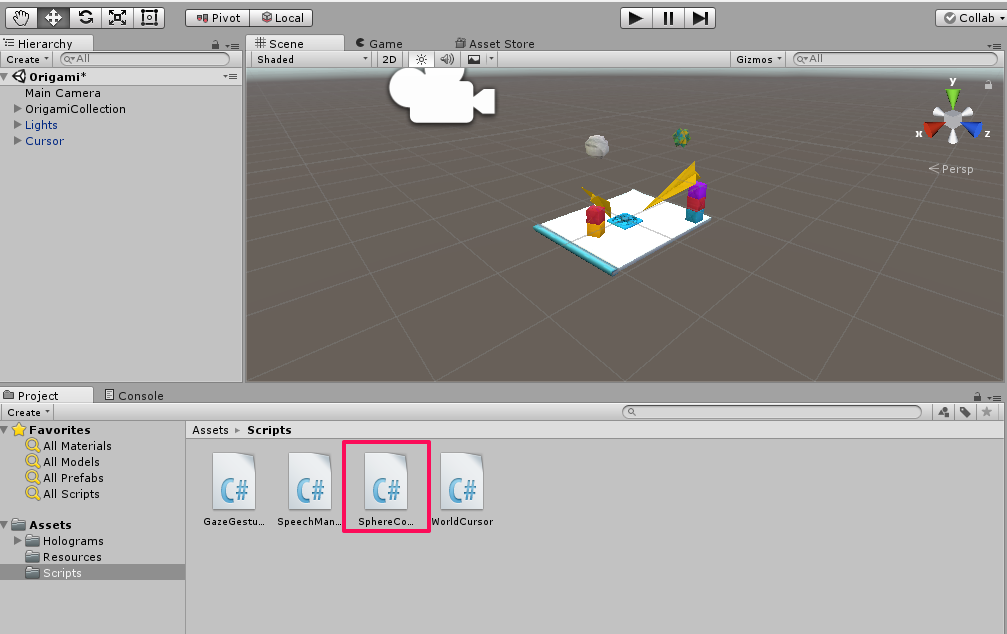
[SphereCommands]をダブルクリックで開きます。
SphereCommands2.cs
をダウンロードして内容をすべてコピーします。
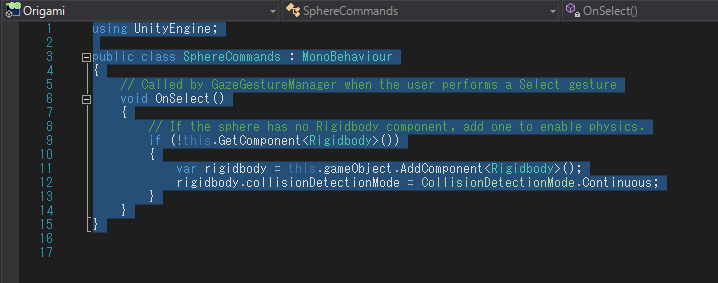
↓
↓ ダウンロードした[SphereCommands2.cs]をすべて貼り付けます
↓
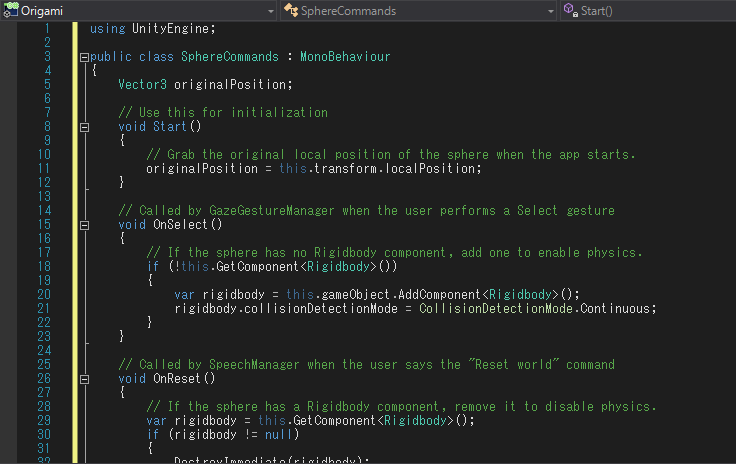
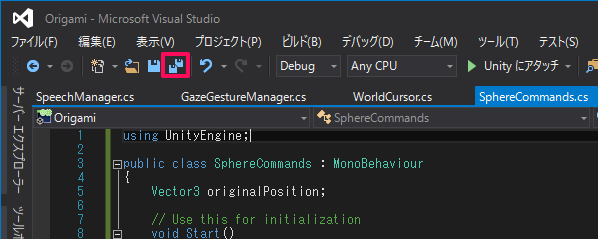
すべて保存をクリックし、保存します。
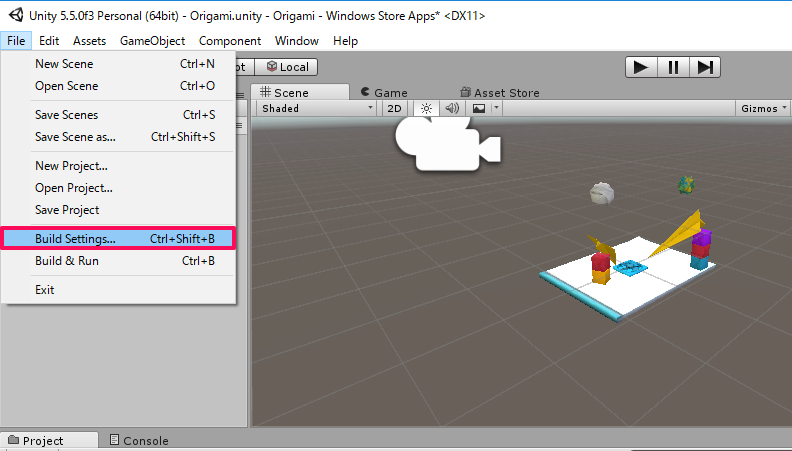
[File]から[BuildSettings]を開きます。
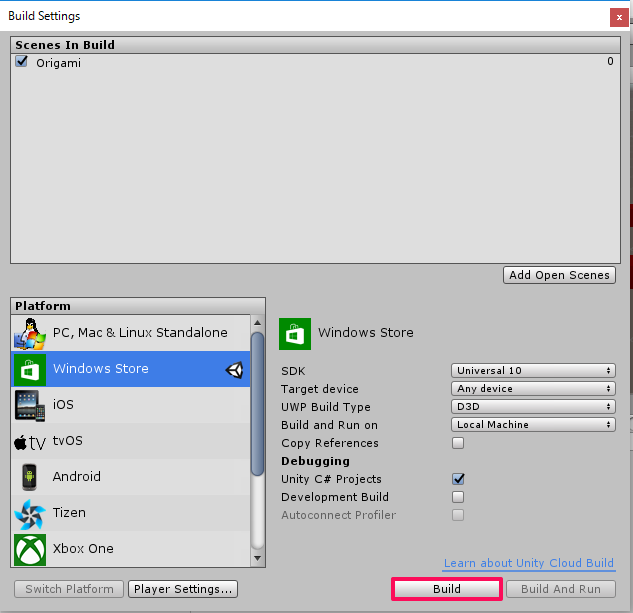
[Build]をクリックします。
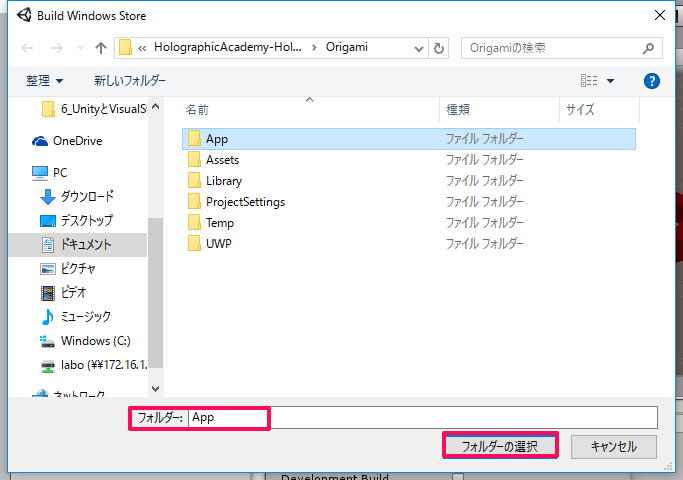
フォルダーは[App]を選択します。
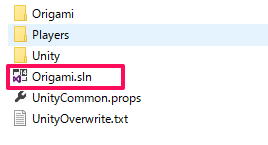
Build完了後、[Origami]のフォルダが表示されるので[App]に移動します。
[App]のフォルダにある、[Origami.sln]を開きVisual Studioを起動します。
- USBを使用し実行する場合

まず、PCとHoloLensデバイスをUSBで接続する必要があります。
Visual Studioが起動したら、
1. [Release]を選択します。
2. [x86]を選択します。
3. [Device]を選択します。

4. [デバッグ]から、[デバッグなしで開始]を選択します。
もしくは、[Ctrl+F5]で実行します。
- Wi-Fiを使用し実行する場合

Visual Studioが起動したら、
1. [Release]を選択します。
2. [x86]を選択します。
3. [リモートコンピューター]を選択します。

4. [アドレス]にHoloLensのIPアドレスを入力し、[認証モード]を[ユニバーサル]に設定し、[選択]をクリックでHoloLensと接続します。

5. [デバッグ]から、[デバッグなしで開始]を選択します。
もしくは、[Ctrl+F5]で実行します。
- Emulatorを使用し実行する場合
※Emulatorの場合はPCのマイクを使用して音声認識での操作が可能です。

Visual Studioが起動したら、
1. [Release]を選択します。
2. [x86]を選択します。
3. [HoloLens Emulator]を選択します。

4. [デバッグ]から、[デバッグなしで開始]を選択します。
もしくは、[Ctrl+F5]で実行します。
実行すると音声認識での操作が可能になります。
上部にある玉に視線を合わせ[Drop sphere]で落とすことができ、
[Reset world]で元に戻すことができます。
※かならネイティブな発音が必要です。私の発音ではほとんど反応しませんでした。。
以上がチュートリアル4 Voiceでした。
次回はチュートリアル5 Spatial soundを進めていきたいと思います。
お楽しみに!
