こんにちは。ナレコム繁松です。
賃貸物件をVRで見て回れるサービスが開始されるみたいです。
ここ2年で3回の引っ越しをしている私からすると、とても魅力的なサービスです。
遠方への引っ越しも物件を見に行く手間がはぶけますね!
参考記事です
第11回はMicrosoft公式にあるチュートリアル3 Gesturesを日本語でよりわかりやすく解説していきます。
前回の続きからになるのでチュートリアル1から初めて下さい。
チュートリアル3 Gestures
チュートリアル2 Gesturesではジェスチャーを使用してホログラムを動かしていきます。
まず、Unityに戻ります。Build Settingsが開いている場合は閉じましょう。

[Scripts]を右クリックし、[Create]の[C# Script]を追加します。
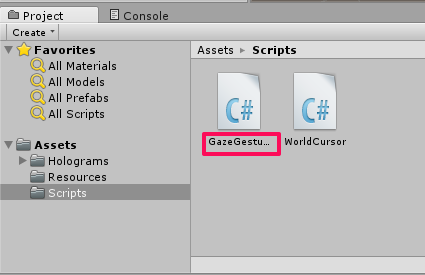
名前を[GazeGestureManager]に変更します。
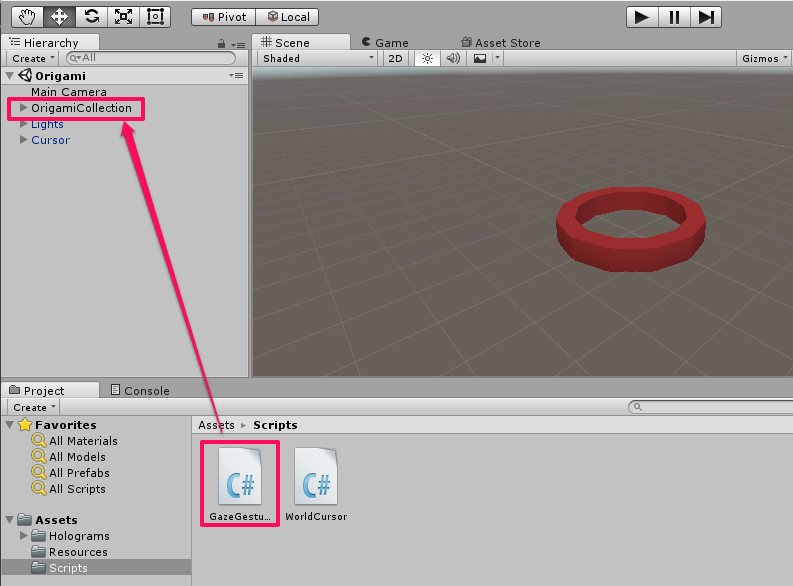
[GazeGestureManager]を[OrigamiCollection]に追加します。
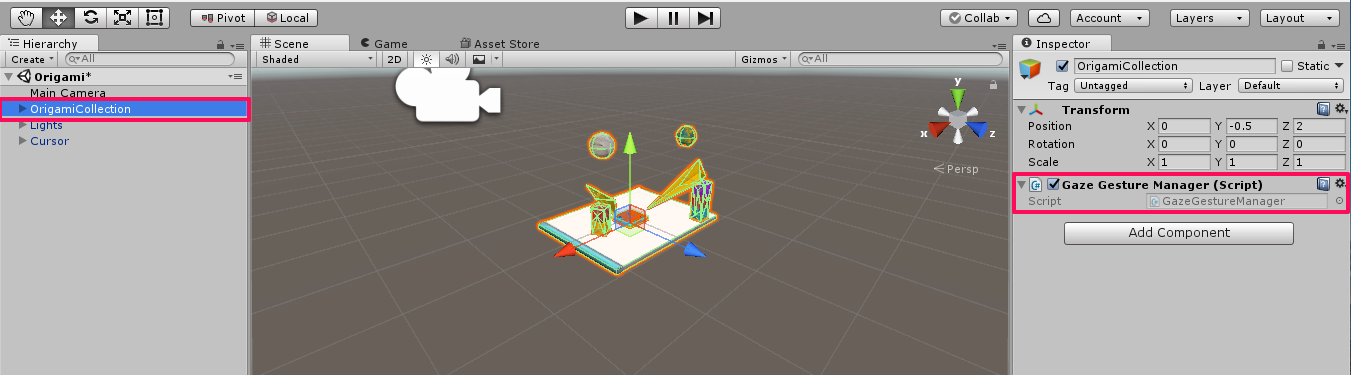
[OrigamiCollection]をクリックし、[Inspector]に[GazeGestureManager]が追加されていること確認します。
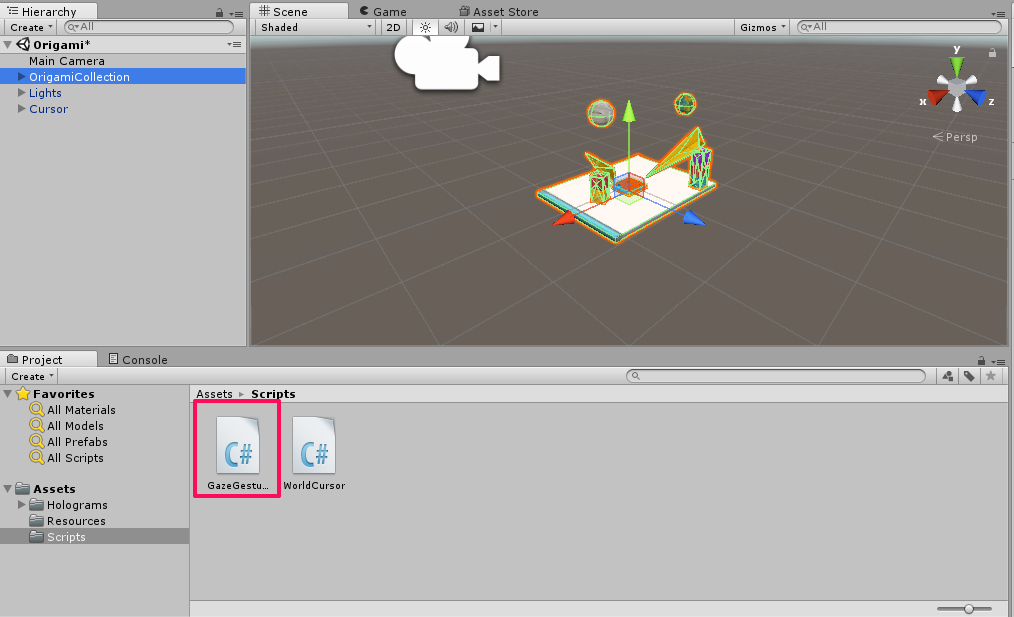
[GazeGestureManager]をダブルクリックで開きます。
GazeGestureManager.cs
をダウンロードして内容をすべてコピーします。
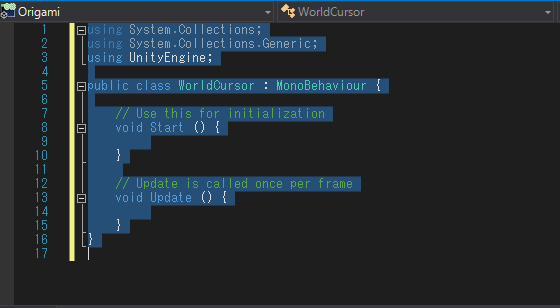
↓
↓ ダウンロードした[GazeGestureManager.cs]をすべて貼り付けます
↓
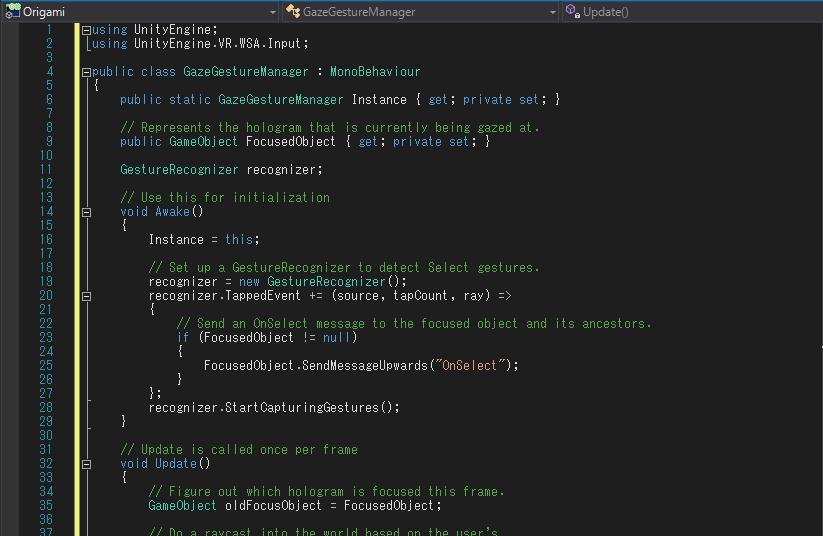
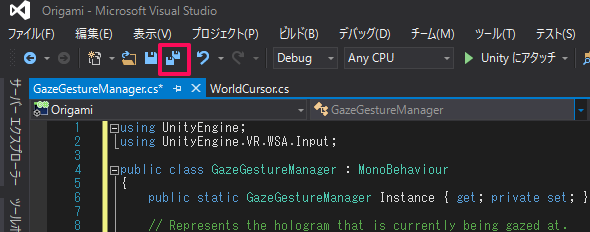
すべて保存をクリックし、保存します。
Unityに戻ります。

[Scripts]を右クリックし、[Create]の[C# Script]を追加します。
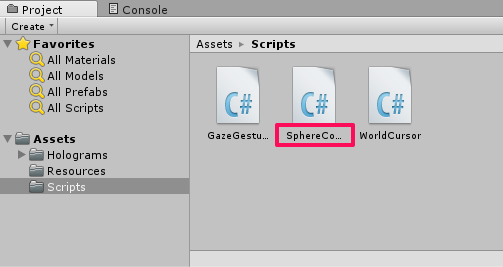
名前を[SphereCommands]に変更します。
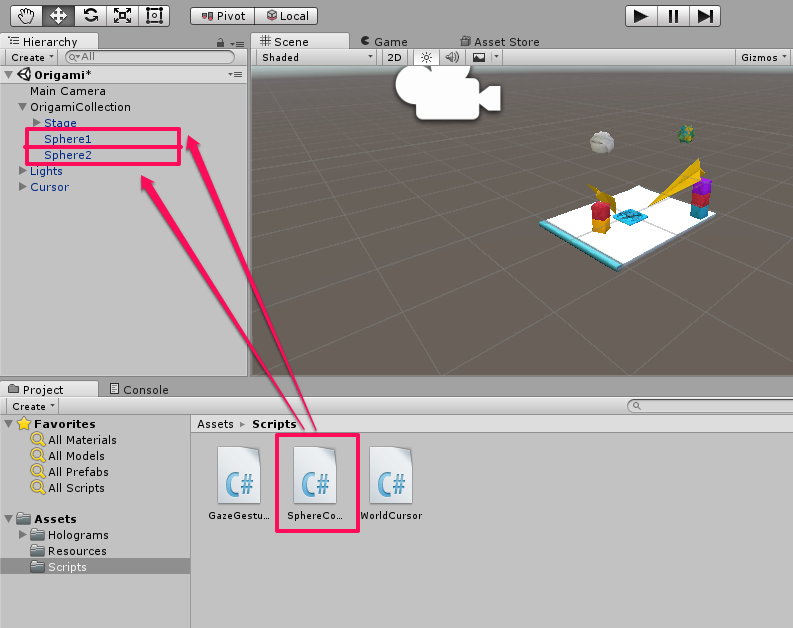
[SphereCommands]を[Sphere1]と[Sphere2]に追加します。
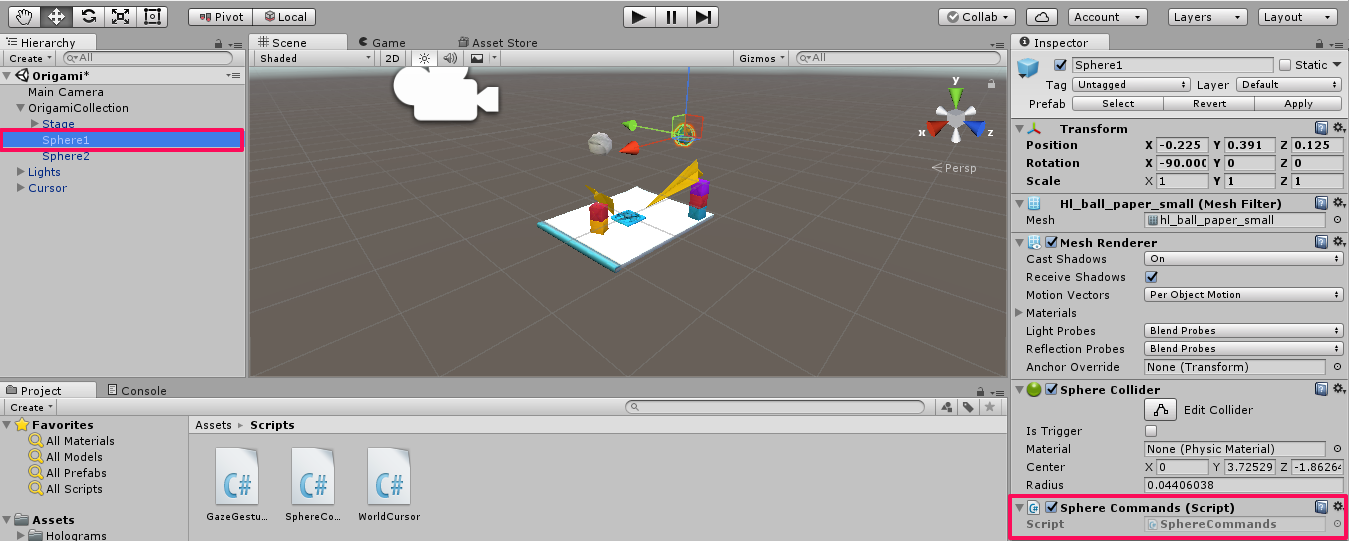
[Sphere1]と[Sphere2]をクリックし、[Inspector]に[GazeGestureManager]が追加されていること確認します。
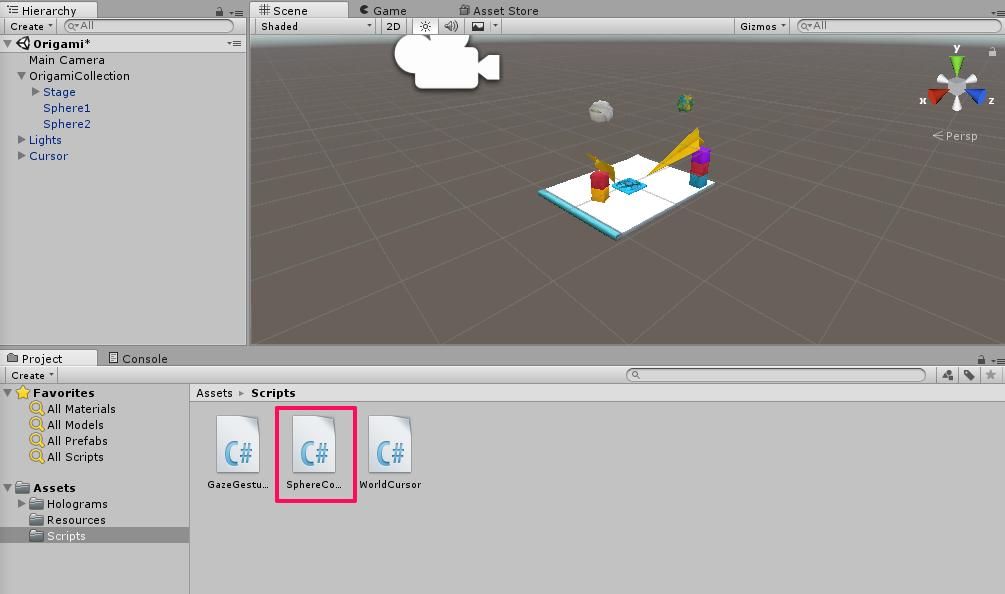
[SphereCommands]をダブルクリックで開きます。
SphereCommands.cs
をダウンロードして内容をすべてコピーします。
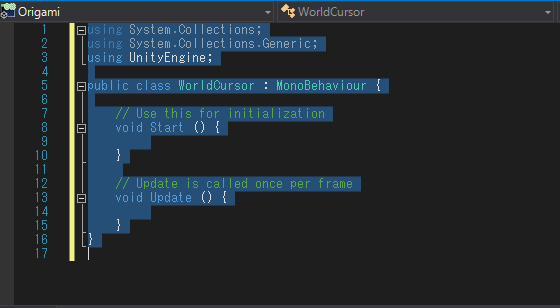
↓
↓ ダウンロードした[SphereCommands.cs]をすべて貼り付けます
↓
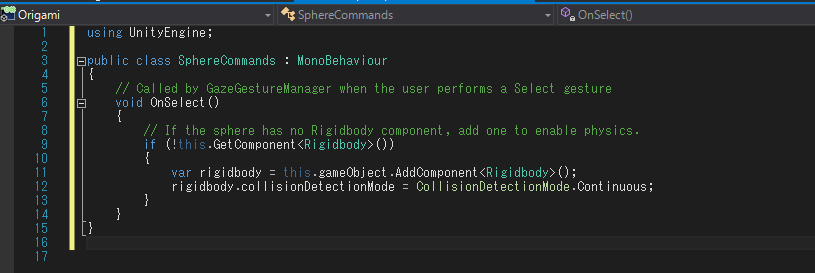
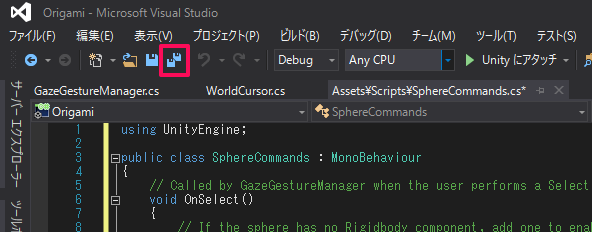
すべて保存をクリックし、保存します。
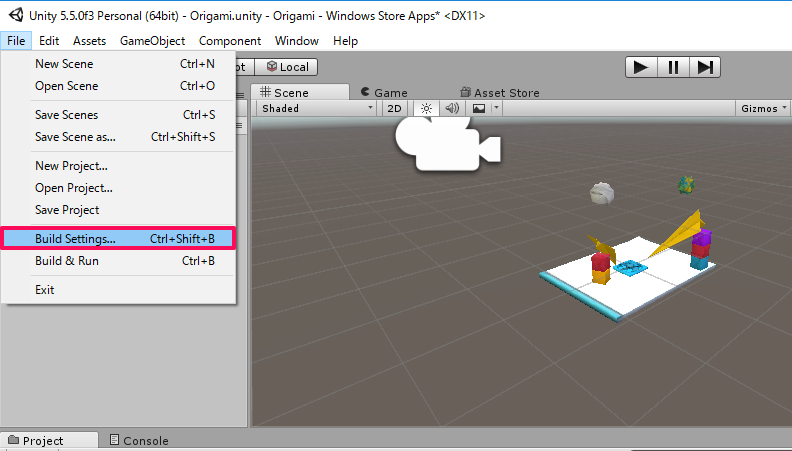
[File]から[BuildSettings]を開きます。
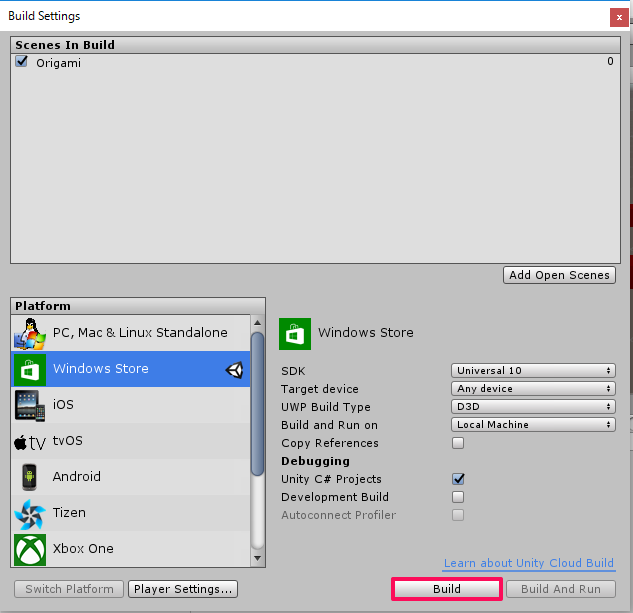
[Build]をクリックします。
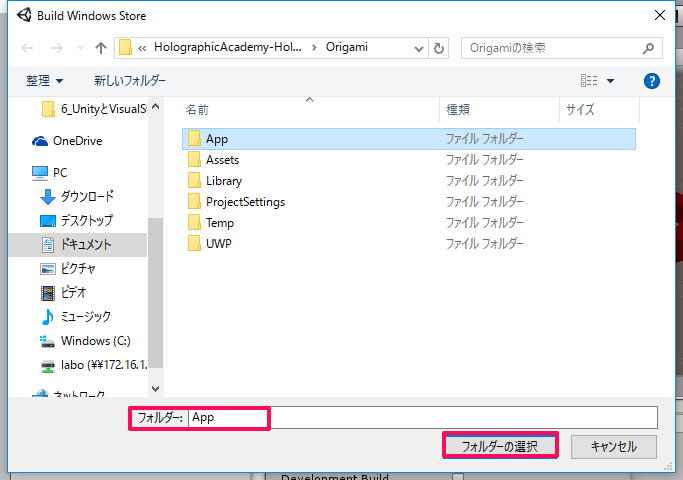
フォルダーは[App]を選択します。
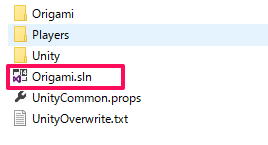
Build完了後、[Origami]のフォルダが表示されるので[App]に移動します。
[App]のフォルダにある、[Origami.sln]を開きVisual Studioを起動します。
- USBを使用し実行する場合

まず、PCとHoloLensデバイスをUSBで接続する必要があります。
Visual Studioが起動したら、
1. [Release]を選択します。
2. [x86]を選択します。
3. [Device]を選択します。

4. [デバッグ]から、[デバッグなしで開始]を選択します。
もしくは、[Ctrl+F5]で実行します。
- Wi-Fiを使用し実行する場合

Visual Studioが起動したら、
1. [Release]を選択します。
2. [x86]を選択します。
3. [リモートコンピューター]を選択します。

4. [アドレス]にHoloLensのIPアドレスを入力し、[認証モード]を[ユニバーサル]に設定し、[選択]をクリックでHoloLensと接続します。

5. [デバッグ]から、[デバッグなしで開始]を選択します。
もしくは、[Ctrl+F5]で実行します。
- Emulatorを使用し実行する場合

Visual Studioが起動したら、
1. [Release]を選択します。
2. [x86]を選択します。
3. [HoloLens Emulator]を選択します。

4. [デバッグ]から、[デバッグなしで開始]を選択します。
もしくは、[Ctrl+F5]で実行します。
以上がチュートリアル3 Gesturesでした。
成功すると、Origami上部にある玉をタップで落とすことができます。
次回はチュートリアル4 Voiceを進めていきたいと思います。
お楽しみに!
