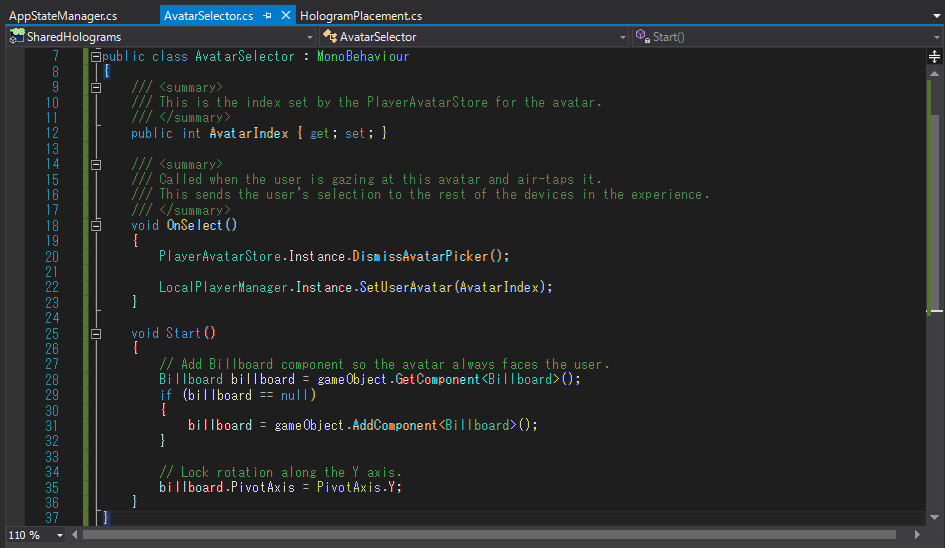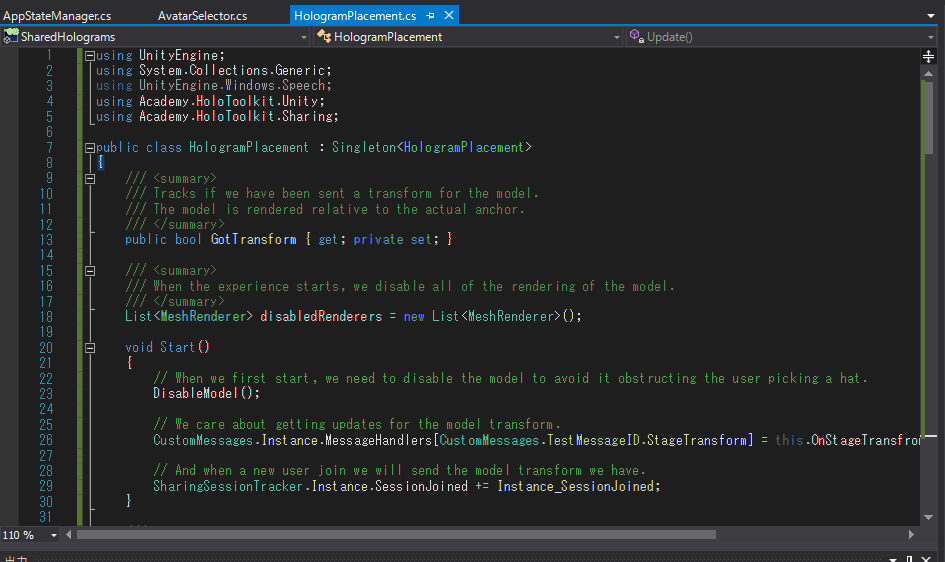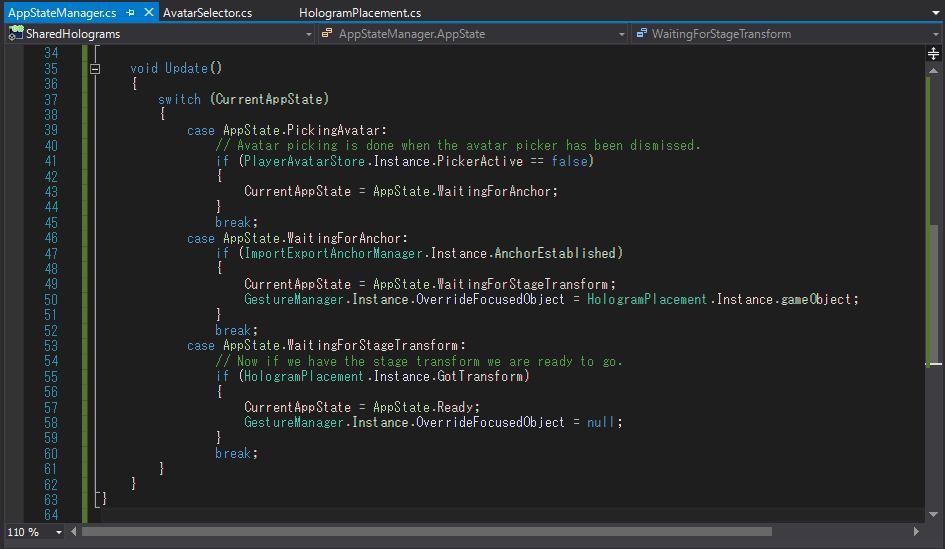こんにちは、ナレコム前川です!
今回は、Microsoft公式チュートリアル Holograms 240 Sharing 4章 を進めていきたいと思います。
前回からの続きになるので、Holograms 240 Sharing 1章から始めてください。
4章 ホログラムを共有しているユーザーの検出
それでは、4章を進めていきます。
4章では、ホログラムを共有しているユーザーの検出を行います。
まず、Build Settings が開いている場合は、閉じましょう。
次に、[Project] パネルで [Holograms] を選択し、
[PlayerAvatarStore] プレハブを [Hierarchy] パネルにドラッグ&ドロップしてください。
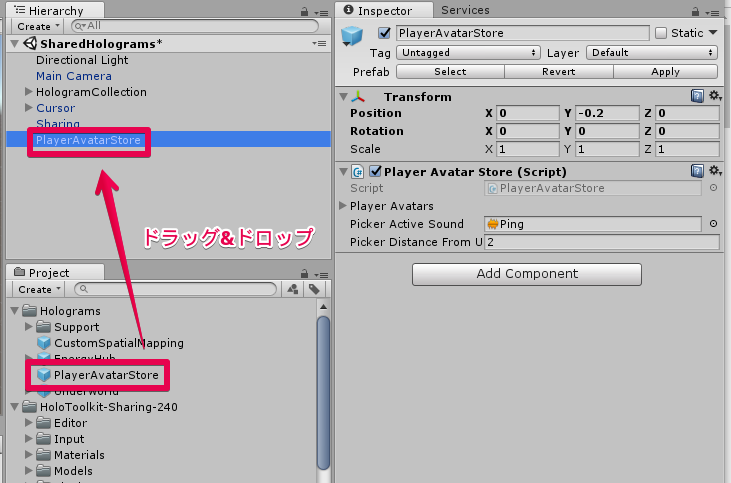
続いて、[Project] パネルで [Scripts] を選択し、
[AvatarSelector] スクリプトを Visual Studio で開きます。
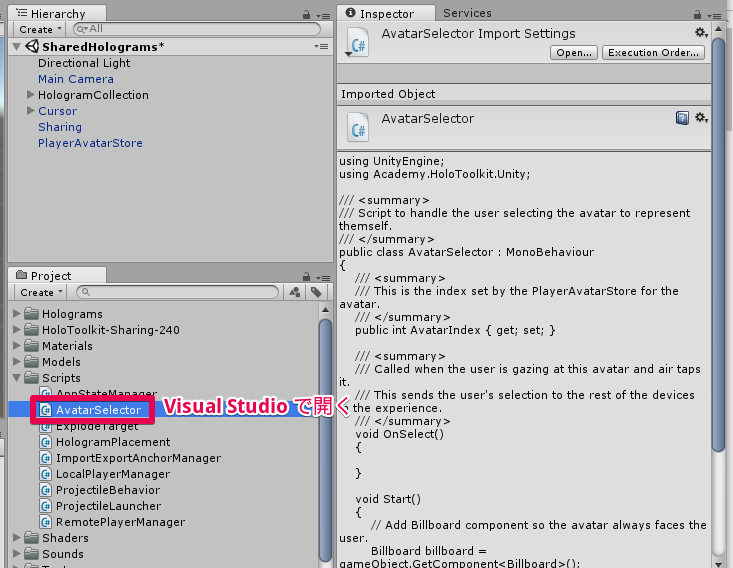
以下をクリックしてコードを全てコピーし、
[AvatarSelector.cs] のコードと置き換えてください。
次に、[Hierarchy] パネルで [HologramCollection] オブジェクトを選択し、[Inspector] パネルで
[Add Component] から [Local Player Manager] と [Remote Player Manager]を検索し追加します。
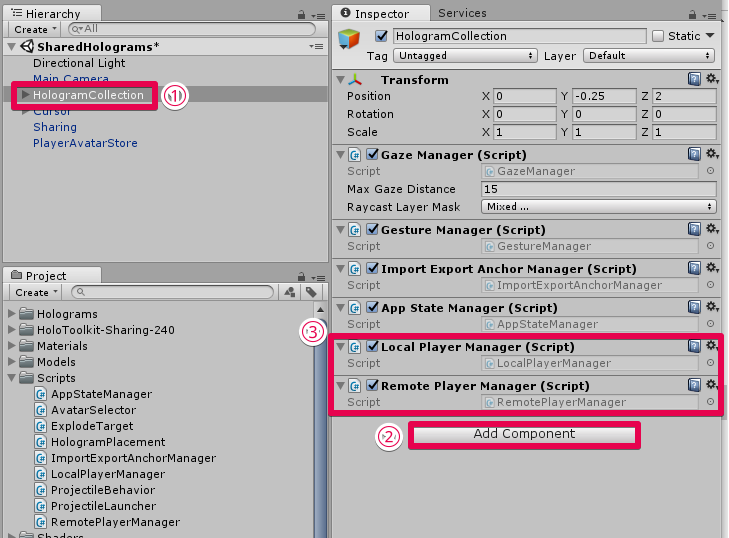
次に、[HologramPlacement] スクリプトを Visual Studio で開いてください。
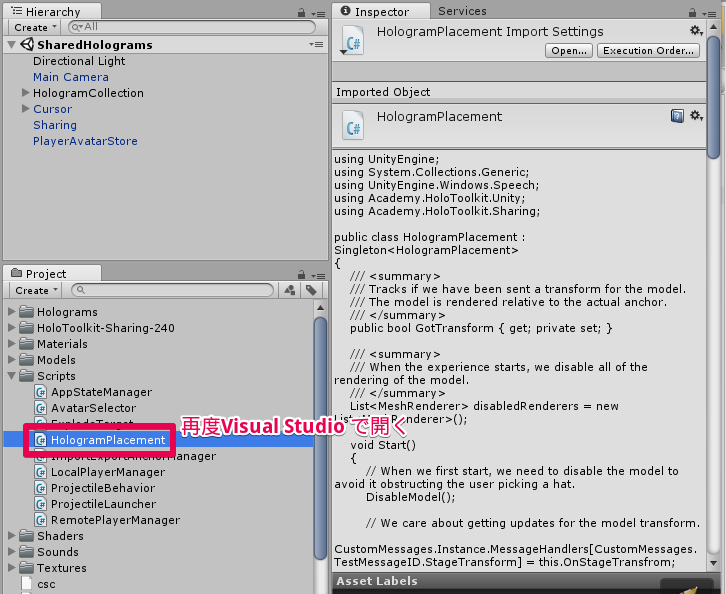
以下をクリックしてコードを全てコピーし、
[HologramPlacement.cs] のコードと置き換えてください。
また、[AppStateManager] スクリプトを Visual Studio で開いてください。
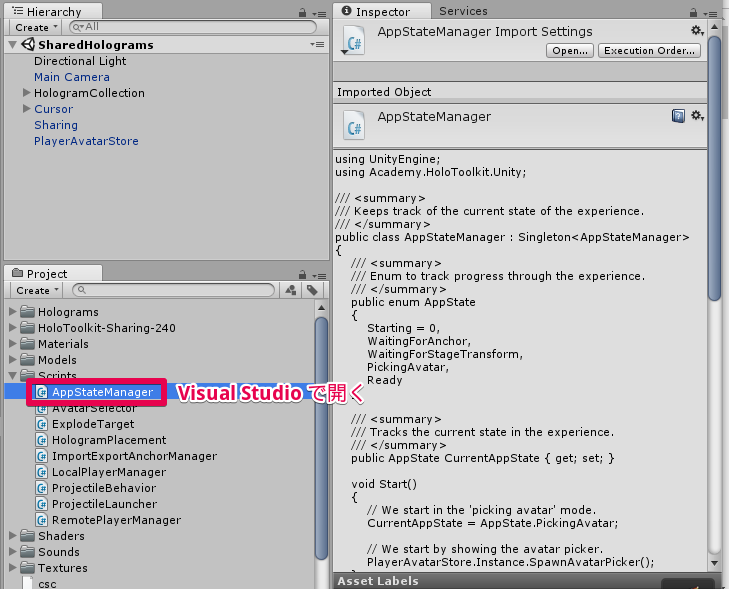
以下をクリックしてコードを全てコピーし、
[AppStateManager.cs] のコードと置き換えてください。
それでは、実行していきましょう。
配置とビルド
それでは、いつも通り配置とビルドを行います。
配置とビルドに関しては、HOLOLENS 5つのビルド方法を参照してください。
実行後、視線の先に 4 種類のアバターが現れます。
その中から1つ選んでタップしてください。
初期化中は濃い紫、アンカーのダウンロード中は緑、
場所データのインポートまたはエクスポート中は黄、アンカーのアップロード中は青に変わります。
カーソルの周りの線が既定の明るい紫の場合には、
セッション内で他のプレイヤーと交流する準備ができているということです。
共有している他のユーザーを見ると近くにロボットが浮かんでいるのが確認できます。
そのロボットがユーザーの頭の動きと同期していることを確認してください。
実行動画はこちらです。
これで、4章は以上です。お疲れ様でした。