こんにちは。ナレコム繁松です。
少年ジャンプがVRの専門誌を発売しましたね!
漫画好きの私としてはとても気になります。明日にでも購入したいと思います!
参考記事
第16回はHoloLensの開発を行う際に便利な[HoloToolkit]のパッケージ化と実行の方法を進めていきたいと思います。
HoloToolkit パッケージ化
UntiyでHoloLensのアプリ開発を行う際にはカメラ位置など設定の変更が必要です。
HoloToolkitのパッケージ化を行い、開発時に実行することで初期設定の手順をなくすことができます。
更にHoloToolkitに入っている視線やジェスチャー、空間マッピング、などの機能を配置することで簡単に使うこともできます。
ではまず[HoloToolkit]をダウンロードしましょう。
HoloToolkitダウンロードを開きます。
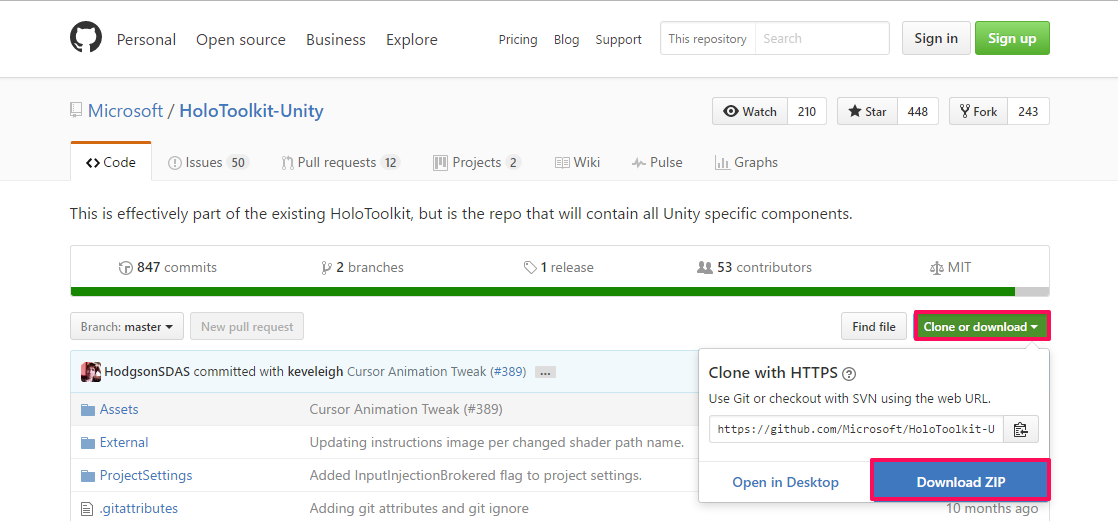
[Clone or download]をクリックし[Download ZIP]をクリックで[HoloToolkit-Unity-master.zip]をダウンロードします。
ダウンロードした[HoloToolkit-Unity-master.zip]を右クリックし[すべて展開]を選択します。展開は任意の場所で大丈夫です。
Unityを開きます。
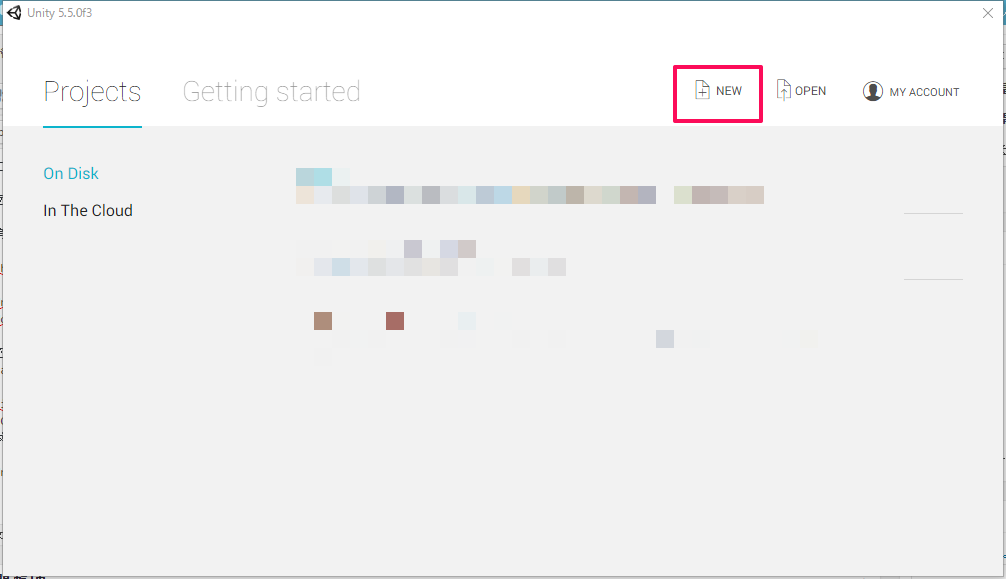
[NEW]を開き新しいプロジェクトを作成します。
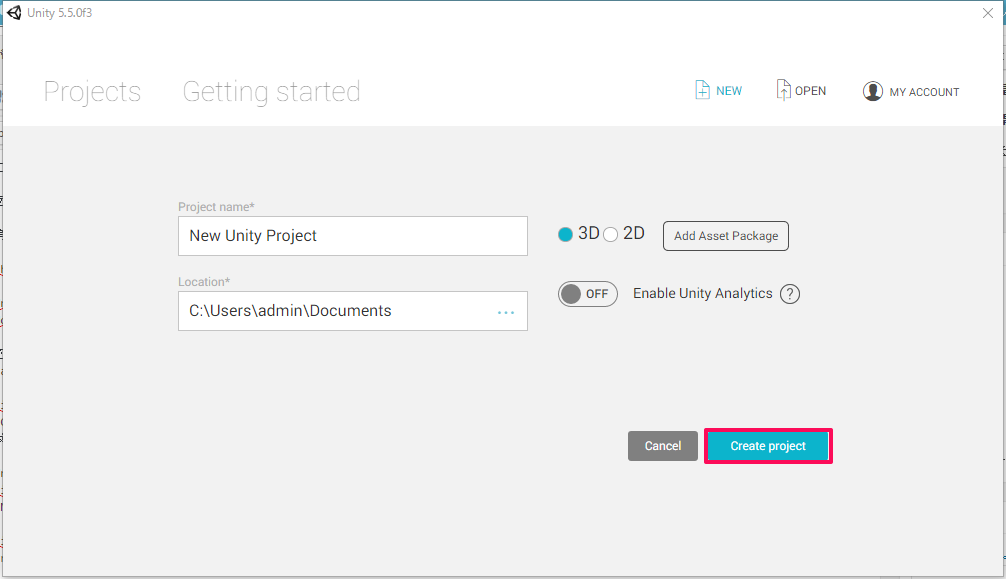
Project nameやLocationはそのままでよいので[Create project]をクリックします。
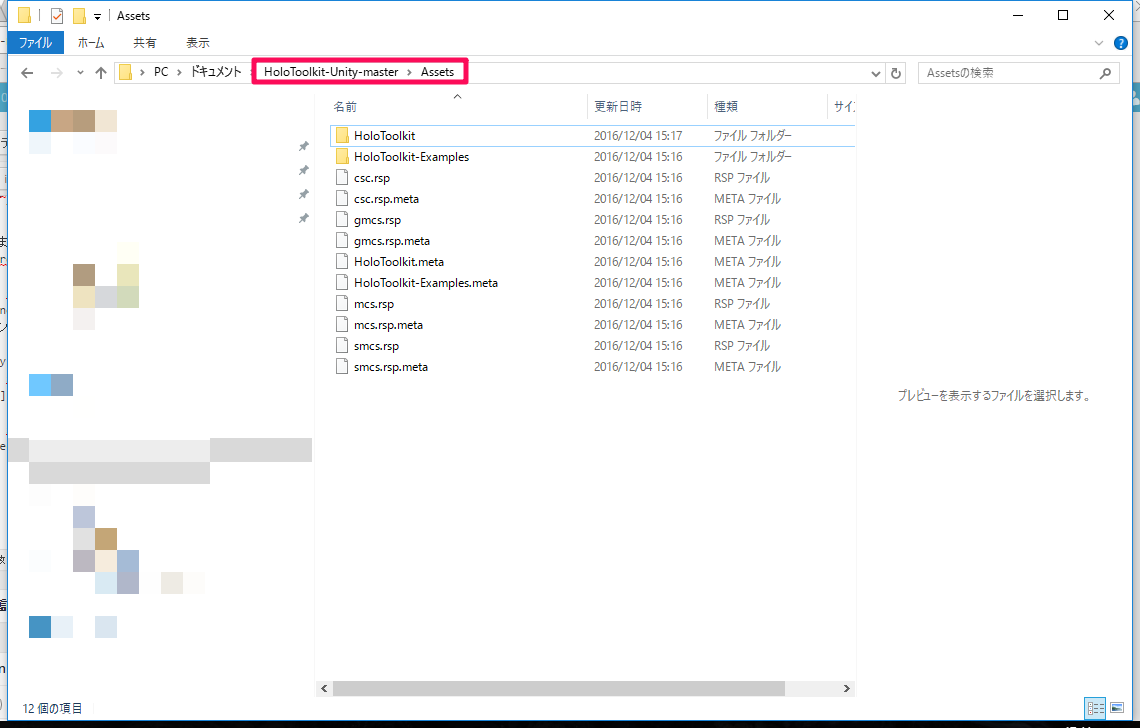
エクスプローラーから先ほと展開した[HoloToolkit-Unity-master]を開き[Assets]を開きます。
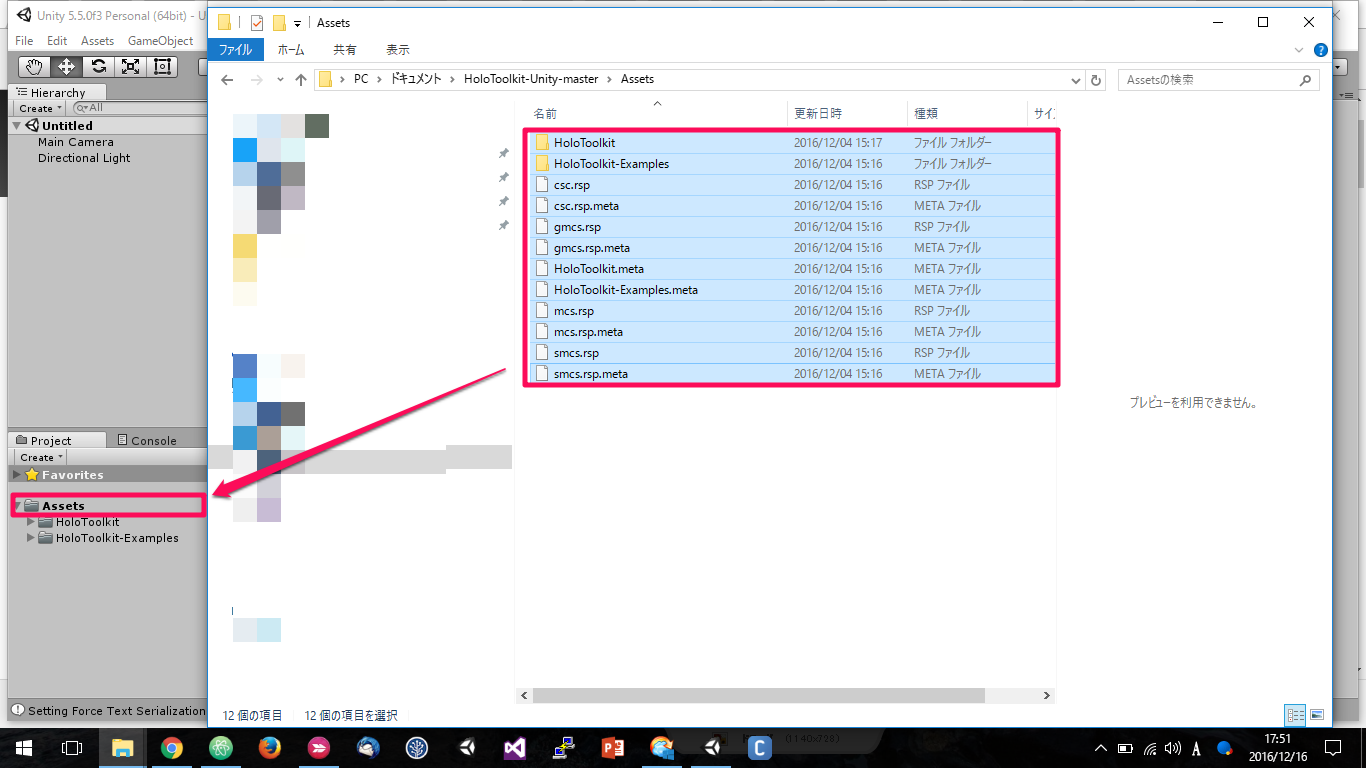
エクスプローラーの[Assets]内のファイルをすべて選択しUnityの[Assets]に移動します。
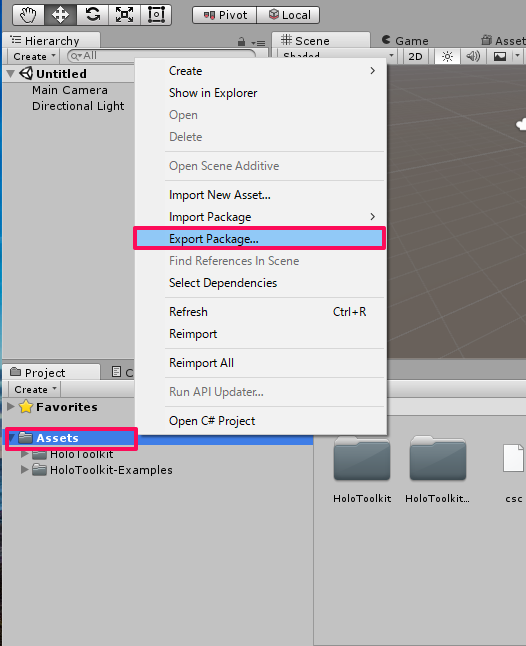
[Assets]を右クリックで開き[Export package]をクリックします。
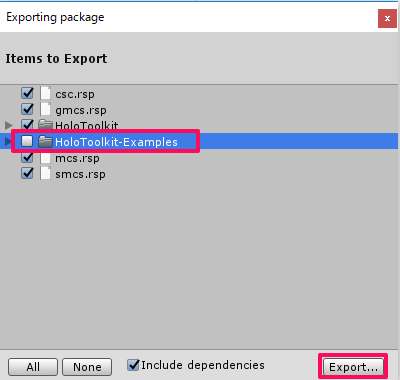
[Export package]の項目から[HoloToolkit-Examples]のチェックを外し[Export]をクリックします。
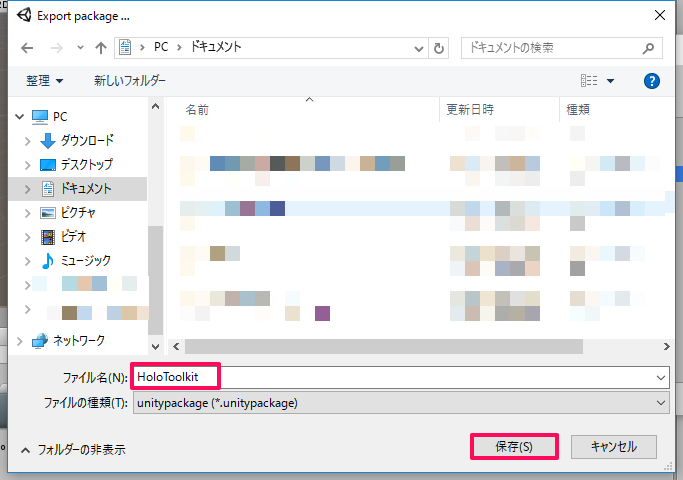
保存場所は任意の場所で良いです。ファイル名はわかりやすいように[HoloToolkit]にし保存します。
HoloToolkit 実行
では、パッケージ化したToolkitを実行していきましょう。
先ほど同様Unityを開き新しいプロジェクトを作成していきます。
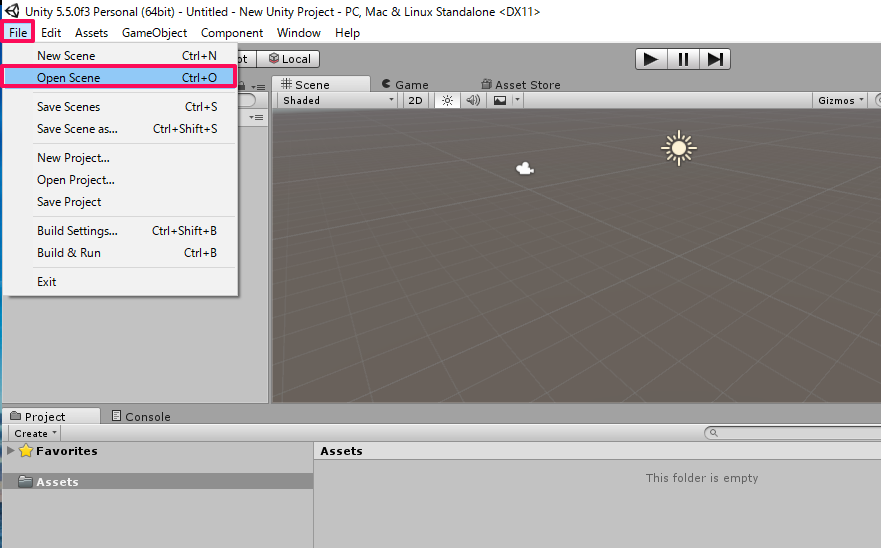
[File]から[Open Scenes]を選択します。
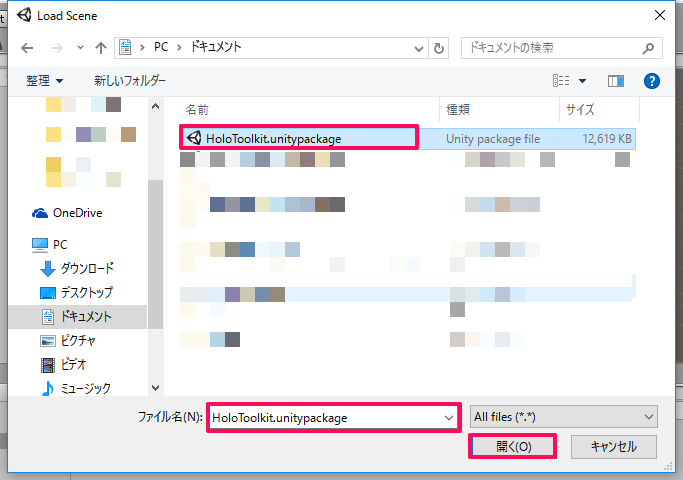
先ほど作成した[HoloToolkit.unitypackage]を選択し開きます。
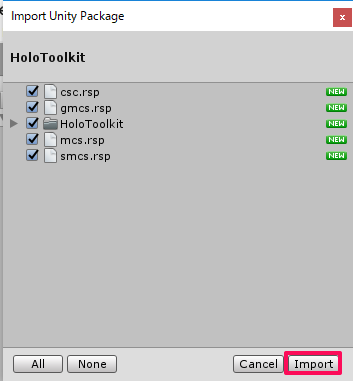
[Import]をクリックします。
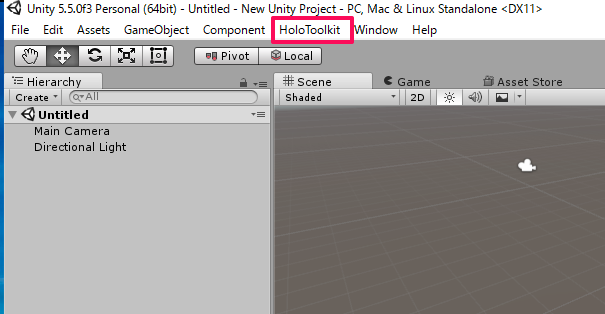
インポートが完了すると上のメニューに[HoloToolkit]が追加されます。
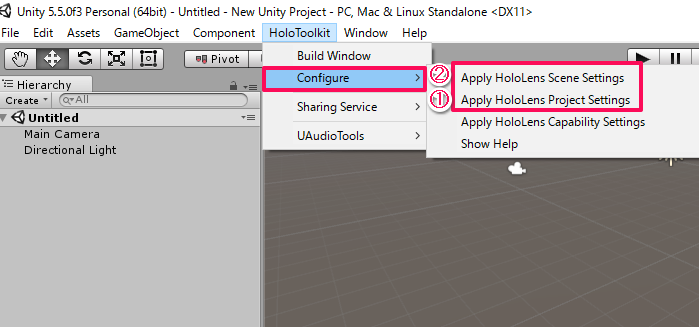
[HoloToolkit]を開き[Configure]内の[Apply HoloLnes Scenes Settings]と[Apply HoloLens Project Settings]を実行します。
順番は1. [Apply HoloLens Project Settings]→2. [Apply HoloLnes Scenes Settings]の順に実行します。
[Apply HoloLens Project Settings]はUnityの再起動が必要です。実行すると再起動するか聞かれるので[Yes]を選択しましょう。
これで開発の際に必要な初期設定を省くことができます。
以上がHoloToolkitのパッケージ化、実行方法でした。
次回はHolographic Remotingのインストール方法、実行方法を進めていきます。
お楽しみに!
