こんにちは、ナレコム繁松です。
BMWがホログラムを使用した仮想タッチパネルをCES2017に出展するみたいですね。
参考記事にもあるようにホログラムを使用するメリットが気になります!
参考記事
第17回はUnityで作成したものをUWPにビルドせずにHoloLensから実行、確認を行えるHolographic Remotingのインストールと実行方法を進めていきます。
Holographic Remoting
HoloLensの開発では作成したものを実行、確認するにはUnityでビルドしVisual Studioからもビルドをする必要があります。
手間がかかることに加えビルドを行うには時間がかかるので[Holographic Remoting]を使用してUnity上から実行、確認を行えるようにしていきます。
まず、デバイスの方でHolographic Remotingをインストールします。
デバイスでのアプリのインストール方法は第2回の記事を参考にしてください。
検索の画面で[Holographic Remoting]と検索をすると出てきます。
インストールが完了したらデバイスの[Holographic Remoting]を起動してみましょう。
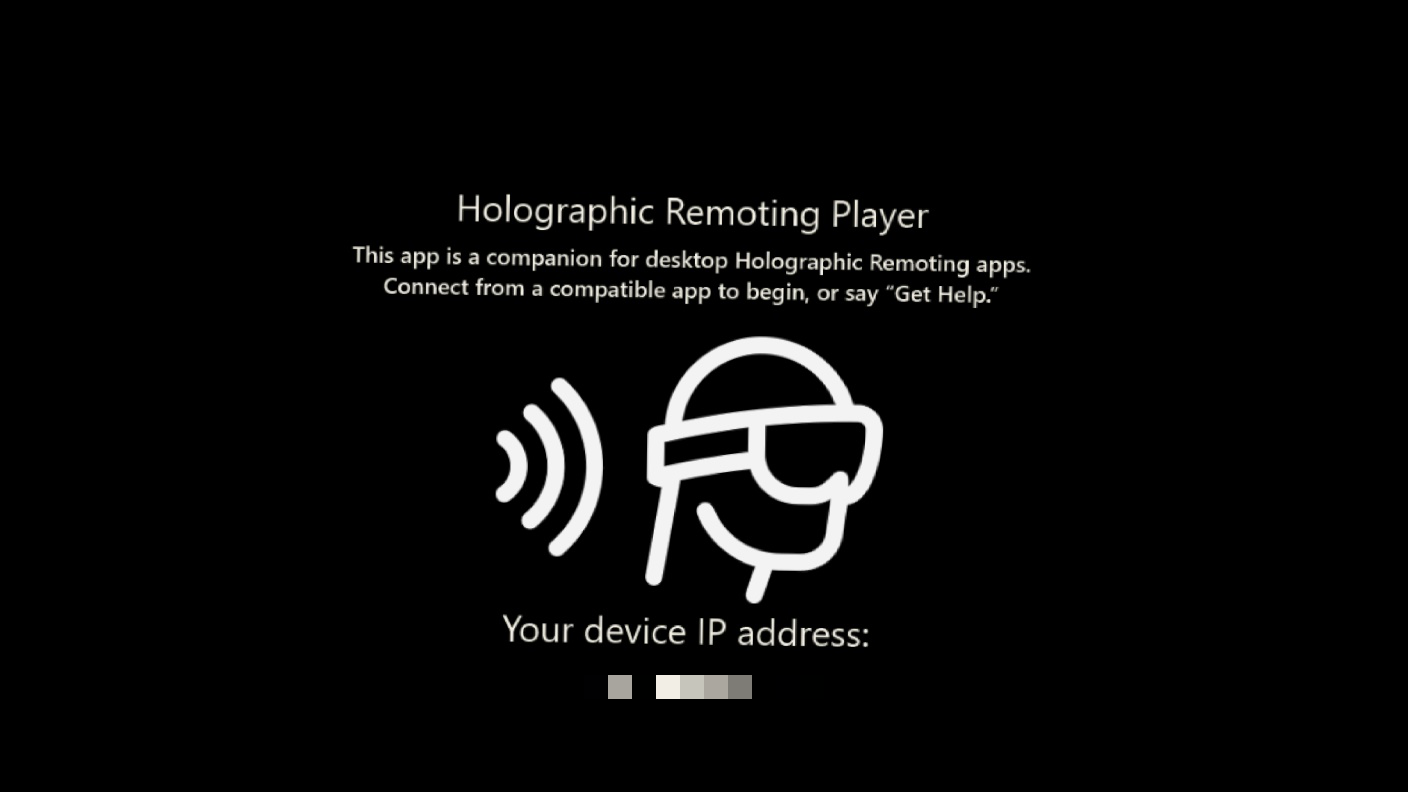
このような画面が表示されます。
デバイスへのインストールが完了したらHolographic Remotingの実行を進めていきます。
第16回の記事を参考に、新規プロジェクトを立ち上げHoloToolkitを実行します。
HoloToolkitの実行まで完了したら設定を行っていきます。
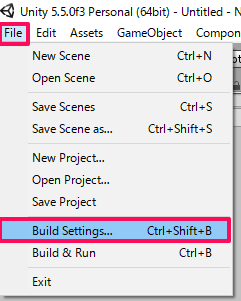
[File]の[Build Settings]をクリックします。
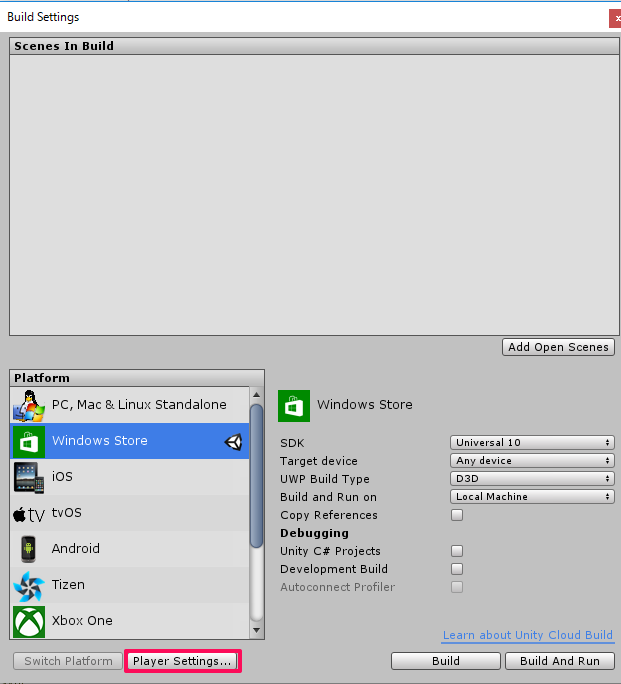
[Player Settings]をクリックします。
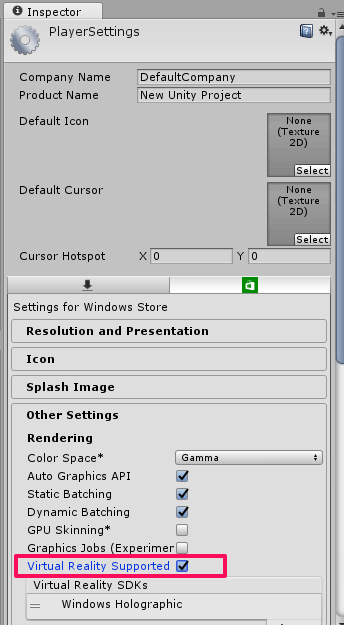
Unity画面右側の[Inspector]に[Player Settings]表示されるので[Virtual Reality Supported]にチェックを入れます。
では、実行していきましょう。
デバイスの電源を入れHolographic Remotingを起動させて下さい。

メニューバーから[Window]を選択し[Holographic Emulation]をクリックします。
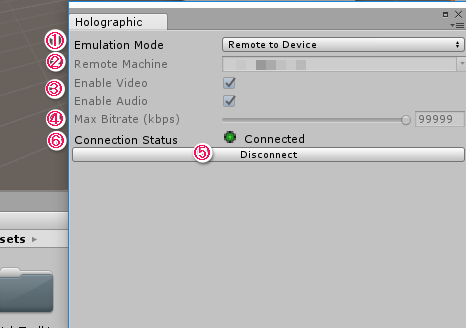
1. [Emulation Mode] Remote to Deviceを選択します。
2. [Remote Machine] Holographic Remotingに表示されたIPアドレスを入力します。
3. [Enable Video] [Enable Audio] チェックを入れます。
4. [Max Bitrate] 最大の99999にしておきます。
5. [Disconnect]をクリックするとUnityとデバイスを接続することができます。
6. [ConnectionStatus] Connectedになれば接続が完了しています。
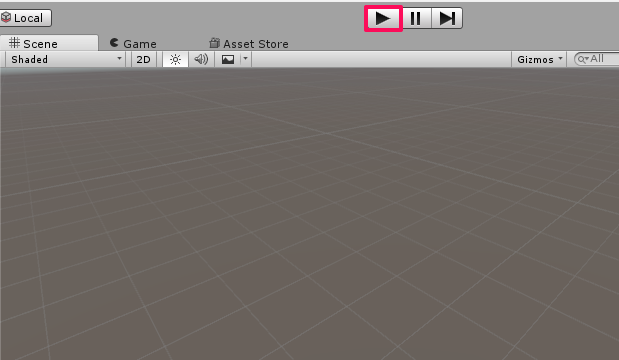
接続完了後にUnityのプレイボタンを押すことで、デバイスに実行することができます。
実行中に値を変更するとデバイス上でも変わるのでかなり開発が進めやすくなります。
※変更した値は保存はされません。
3D Objectを配置した状態で実行するとデバイスとUnityの画面上ではこのように表示されます。

デバイス
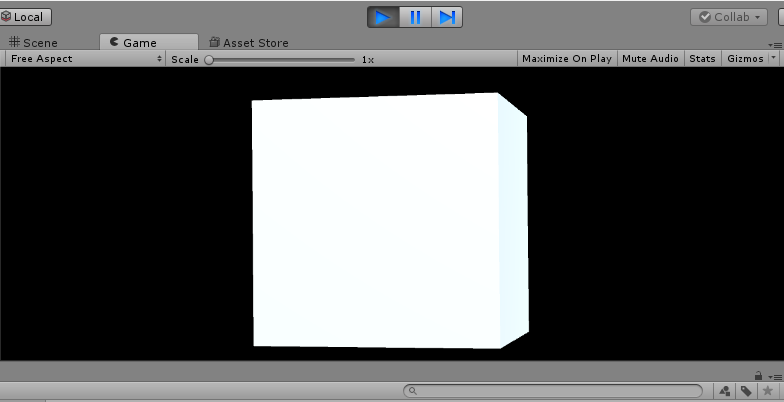
Unity
以上がHolographic Remotingのインストール方法、実行方法でした。
次回は12月に行ったHoloLens Hands onの様子をアップします。
お楽しみに!
