こんにちは。ナレコム繁松です。
来春に長崎ににある、ハウステンボスのテーマパークでVR/ARのコンテンツが追加されるみたいですね。
VRはまだ体験したことがないので、体験してみたいです!
参考記事
第9回はMicrosoft公式にあるチュートリアル Holograms 101 チャプター1 “Holo”worldを日本語でよりわかりやすく解説していきます。
準備
まず、前回の記事にある開発に必要な環境をインストールしておきましょう。
次に、HoloLensデバイスを開発環境に設定する必要があります。
ペアリングの記事に設定方法を書いているので、Developer modeを有効にしましょう。
プロジェクトファイルのダウンロードを行います。
以上でチュートリアルの準備は終了です。
Holograms 101-1 “Holo”world
では、実際にチュートリアルを行っていきます。
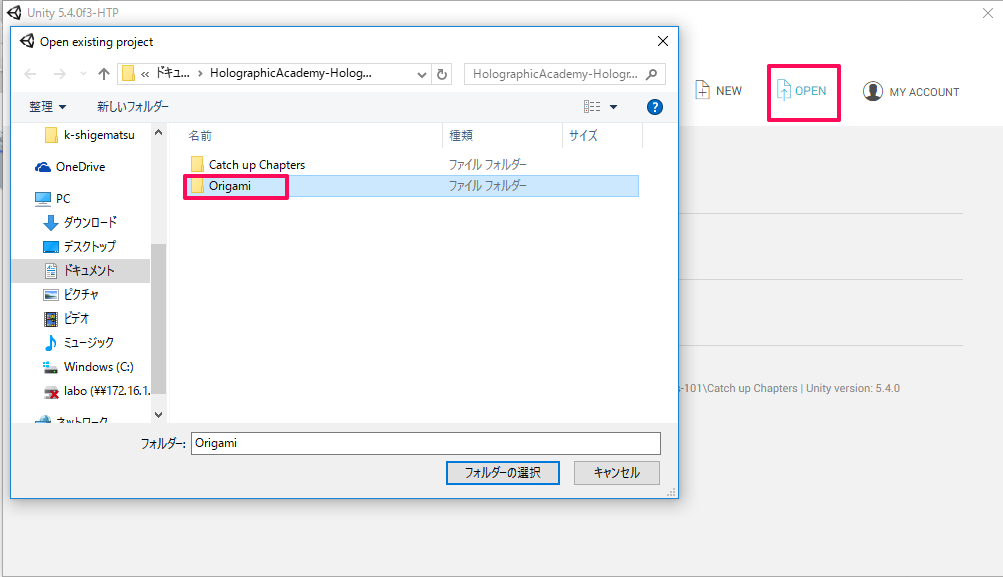
Unityを起動し、[Open]をクリック、先ほとダウンロードしたファイルの中から[origami]を選択します。
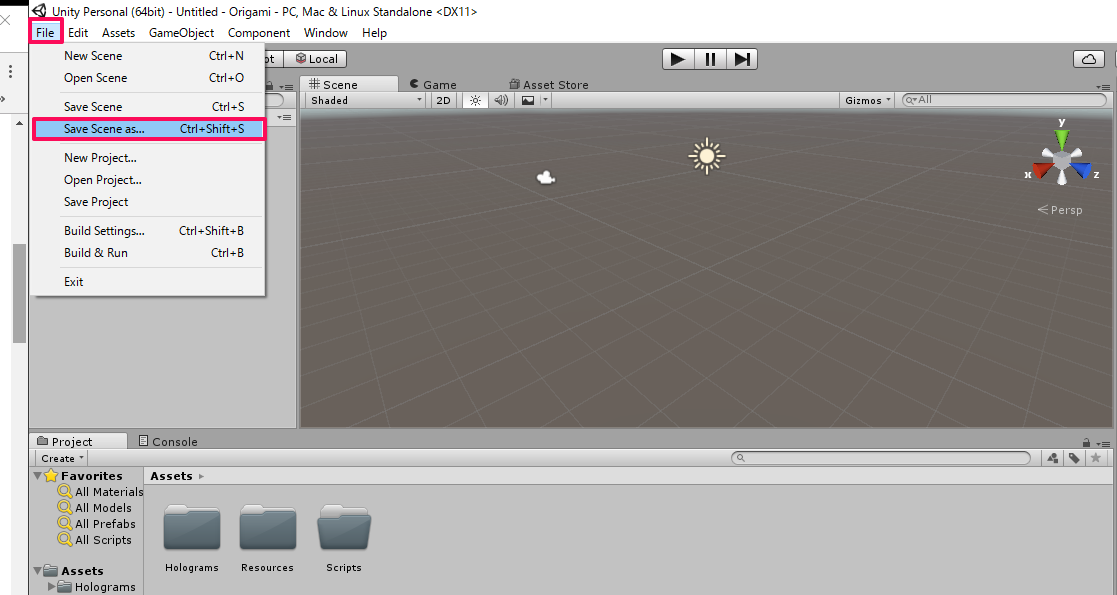
左上にある[File]を開き、[Save Scene as]を選択します

ファイル名を[Origami]にし、[保存]をクリック
- メインカメラのセットアップ
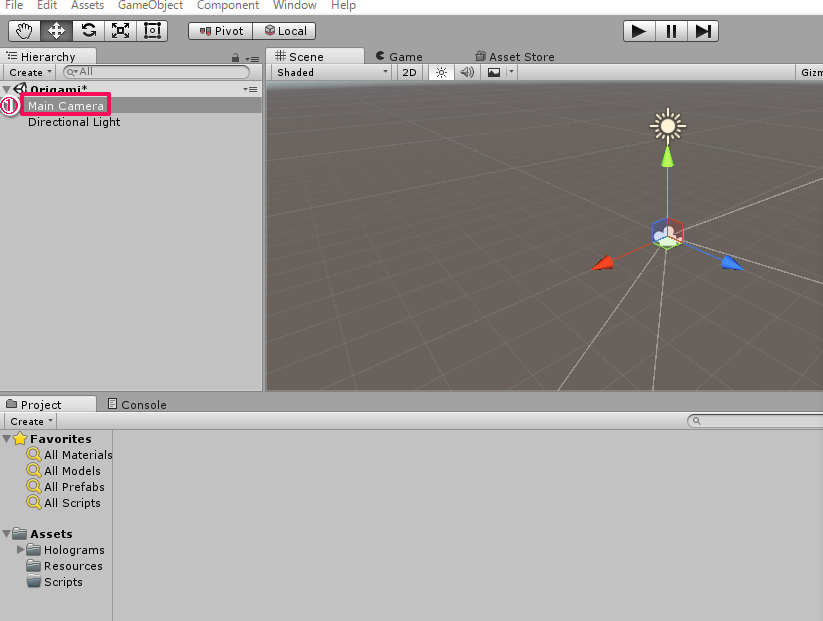
1. [Hierachy]から[Main Camera]を選択します。
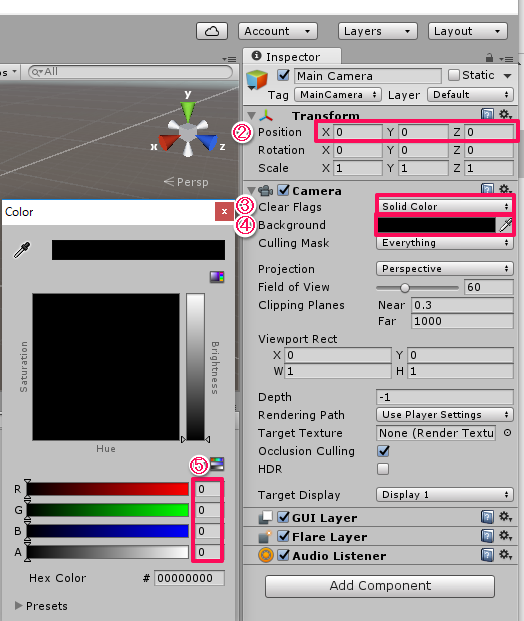
[Inspector]に移動します。
2. [Position]を[X 0][Y 0][Z 0]に設定します。
3. [Clear Flags]を[Solid Color]に設定します。
4. [Back ground]をクリックします。
5. [Color]の画面が開くので[R 0][G 0][B 0][A 0]に設定します。
- シーンのセットアップ
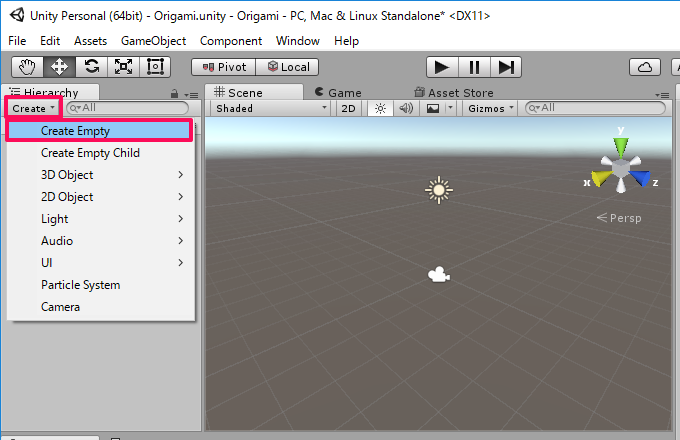
[Create]をクリックし[Create Empty]を選択します。
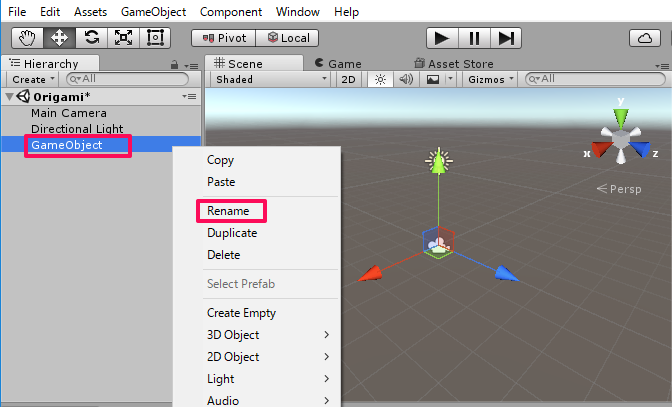
[GameObject]が作成されるので、右クリックで[Rename]を選択します。

[OrigamiCollection]に変更します。
※キャプチャは[OrigamiCllection]になっていますが、タイプミスです。。。
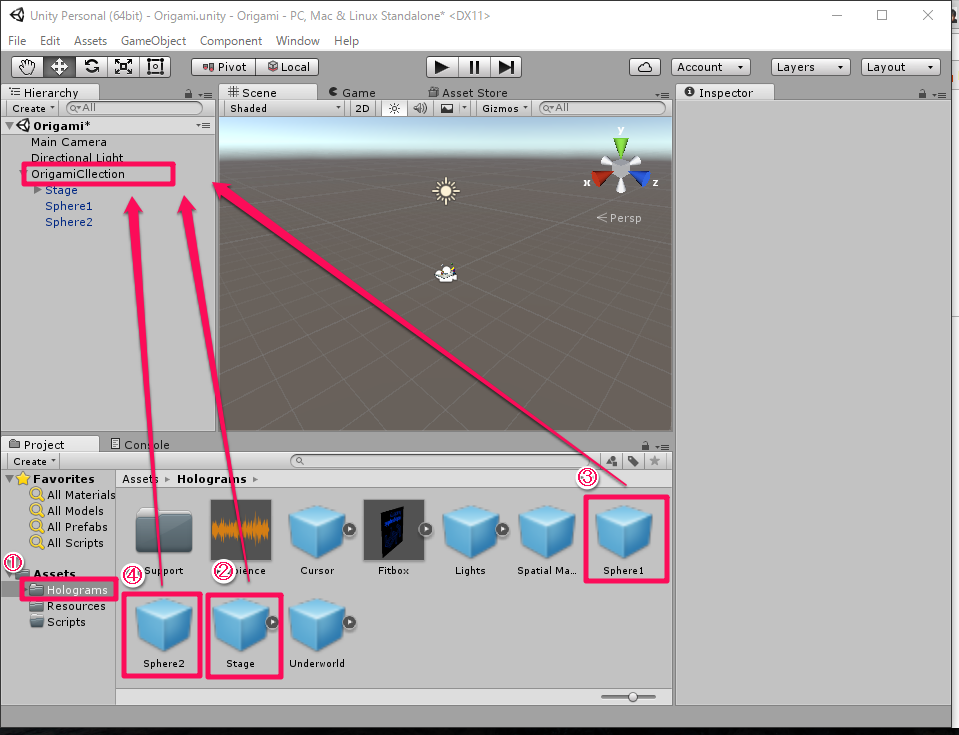
1. [Assets]の中の[Holograms]を選択します。
2. 先ほど作成した[OrigamiCollection]に[Stage]を追加します。
3. [OrigamiCollection]に[Sphere1]を追加します。
4. [OrigamiCollection]に[Sphere2]を追加します。

[Directional Light]を右クリックすると[Delete]が表示されるのでクリックで削除します。
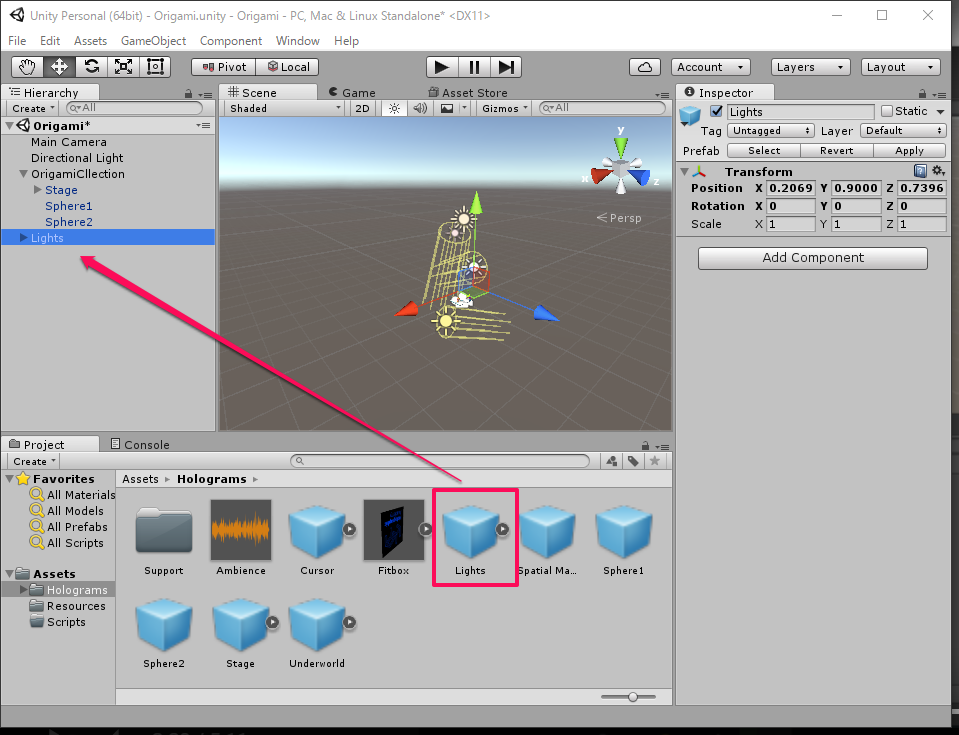
[Holograms]の中から[Lights]を追加します。
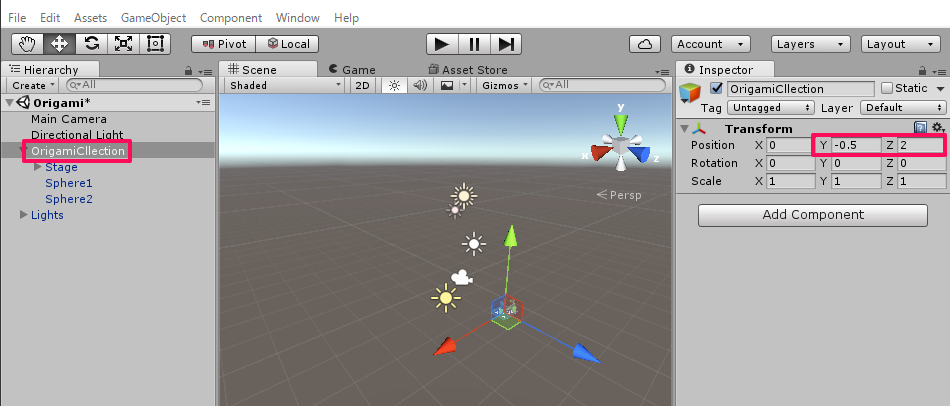
[OrigamiCollection]を選択し、[Inspector]の[Position]を[Y -0.5][Z 2]に変更します。
単位はメートルで、Main Cameraの位置からズラすことで表示がされます。
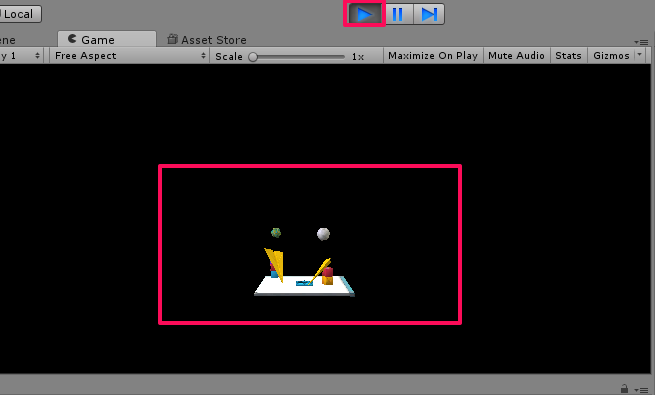
[再生ボタン▶]をクリックすると、[Origami]が表示されます。
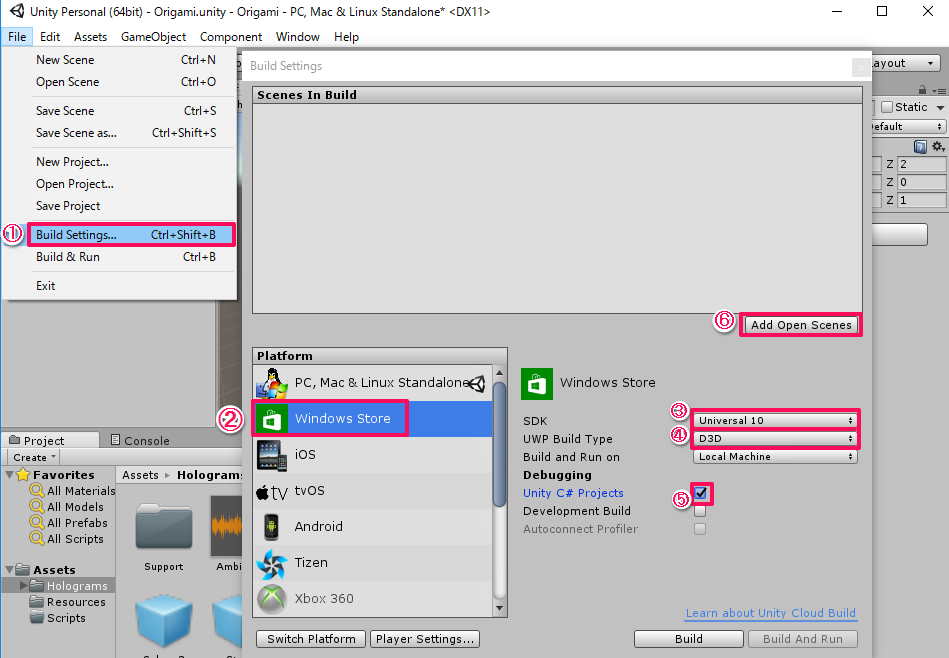
[File]を選択します。
1. [Build Settings]を選択します。
2. [Windows Store]を選択します。
3. [SDK]を[Universal 10]に設定します。
4. [UWP Build Type]を[D3D]に設定します。
5. [Unity C# Profects]にチェックを入れます。
6. [Add Open Scenes]をクリックします。
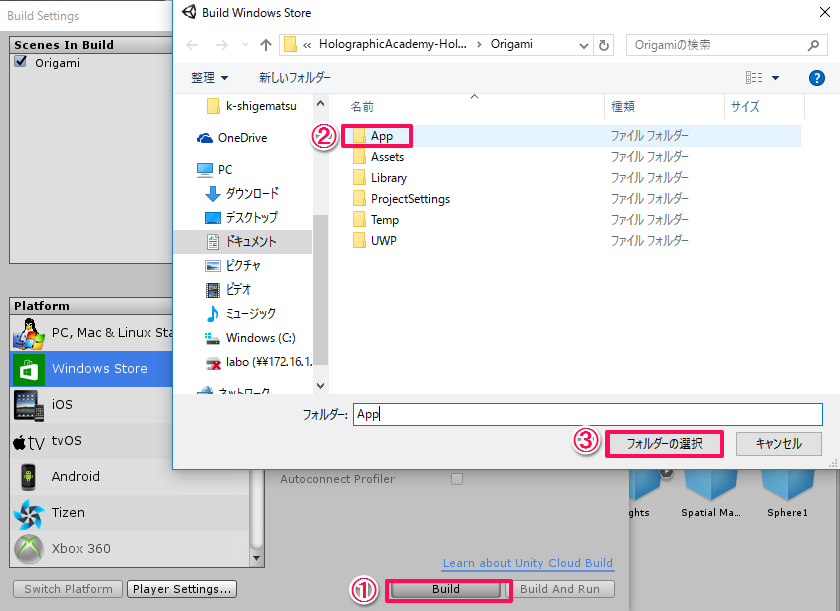
1. [Build]をクリックします。
2. 新しいフォルダを作成し、名前を[App]にします。
3. [App]を選択し、[フォルダの選択]をクリックします。
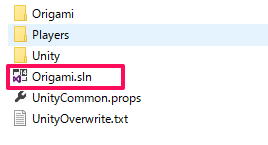
Build完了後、[Origami]のフォルダが表示されるので[App]に移動します。
[App]のフォルダにある、[Origami.sln]を開きVisual Studioを起動します。
- USBを使用し実行する場合

まず、PCとHoloLensデバイスをUSBで接続する必要があります。
Visual Studioが起動したら、
1. [Release]を選択します。
2. [x86]を選択します。
3. [Device]を選択します。

4. [デバッグ]から、[デバッグなしで開始]を選択します。
もしくは、[Ctrl+F5]で実行します。
- Wi-Fiを使用し実行する場合

Visual Studioが起動したら、
1. [Release]を選択します。
2. [x86]を選択します。
3. [リモートコンピューター]を選択します。

4. [アドレス]にHoloLensのIPアドレスを入力し、[認証モード]を[ユニバーサル]に設定し、[選択]をクリックでHoloLensと接続します。

5. [デバッグ]から、[デバッグなしで開始]を選択します。
もしくは、[Ctrl+F5]で実行します。
- Emulatorを使用し実行する場合

Visual Studioが起動したら、
1. [Release]を選択します。
2. [x86]を選択します。
3. [HoloLens Emulator]を選択します。

4. [デバッグ]から、[デバッグなしで開始]を選択します。
もしくは、[Ctrl+F5]で実行します。
以上がチュートリアル1 “Holo”worldでした。
次回はチュートリアル2 Gazeを進めていきたいと思います。
お楽しみに!
