今回はAzureのRecovery Servicesで仮想マシンのバックアップを行います。
クラシックポータルでバックアップを実施する方法は下記を御覧下さい。
Azure Backup編~5分で仮想マシンをBackupに登録~
1. Recovery Servicesとは
以前はAzure Backupというサービスを使って、クラシック環境の仮想マシンをバックアップすることができましたが、今回、リソースマネージャーで作成された仮想マシンも含めてバックアップする為のサービスとして「Recovery Services」がリリースされております。
仮想マシン内部の構成情報の他、追加したディスクのデータもバックアップすることができます。
2. Recovery Servicesコンテナーの作成
Azureポータルの左メニューから「Recovery Services コンテナー」を選択します。
左メニューにない場合は「参照」から検索します。
選択したら「追加」アイコンをクリックします。
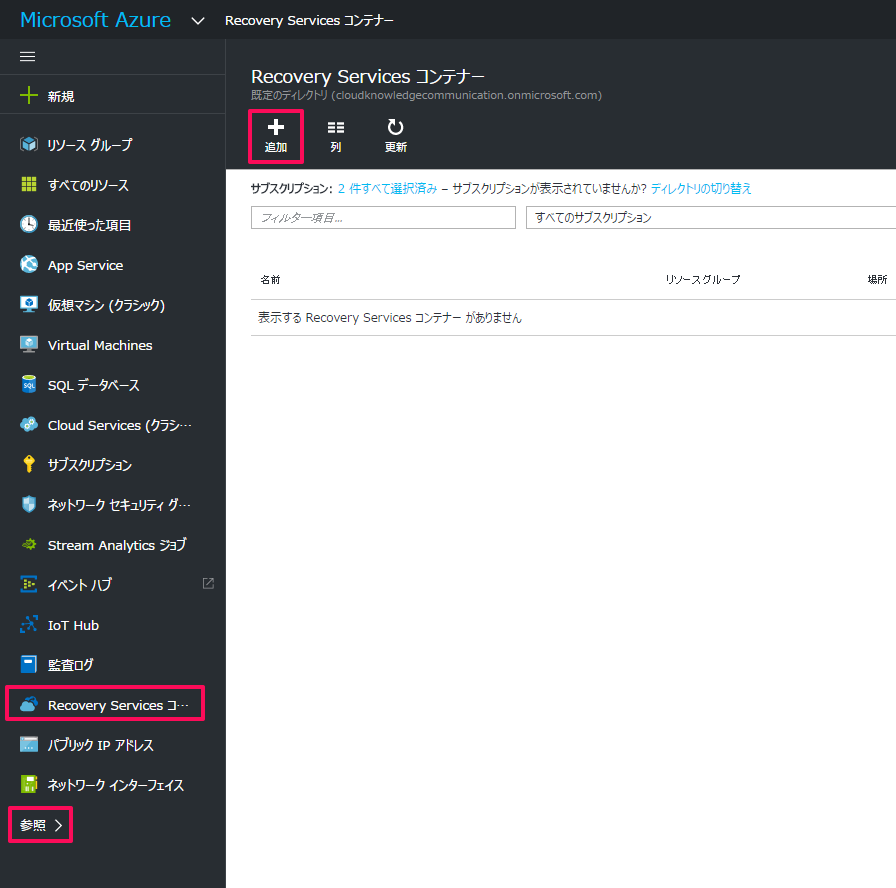
コンテナーの名前、サブスクリプション、リソースグループ、場所を設定します。
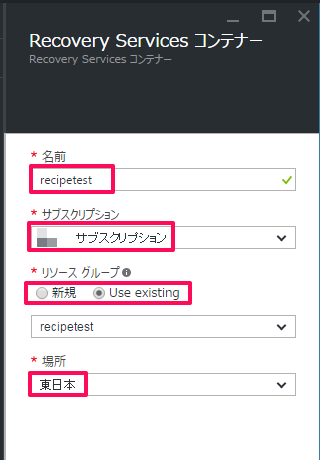
しばらくするとコンテナーが作成されます。
3. バックアップの登録
続いて仮想マシンのバックアップ設定に移ります。
作成されたコンテナーの画面から「設定」→「バックアップ」をクリックします。
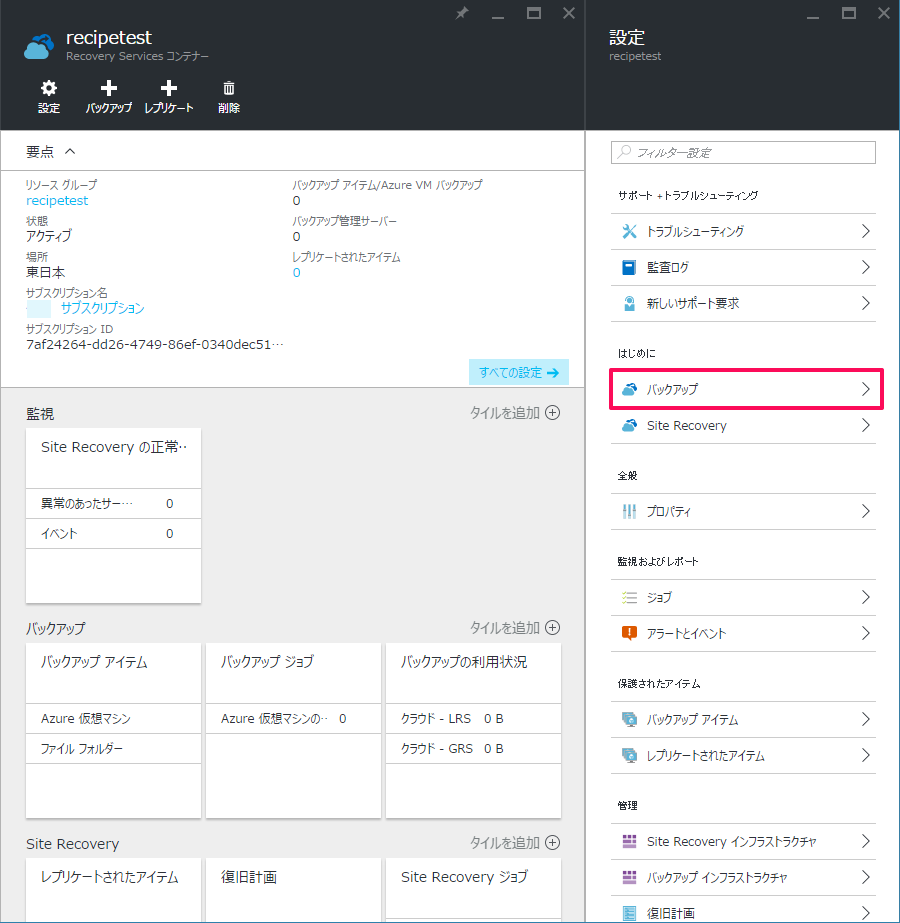
「バックアップの目標」画面では、バックアップ対象の動作環境を指定します。
今回はAzure上の仮想マシンを選択します。
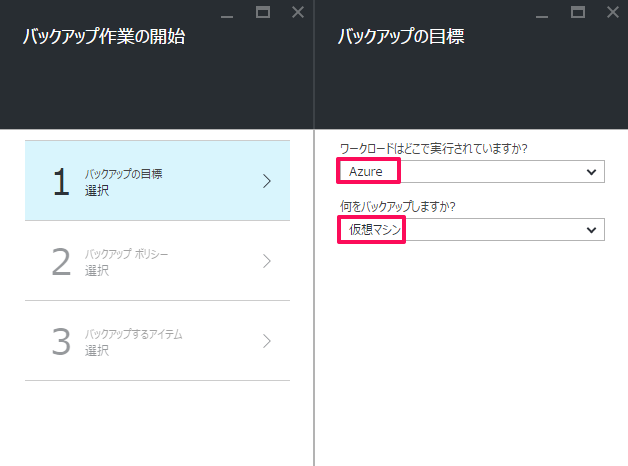
「バックアップポリシー」の画面では、バックアップの頻度や保持期間を指定します。
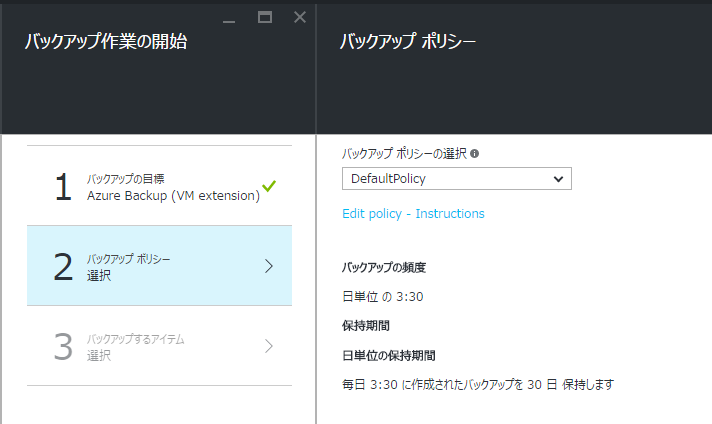
詳細に設定したい場合、日週月年単位でポリシーを設定できます。
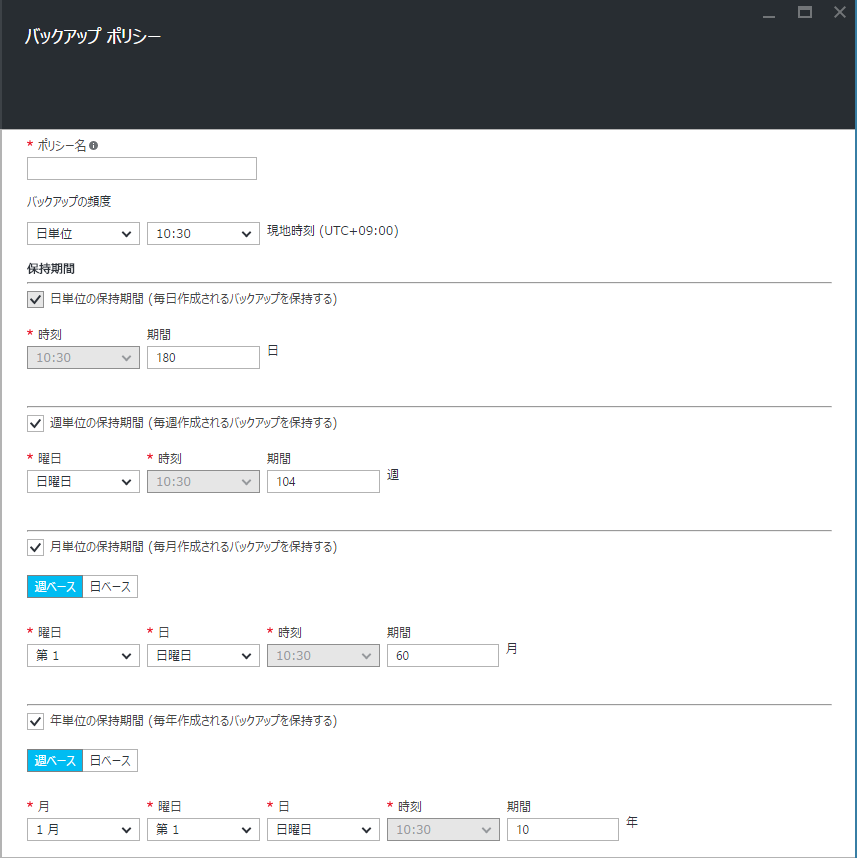
最後にバックアップ対象の仮想マシンを選択し、バックアップの登録が完了となります。
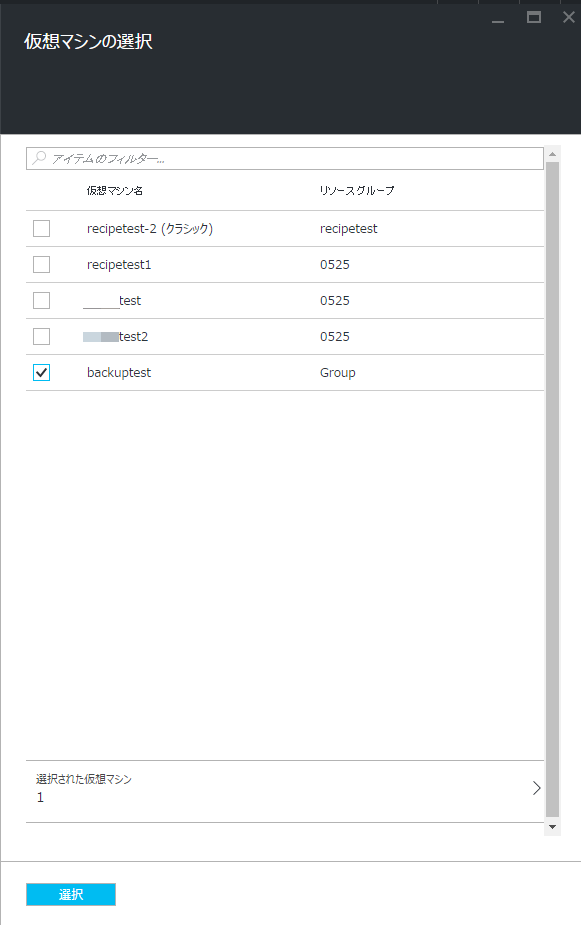
4. バックアップの動作確認
バックアップの登録が完了したら、さっそくバックアップを取得します。
コンテナー画面の「バックアップアイテム」をクリックします。
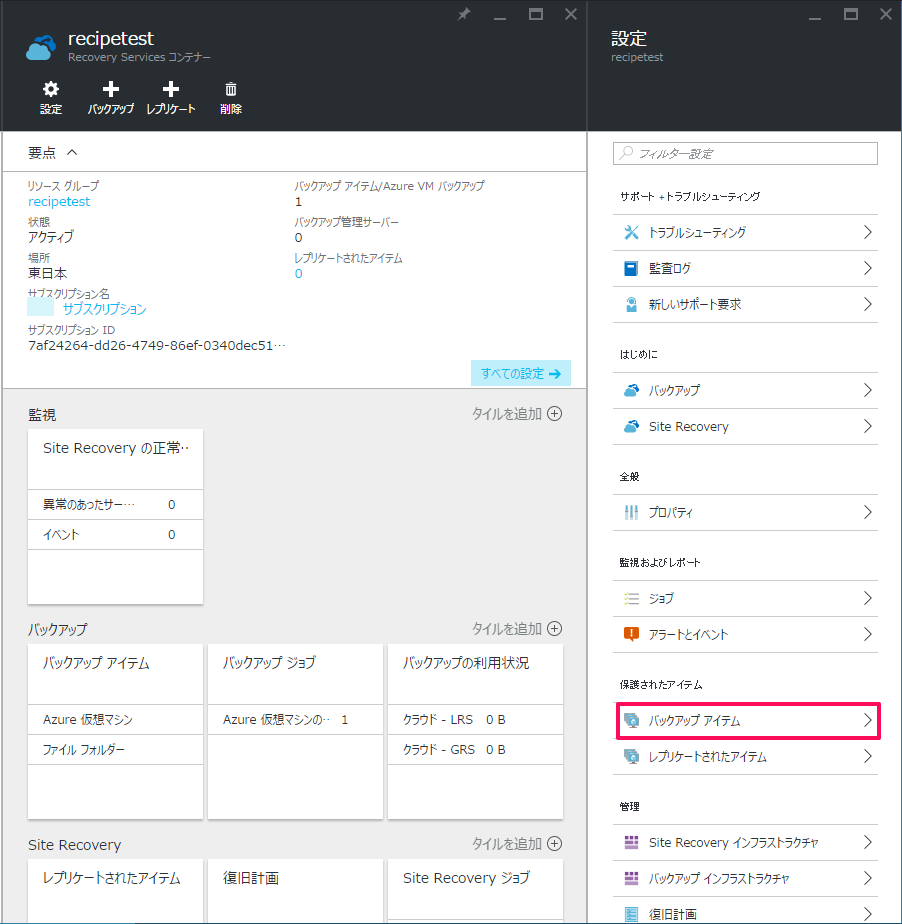
対象の仮想マシンをクリックします。
※登録直後は、初回のバックアップを取得するまで警告が表示されます。
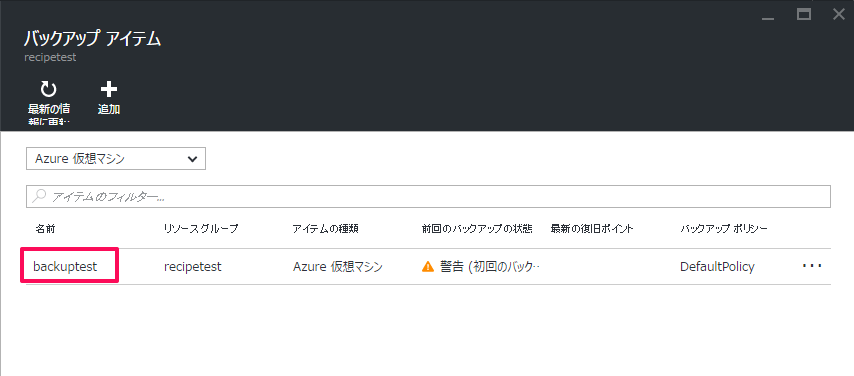
バックアップ画面で「今すぐバックアップ」アイコンをクリックするとバックアップジョブが開始されます。
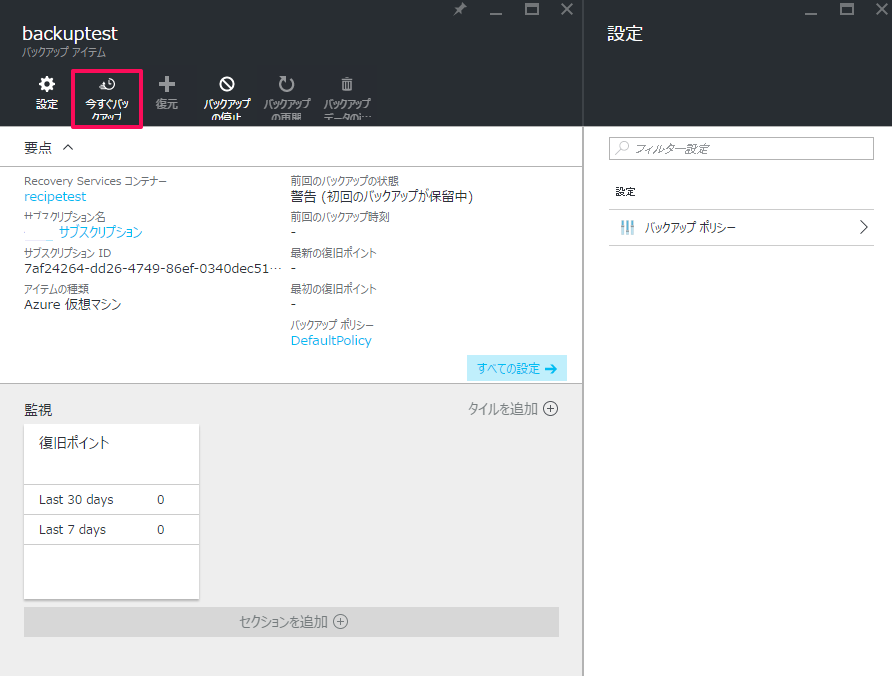
バックアップジョブのステータスを見るには、コンテナー画面から「ジョブ」→「バックアップジョブ」の順に開きます。

初回バックアップの場合20~30分程で完了します。
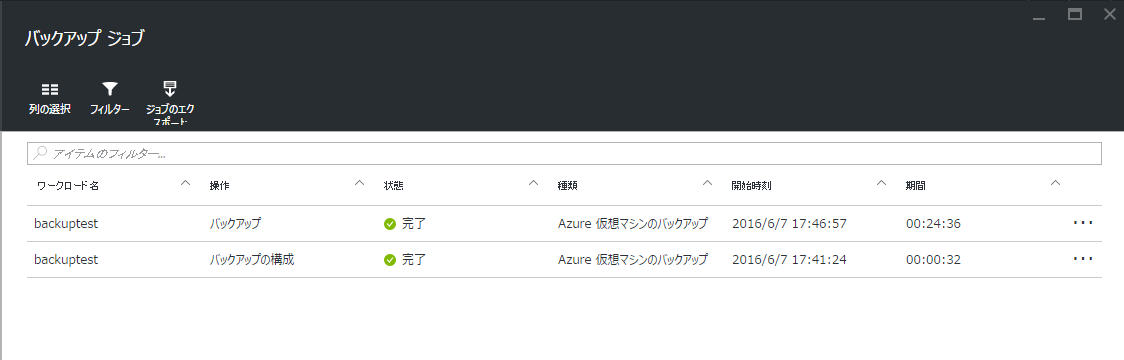
先ほどのバックアップアイテム画面でもステータスが成功になっていることが確認できます。
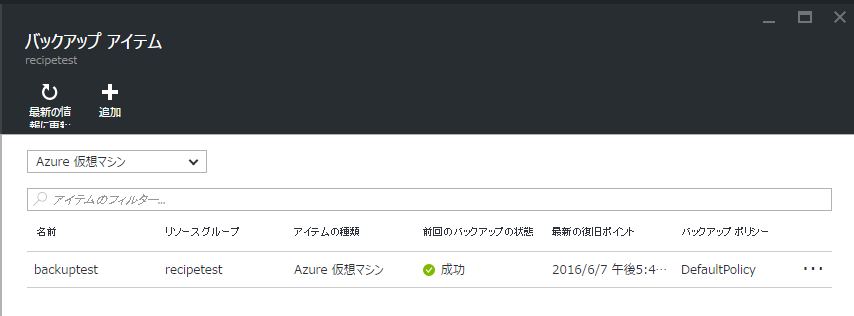
5. バックアップからの復元
バックアップから復元する際は、バックアップアイテム画面から「復元」アイコンをクリックします。
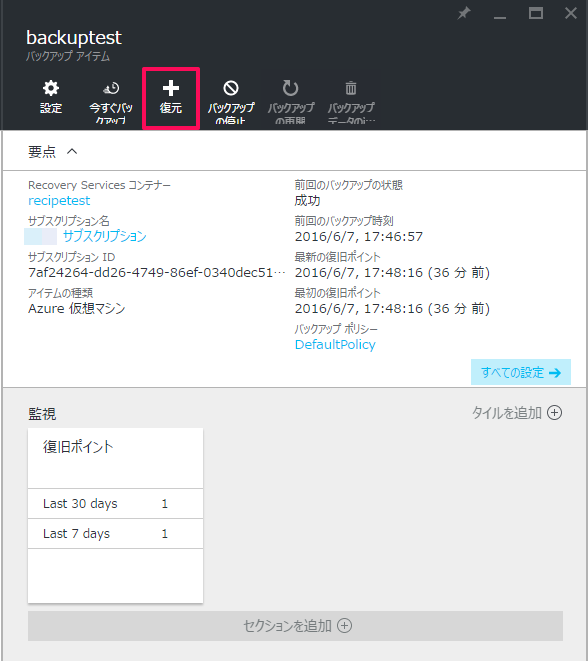
復旧ポイントを指定します。
今回は初回バックアップしか選択できませんが、バックアップポリシーに応じた復旧ポイントや仮想マシンがクラッシュした直前段階の復旧ポイントを選択することもできます。

復旧の際には仮想マシン名、リソースグループ、仮想ネットワーク、サブネット、ストレージアカウントを指定します。
※その他の項目(例えば可用性セット等)を指定したい場合はPowerShellでの復元作業が必要になります。
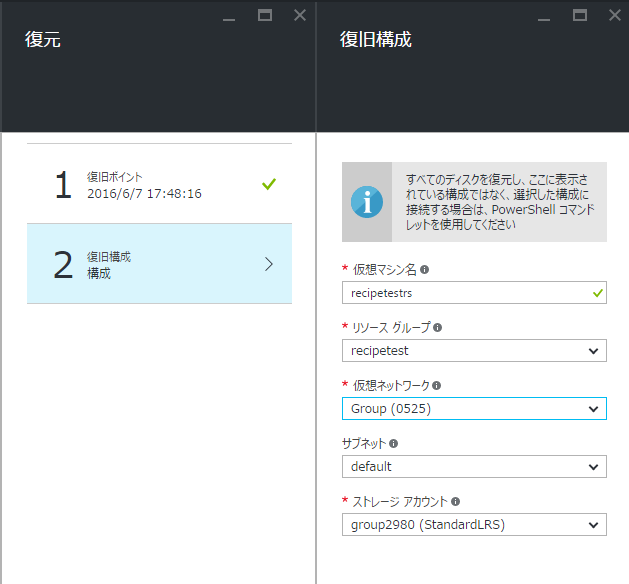
復元ジョブも同様に20~30分かかりました。
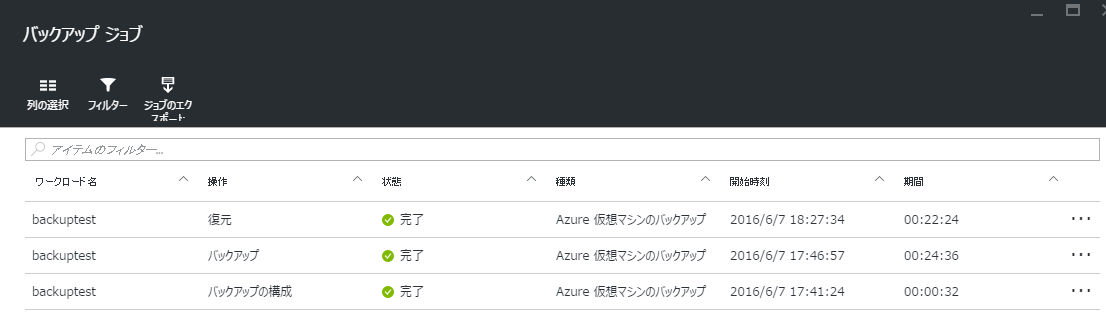
バックアップから復元した仮想マシンは通常通り仮想マシン管理画面から確認できます。
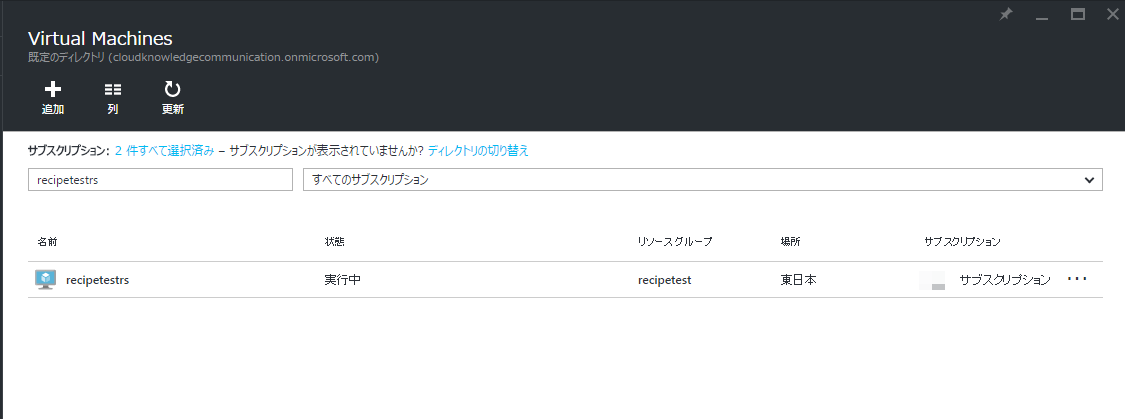
今回の操作は以上となります。
Azure仮想マシンのバックアップは基本的な設定であればポータル上からの操作でカンタンにできるので、皆様も是非お試し下さい。
次回もお楽しみに!
