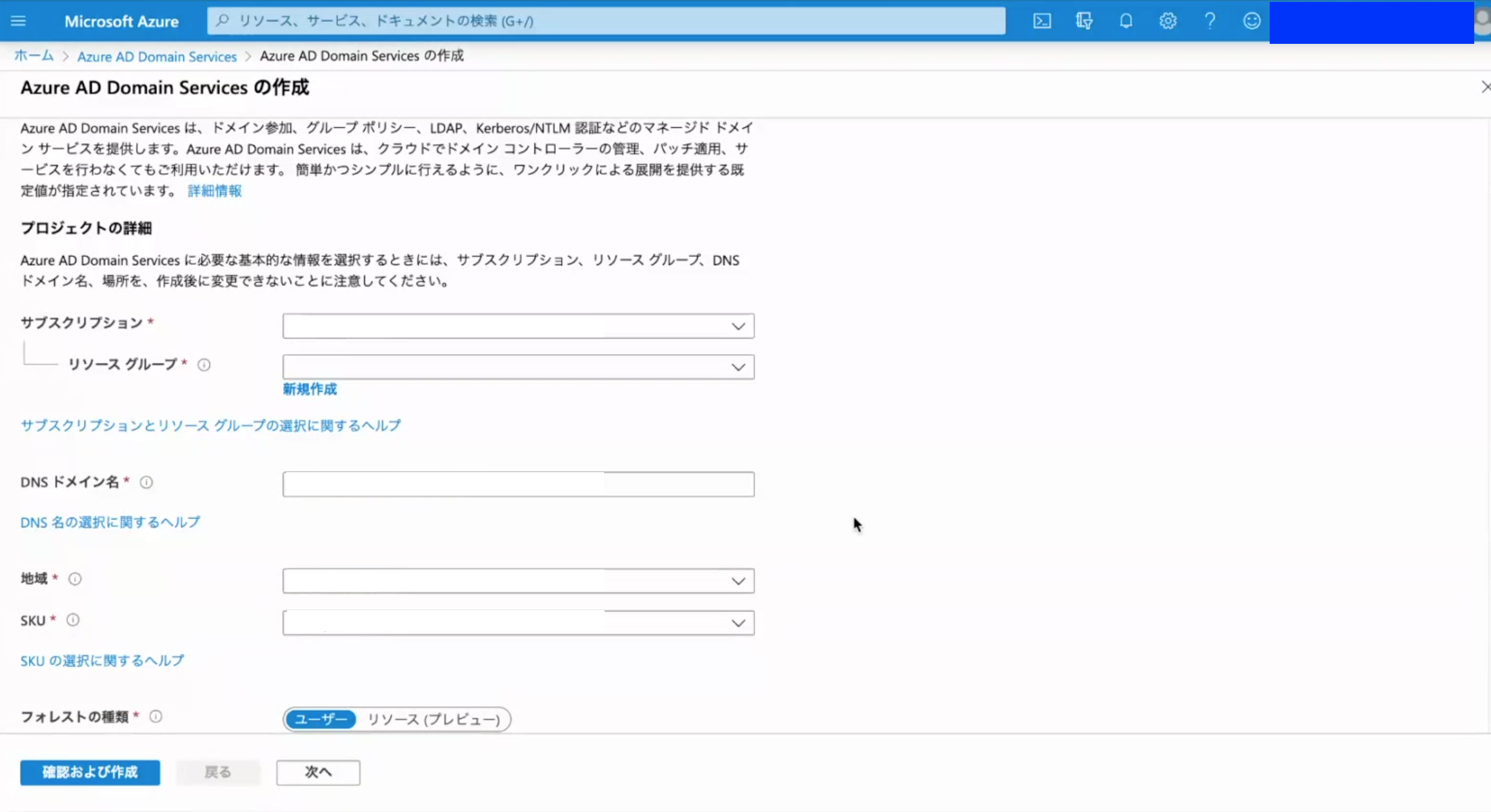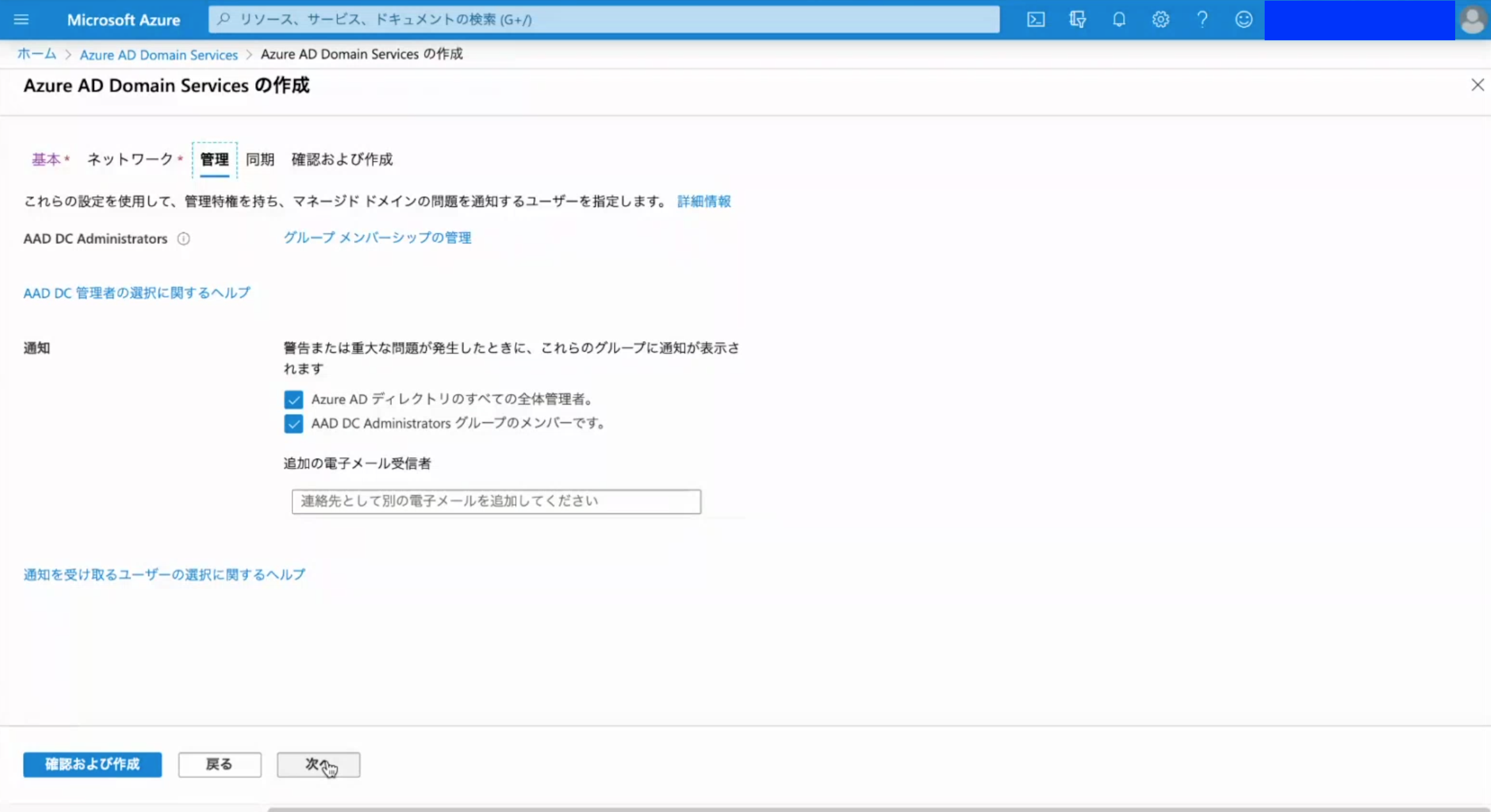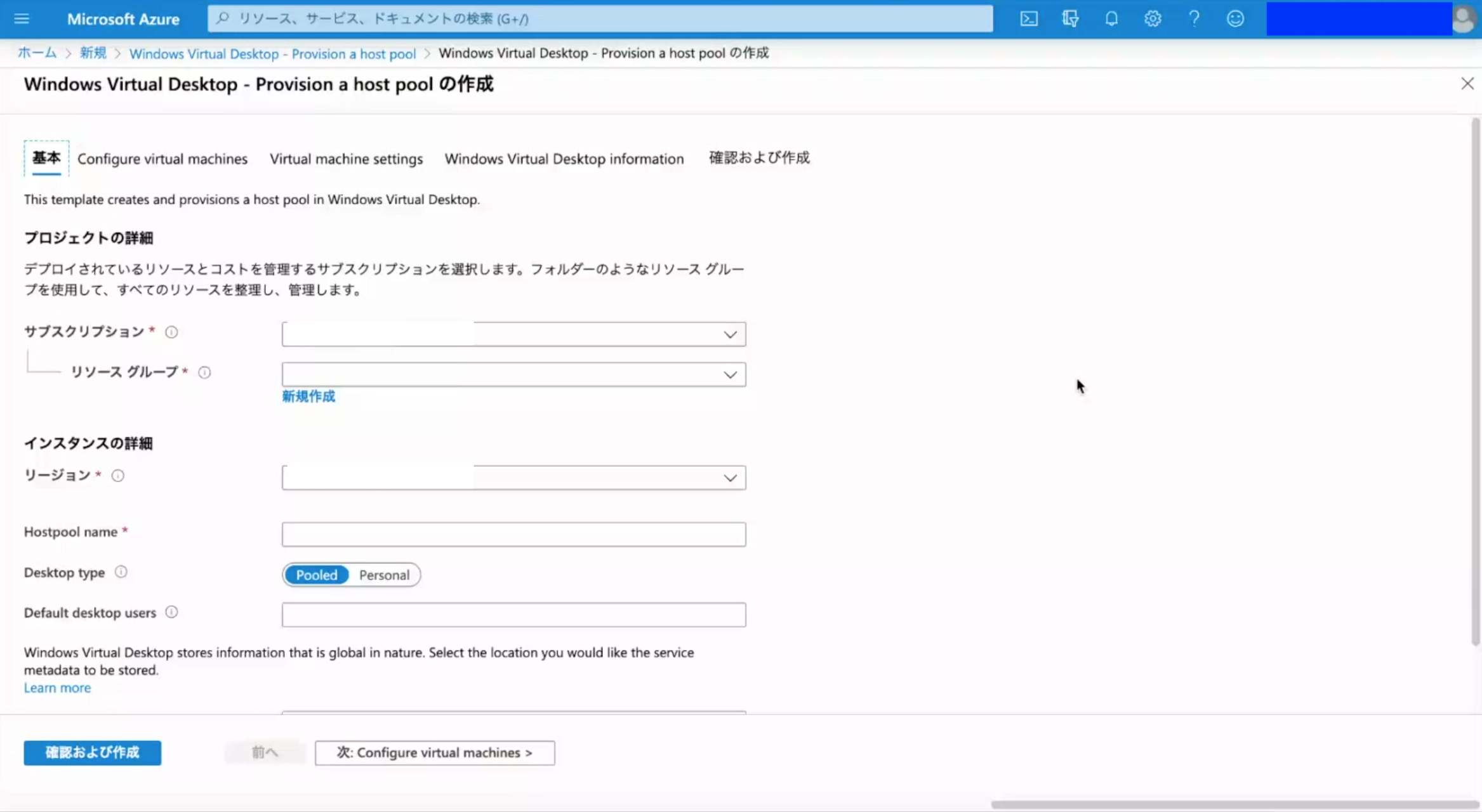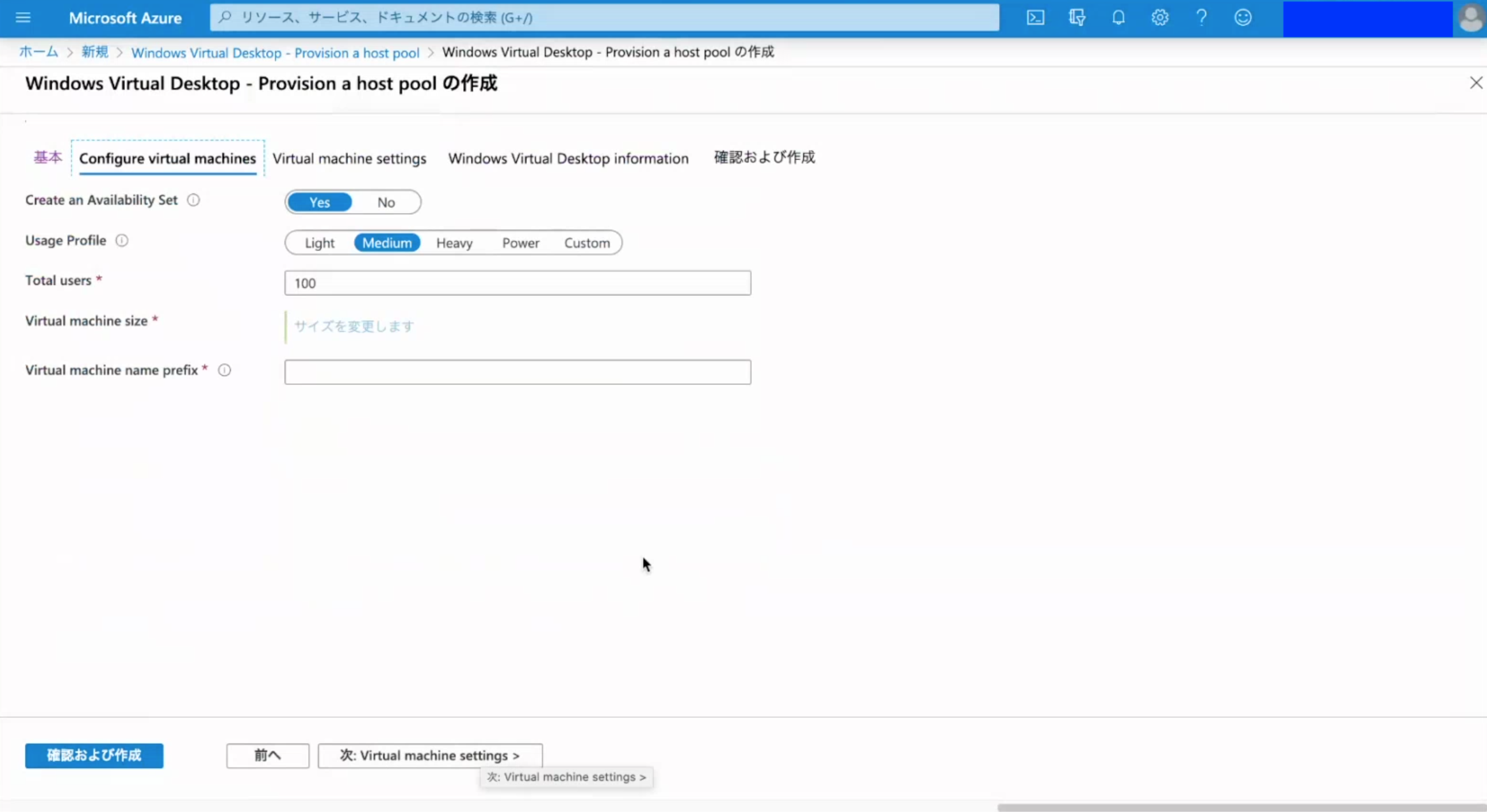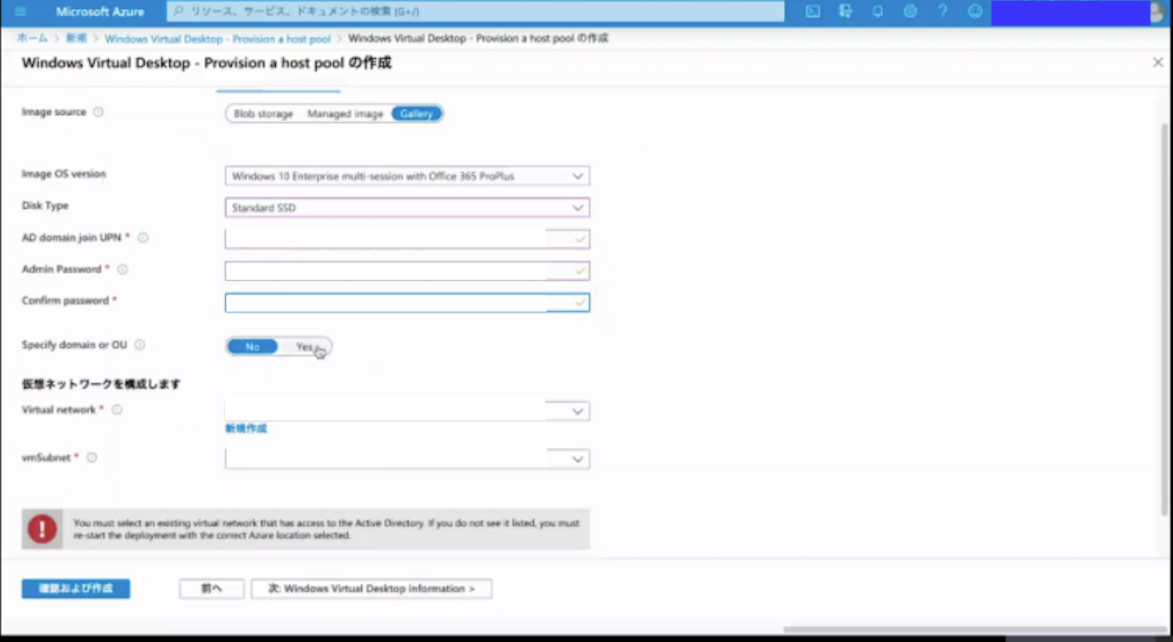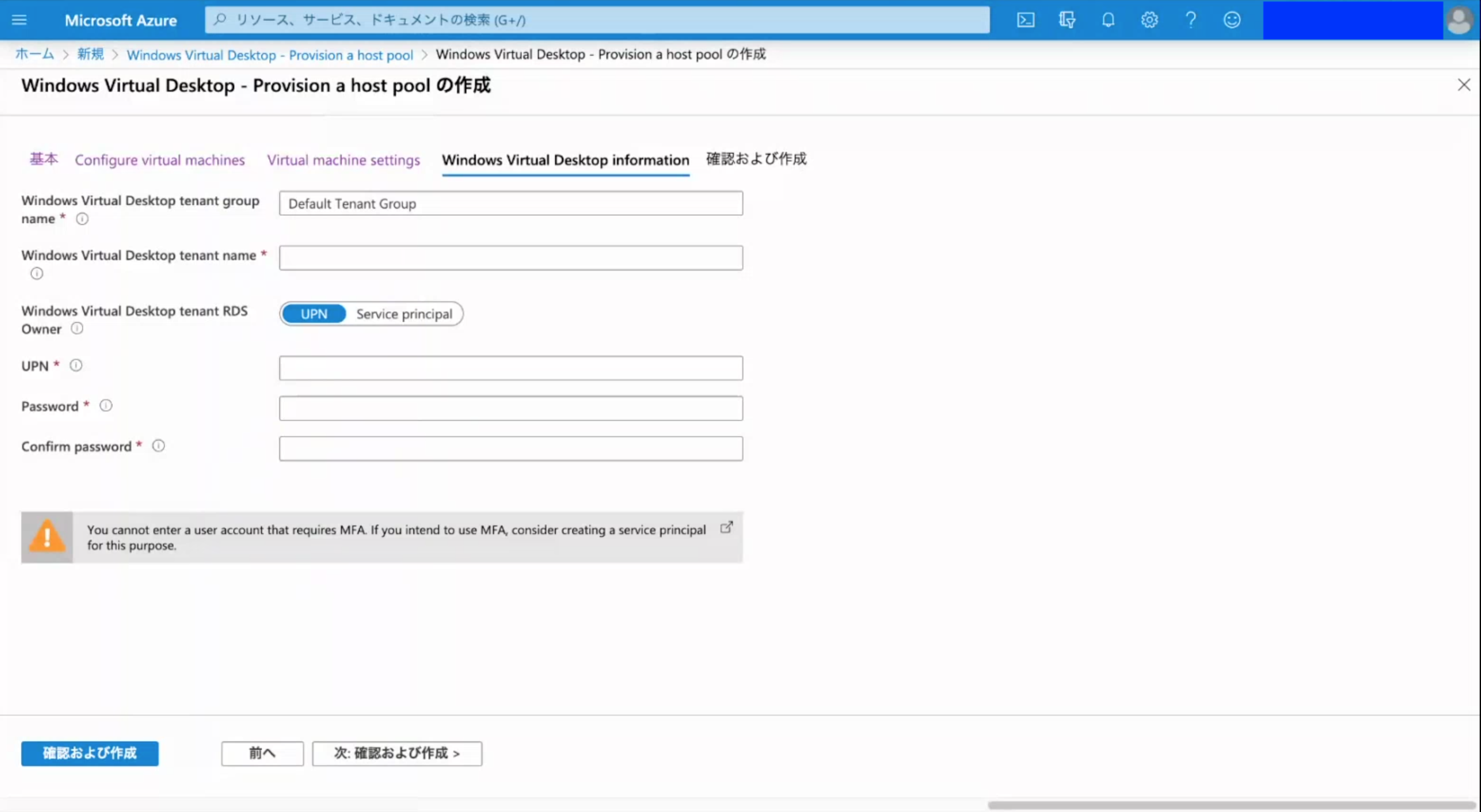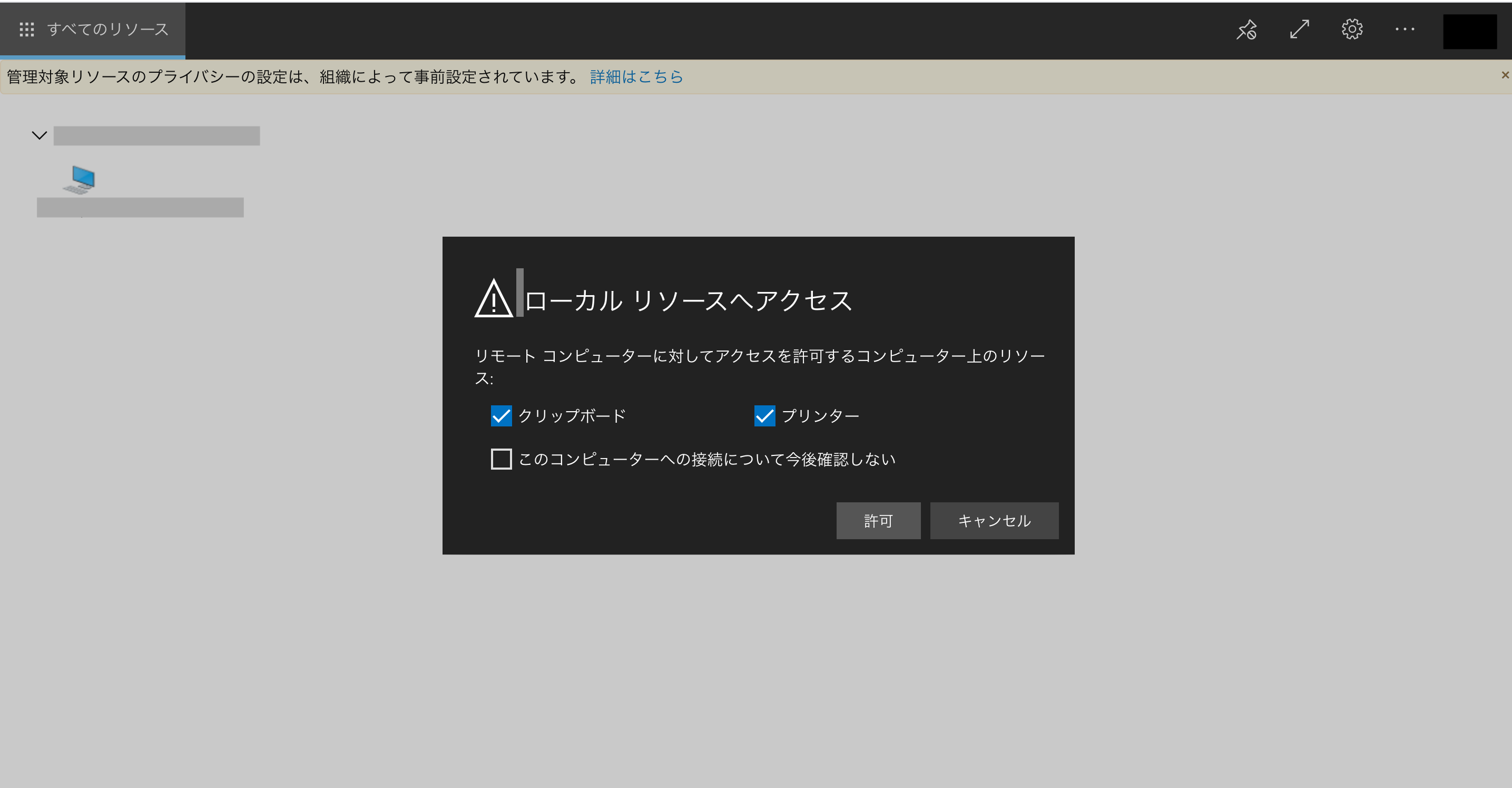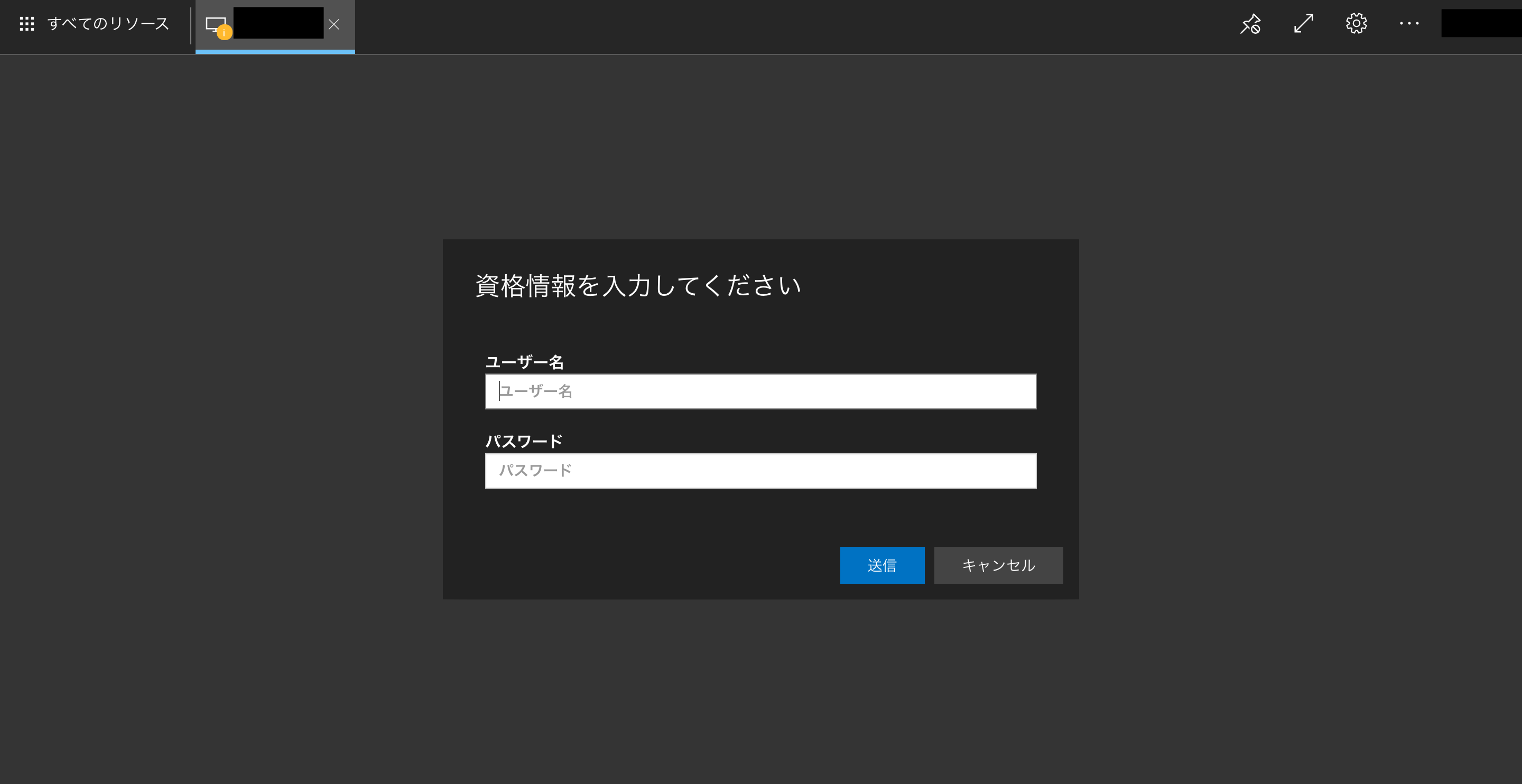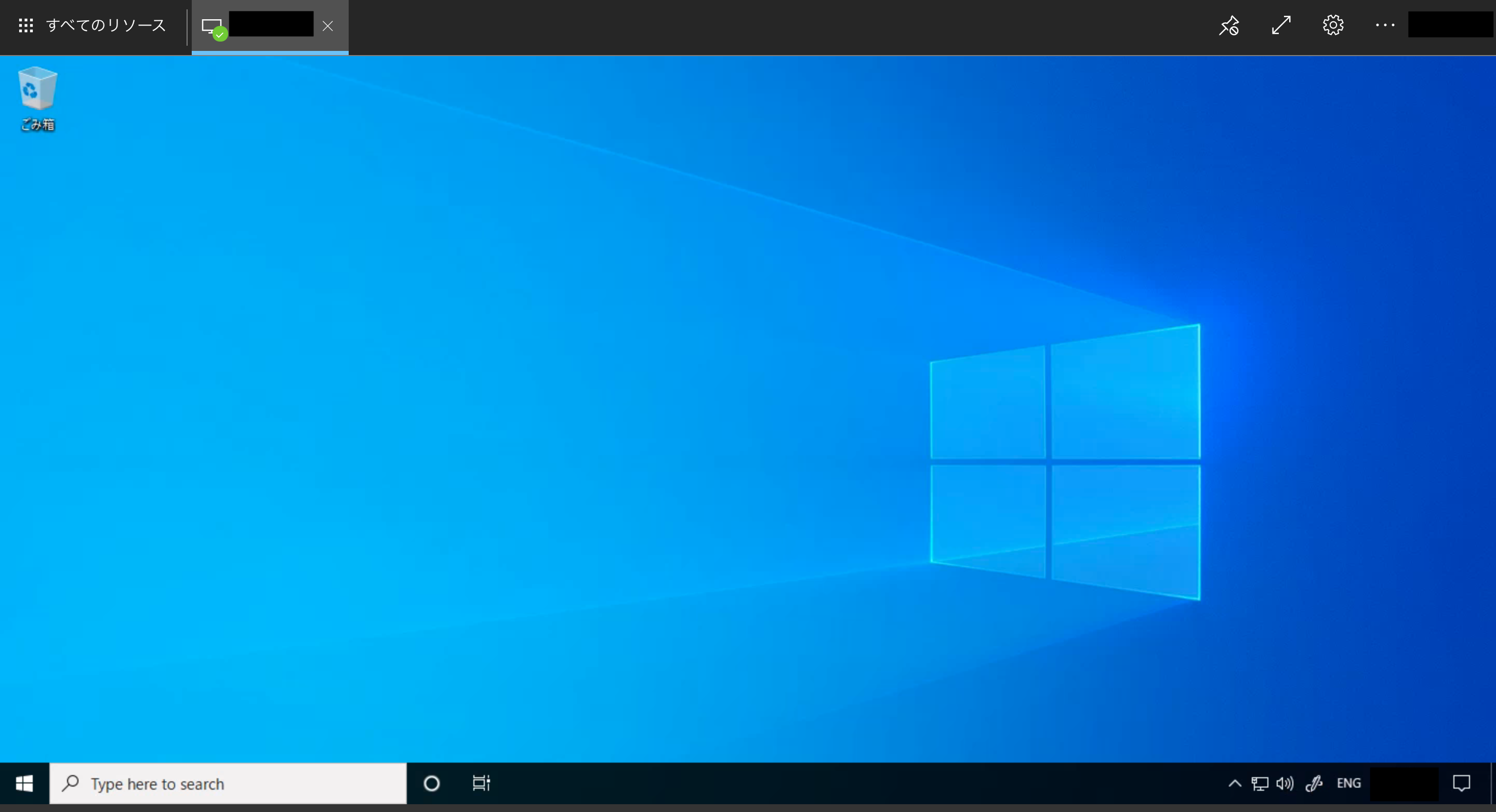はじめに
現在、リモートワーク環境構築をクラウドで利用できるこのサービスに多くの注目が集まっていると思いますが、Windows Virtual Desktop(WVD)についてご存知でしょうか?
2019年10月11日にリリースされた Microsoft 社が提供している Microsoft Azure を活用した新しいVDI(仮想デスクトップ)サービスです。今回は、WVD の特徴や Azure 上での実際に環境構築を手順を解説していきたいと思います。
WVD について
WVD とは
Windows Virtual Desktop(WVD)は、Microsoft 社が2019年10月11日にリリースした Microsoft Azure 内のVDI サービスです。
リモートワークの状況下では全てのオフィスワーカーの生産性を上げることを目的としたサービスです。
■WVD の特徴
- OSやアプリなどを1つのサーバに集約して運用管理を実施
- VDI 環境の構築に必要なアプリを Microsoft Azure 上で提供
- 環境構築の整備を素早く実施することが可能
- 導入後のセキュリティも Microsoft 社管理のため、ユーザー側での管理やメンテナンスの心配も不要
WVD の構成要素
以下の図はWVDの構成要素です。

Microsoft側・ユーザー側それぞれで管理・設定が必要なものをまとめました。
■Microsoft 側で提供・管理
- Web Access:利用するWVDでのサイトを管理
- Diagnostics:仮想環境ごとの利用状況の監視
- Gateway:安全な通信経路の提供
- Broker:ユーザーごとに仮想環境を割り振り
- Azure SQL Database:接続するユーザーの情報を保存
■ユーザ側で設定
- Desktops:仮想デスクトップ環境
- Applications:仮想アプリケーション環境
- ADDS:ユーザー認証基盤
- User Profile:ユーザーごとの環境情報を保存するストレージ
WVD のメリット
WVD を使用する主なメリットを5つ紹介したいと思います。
1. Windows10 マルチユーザーが利用可能
一般に提供されている Windows10 は、1ユーザに1つのマシン環境が必要でした。WVD で提供される Windows10 は1つの仮想マシンに複数のユーザが同時に利用できます。ユーザごとに仮想マシンを利用しないため、クラウド利用・運用コストが削減できます。
2. Office365 が快適に利用可能
WVD の Windows10 には Fslogix テクノロジーが搭載されています。
Office365 のキャッシュフォルダーの最適化、プロファイルの高速化によって VDI 環境でのログイン速度やパフォーマンスの劣化を解決することができます。
3. Windows7 の無償セキュリティ延長プログラム
2020年1月にサービスを終了した Windows7 ですが、Azure 上で WVD を利用すると最大3年間の無償セキュリティ更新プログラムを受けられるため、 Windows7 を安全に保ち続けることができます。
Windows10 への移行が不要なアプリケーションや、再開発のコストを抑えるといった場合にも活用できます。
4. Azure によるコスト削減
WVD は Azure 上で提供・管理されています。 VDI 環境の拡張に容易に対応できるようデプロイの柔軟性を追求しており、 Azure の全ての地域にデプロイ可能です。そのため、利用者の活動拠点に合わせた設計が実現できます。
システムの上限を気にする必要も無く、小規模からの導入も可能です。
5. Microsoft 社の管理によるセキュリティの向上
Microsoft 社ではセキュリティの向上に力を入れており、下記の内容を実践することでセキュリティの工場と信頼性を確保しております。
■セキュリティ向上に向けた3つの企業努力
- サイバーセキュリティーの開発に年間10億ドルの投資
- データセキュリティとプライバシーを専門とするエキスパート3500人以上が活動
- Azure は世界中に90以上のコンプライアンス認定を取得
WVD のライセンスと料金
WVD のライセンス
WVD を使用する OS バージョンによって、必要なライセンスは異なります。
※必要なライセンスに加えて、Microsoft Azure 利用料も発生します。
WVD料金モデル
以下の条件で WVD を利用した場合の月額料金を簡単に見積もりました。
ご参考程度ですが、ご参照ください。
■利用構成
- 利用ユーザー : 10人
- 仮想マシンスペック : 簡単なデータ入力、ウェブブラウジング、Office製品の利用
- ストレージ : 1個あたり128GB(頻繁に入出力が発生するアプリケーション等の利用を想定)
- ライセンス : Microsoft365 E3(年間契約)
■マルチセッションの場合

※1ユーザーあたり、3,480円/月
■シングルセッションの場合

※1ユーザーあたり、3,480円/月
※必要な仮想マシン台数がセッションごとで違いがあるため、Azrue 利用料に違いがあります。
- シングルセッション 利用ユーザーごとに仮想マシンが必要
- マルチセッション 1台に複数のユーザーが利用可能
環境構築手順
ここからは、環境構築の手順を紹介していきます。大まかな手順は以下となります。
① Azure Portalにサインイン
② Azure Active Directory Domain Servicesでの作業
③ WVDでの作業
④ 接続
※注意
・今回はAzure上で全環境構築を行います
・グローバル管理者権限を持つAzureアカウントが必要です。
① Azure Portalにサインイン
以下のURLからサインインします。
https://azure.microsoft.com/ja-jp/features/azure-portal/
サインイン後、「ポータル」をクリック

図の Azure Portal 画面に出たら、検索欄に「Azure Active Directory Domain Services」と入力します。
② Azure Active Directory Domain Services(ADDS) での作業
Azure Active Directory Domain Services(ADDS)では、下記 URL に沿って以下の作業を実施します。
■作業内容
- インスタンスの作成
- マネージドドメインのデプロイ
- Azure 仮想ネットワークのDNS 設定を更新
- Azure AD DS のユーザーアカウントを有効化
インスタンスの作成補足情報
- サブスクリプション:設定時の状況により変動
- リソースグループ:ADDS用のリソースグループを作る [新規作成] ※リソースグループ 各システムを管理するもの
- DNSドメイン名:インスタンスの作成内の考慮事項を下に作成
- 地域:使用する リージョン(システムを保管する場所)を選択
- SKU :価格プラン。使用用途により変動 価格プラン内容詳細
- フォレストの種類:設定時の状況により変動
- 仮想ネットワーク: ※WVDをここで作った仮想ネットワークに所属させる
- サブネット:ADDS内で使用
- ①「グループメンバーシップの管理」をクリック
- ②「メンバーの追加」をクリック
- ③追加するメンバー選び「選択」をクリック
③ WVD での作業
WVD での作業は以下の3つです。
下記 URL「ステップ3:エンタープライズアプリケーションの作成」から行っていきます。
- エンタープライズアプリケーションの作成
- テナントの作成
- ホストプールの作成
■URL
https://www.cloudou.net/windows-virtual-desktop/wvd002/
以下の項目はURLに沿ってホストプールの作成を進める際の補足事項です。
ホストプールの作成補足情報
- サブスクリプション :利用するサブスクリプションを選択 Microsoft Azureなど
- リソースグループ : WVD 用に作ります。「新規作成」から名前を入力
- リージョン :ADDS設定でのリージョンと同じ場所に設定
- Hostpool name :ホストプール名を入力
- Desktop type : 使用用途に沿って選択 PooledとPersonalの違い
- Default desktop users :仮想デスクトップ環境にログインさせるアドレスを入力
- Service metadata location :AADDS設定でのリージョンと同じ場所に設定
- Create an Availability set :設定時の状況により変動
- Usage Profile :適した値を選択
- Total users :適した人数を入力
- Virtual machine size :適したサイズを選択
- Virtual machine name prefix :仮想マシンの名前を入力 使用するVDI自体の名前
- Image source :設定時の状況により変動
- Image OS version :使用用途に適したOSバージョンを選択
- Disk Type :使用用途に適した通信速度を選択 ※通信速度によって値段が変わります。
- AD domain join UPN :管理者ユーザー
- Admin Password :管理者パスワード
- Confirm Password :もう一度管理者パスワード
- Specify Domain or OU :設定時の状況により変動
- Virtual network : WVD用で作ったものを選択
- vmSubnet :WVD用サブネットを選択
■Windows Virtual Desktop information
- Windows Virtual Desktop tenant group name :そのまま
- Windows Virtual Desktop tenant name :環境構築手順・テナント作成で作ったもの
- Windows Virtual Desktop tenant RDS Owner :UPNを選択
- UPN :管理者アカウント
- Password :管理者パスワード
- Confirm password :再度一度管理者パスワード
④接続方法ここではWebクライアントに接続していきます。
以下のURLから登録したアカウントでサインインします。
https://rdweb.wvd.microsoft.com/webclient
使用するリソースを選択します。
補足
構築は解説や説明が分かりづらい部分もあると思うので、以下のリンクもご参照ください。
■ WVDについて
■環境構築
- チュートリアル:Azure Marketplace を使用してホスト プールを作成する
- Azure Marketplace を使用してホスト プールを作成する
- ついに GA !! WVD を作ってみる! ホストプール編
最後に
最後まで読んでいただきありがとうございました。
WVDでは 仮想マシン、ユーザーからの接続を受け付けるゲートウェイなど VDI環境構築に必要なサービスが全て Azure で提供されています。
WVDを使用したリモートワーク環境をこの機会にご検討してみてはいかがでしょうか?