今回は、Azure環境で「SQL Database」を立ててみます。
SQL Databaseとは
Azureのサービスとして提供されているリレーショナルデータベースです。
ハードウェアやOS、ソフトウェアの管理の他、レプリケーションやバックアップもプランに応じてAzure側で実施してくれる為、利用者は管理の手間なく開発することができます。
なお、Azure環境でデータベースを使う方法は他にもAzure Virtual Machineを立ててSQL Serverをインストールするというものもあります。
サイズが1TBを超えるものや、ライセンスを移行して使いたい際にはこちらの方法を実行する必要があります。
作成
先日、プレビューポータルが正式のポータルになりましたので、そちらから作成します。
※なお、旧ポータルはクラシックポータルという名称になっています。
ポータル画面左上の新規アイコンより「データ+ストレージ」を開き「SQL Database」をクリックします。
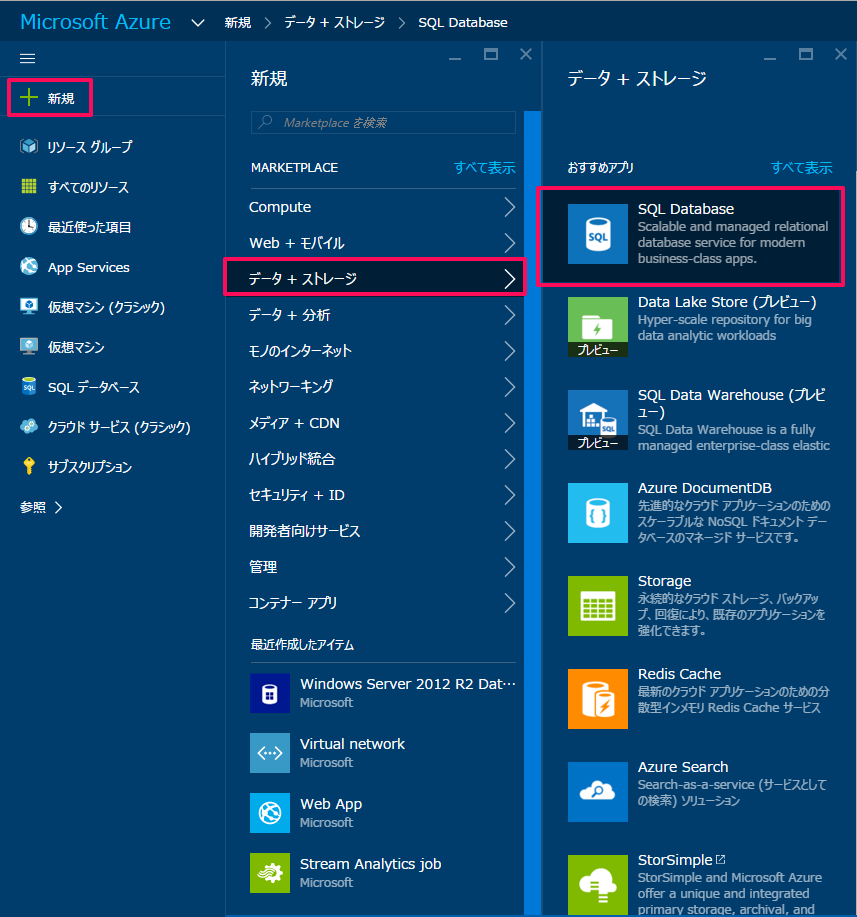
まずはSQL Databaseの名前を設定します。
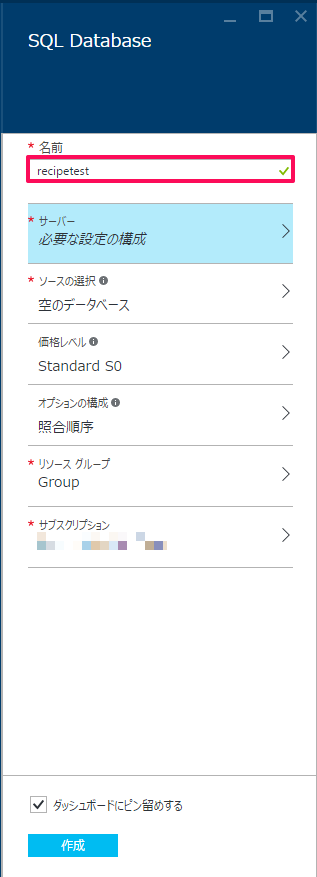
次に内部のSQL serverを設定します。
なお、サーバー管理者名には「admin」や「root」等の名前が使えないのでご注意ください。
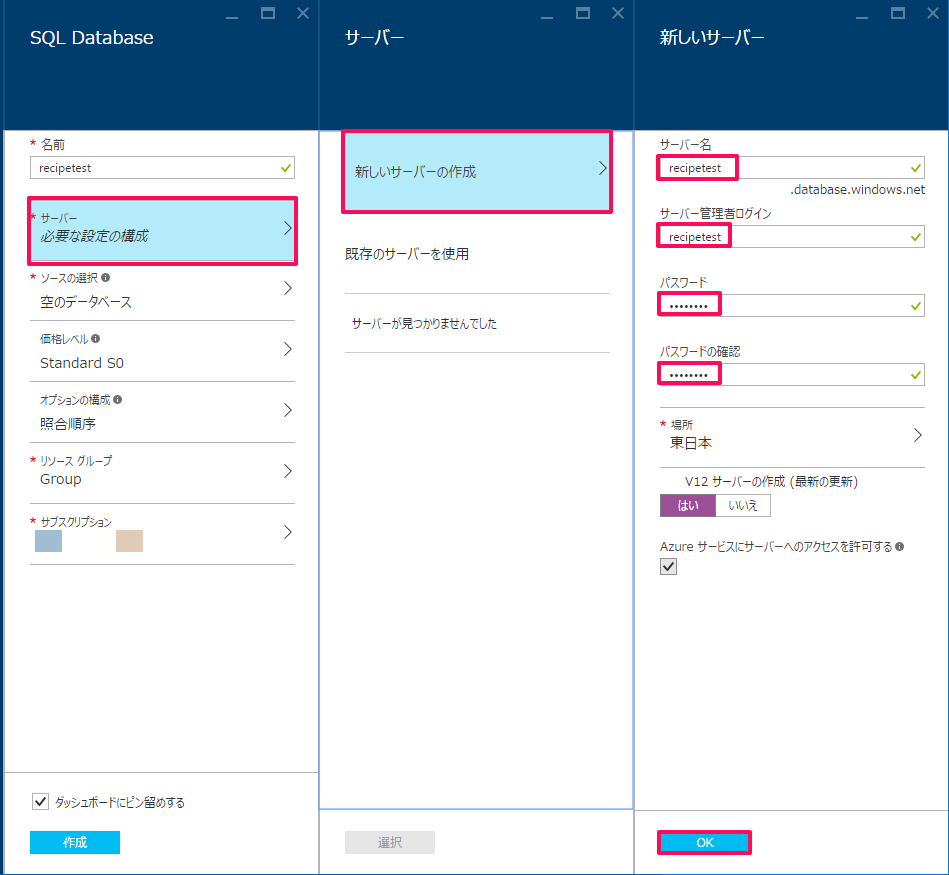
次にソースの選択という項目に進みます。
新規にデータを入れる場合は「空のデータベース」を選択します。
今回はテストなので「サンプル」を選択します。
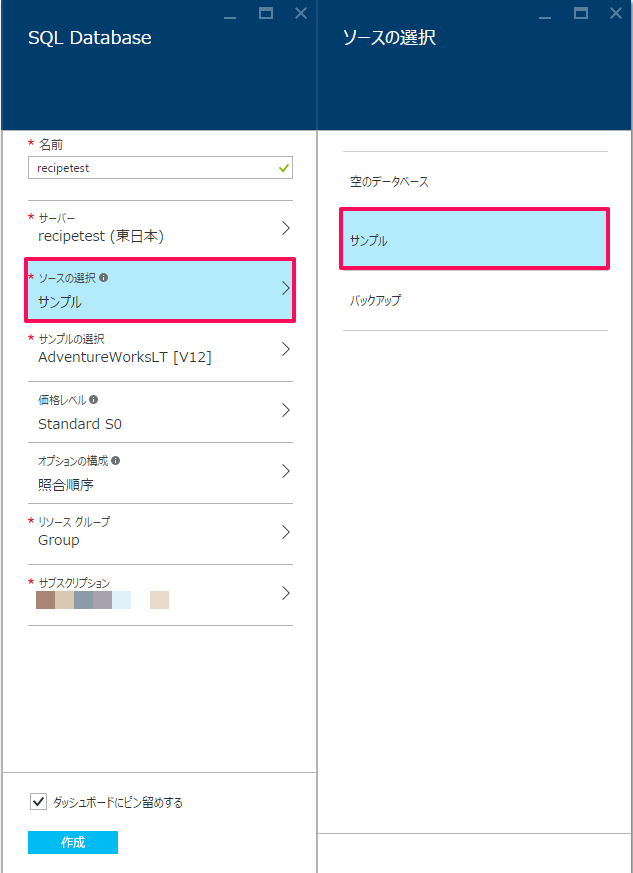
次に価格レベルを選択します。
「Basic」「Standard」「Primium」の区分があり、料金に応じて性能・容量・レプリケーションに違いがあります。
リソースグループとサブスクリプションを確認したら、下部の作成をクリックします。
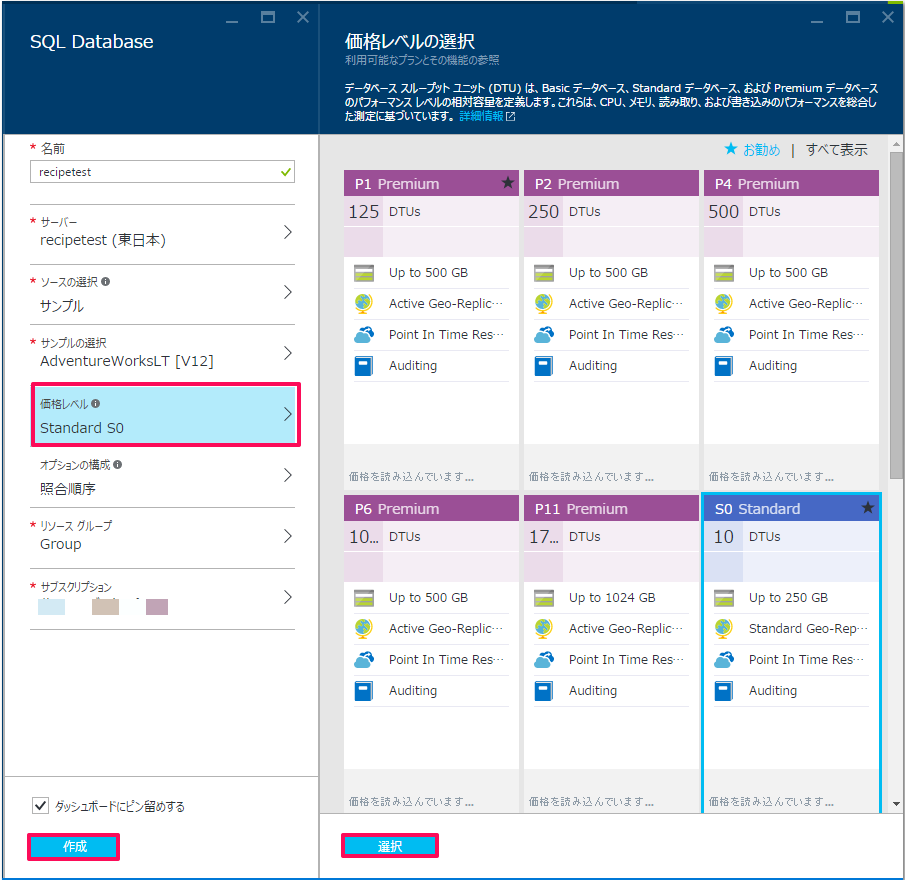
作成は以上で完了です。
接続
SQL Databaseの作成が完了すると下記の管理画面が表示されます。
今回はVisual StudioでSQL Databaseにアクセスします。
なお、後ほど「サーバー名」の項目を入力するので控えておいてください。
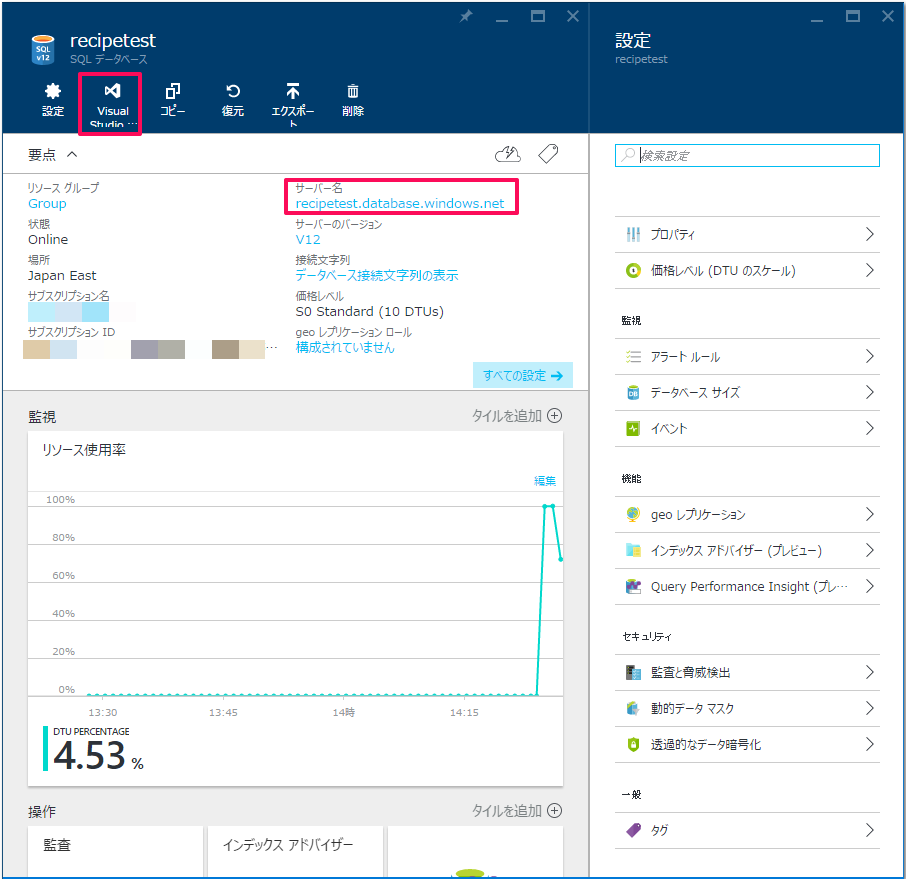
SQL Databaseにアクセスする際にはファイアウォールの設定をする必要があります。
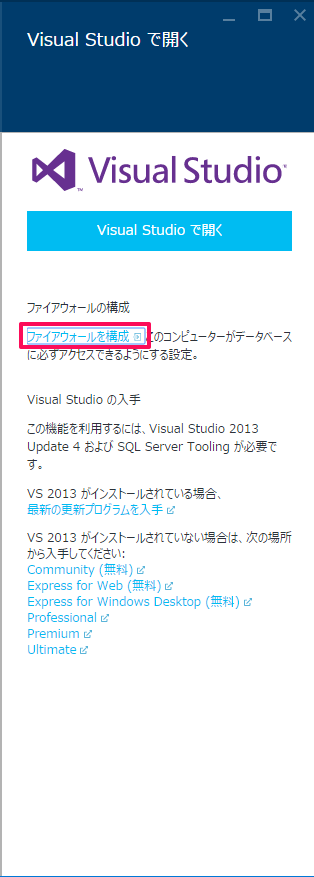
「クライアントIPの追加」をクリックすると自動でIPが検出されるのでそのまま「保存」をクリックします。
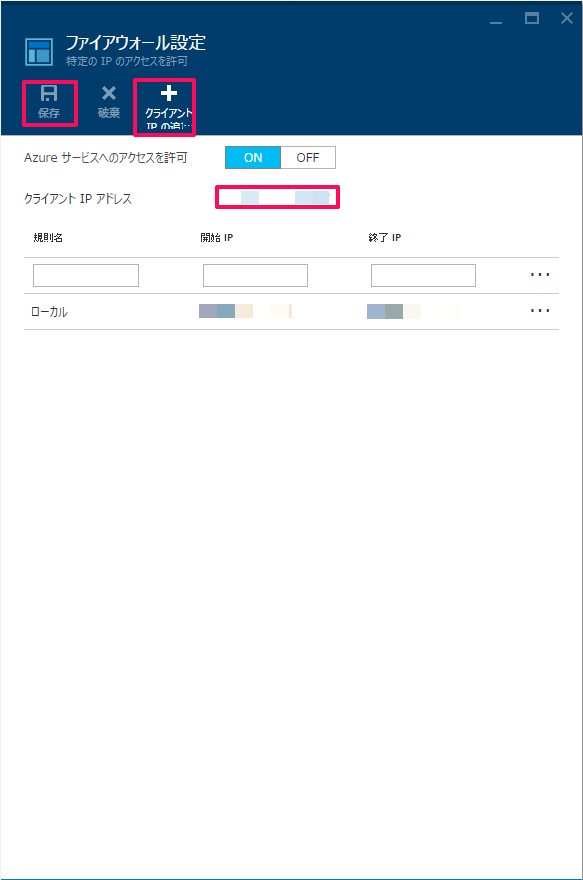
接続する際には認証を求められます。
サーバー名:先ほどの管理画面で表示されたサーバー名
認証:SQL Server認証
ログイン:作成時に設定したサーバー管理者名
パスワード:作成時に設定したサーバー管理者名
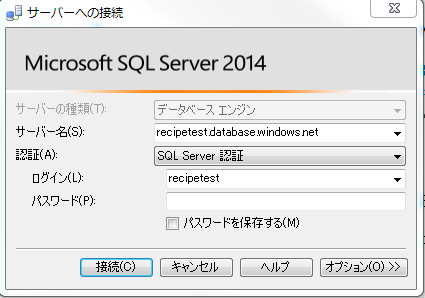
サーバーにログイン後は、サンプルで入力したテーブルを閲覧できます。
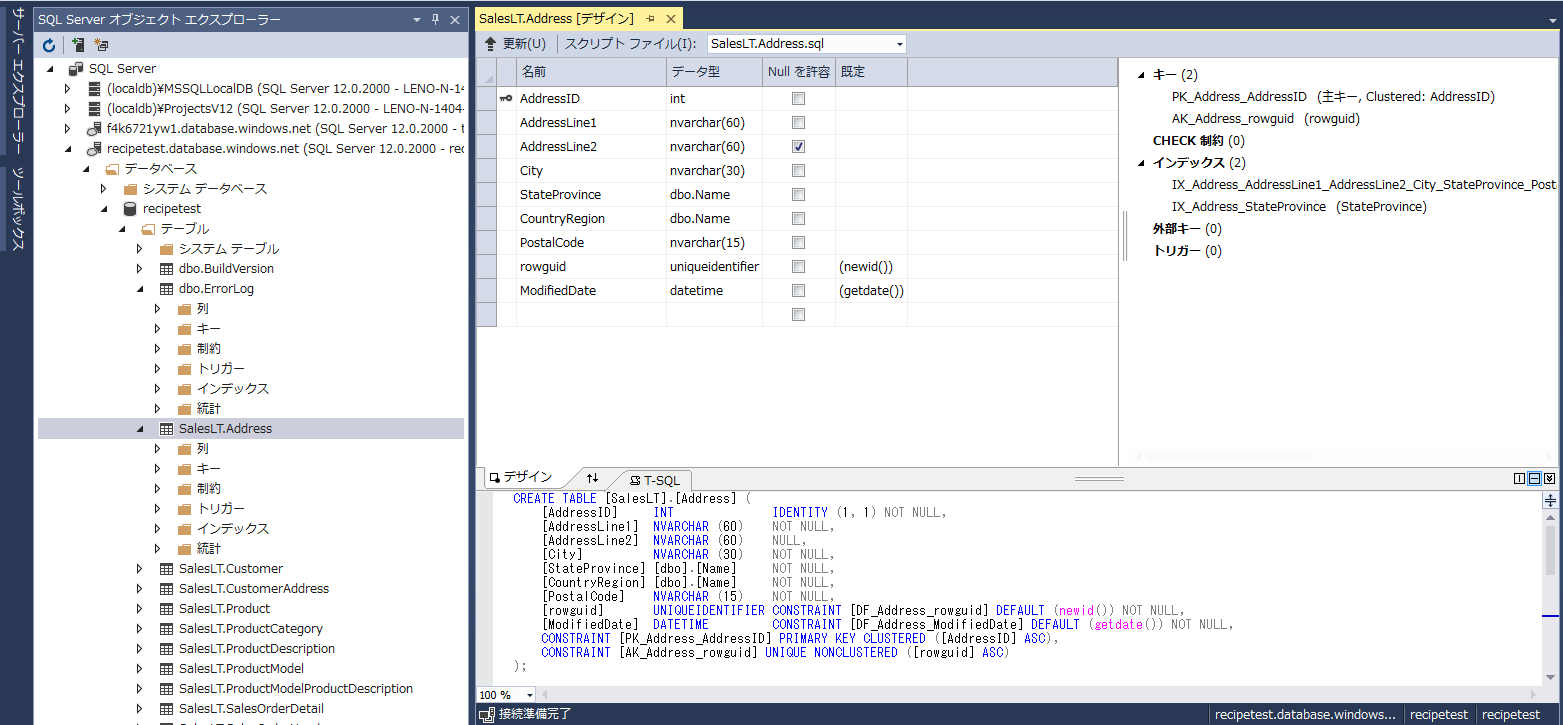
次回はPHPからAzureのSQL serverに接続してみます。
お楽しみに!
