今回は、Power BIで作成したダッシュボードの共有方法を紹介します。
スマートフォンとの共有
作成したレポートを「Power BI モバイル」を使用してスマートフォンで表示します。
iPhoneのApp Store (Androidの場合はGoogle Play)で「Power BI」と検索すると「Microsoft Power BI」のアプリが表示されるため、インストールします。

「Power BI」のアプリを開いたら「開始する」→「Power BIにサインイン」をタップしてPower BIのアカウントでサインインをします。
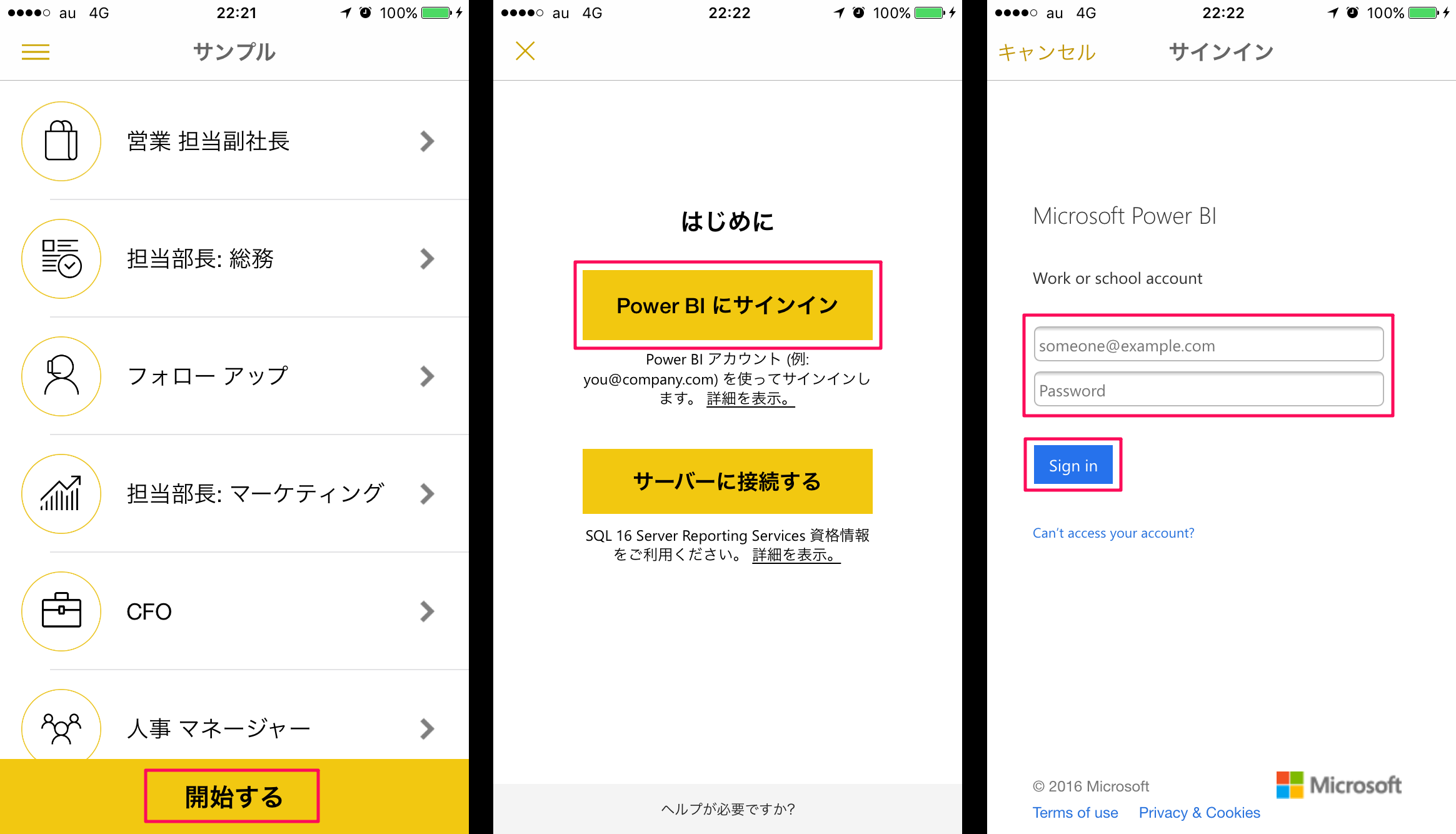
サインインすると「マイワークスペース」が表示され、作成したダッシュボードが確認できます。ダッシュボードをタップするとピン留めしたグラフのタイルが表示され、さらにグラフのタイルをタップすることでグラフの詳細を見ることができます。
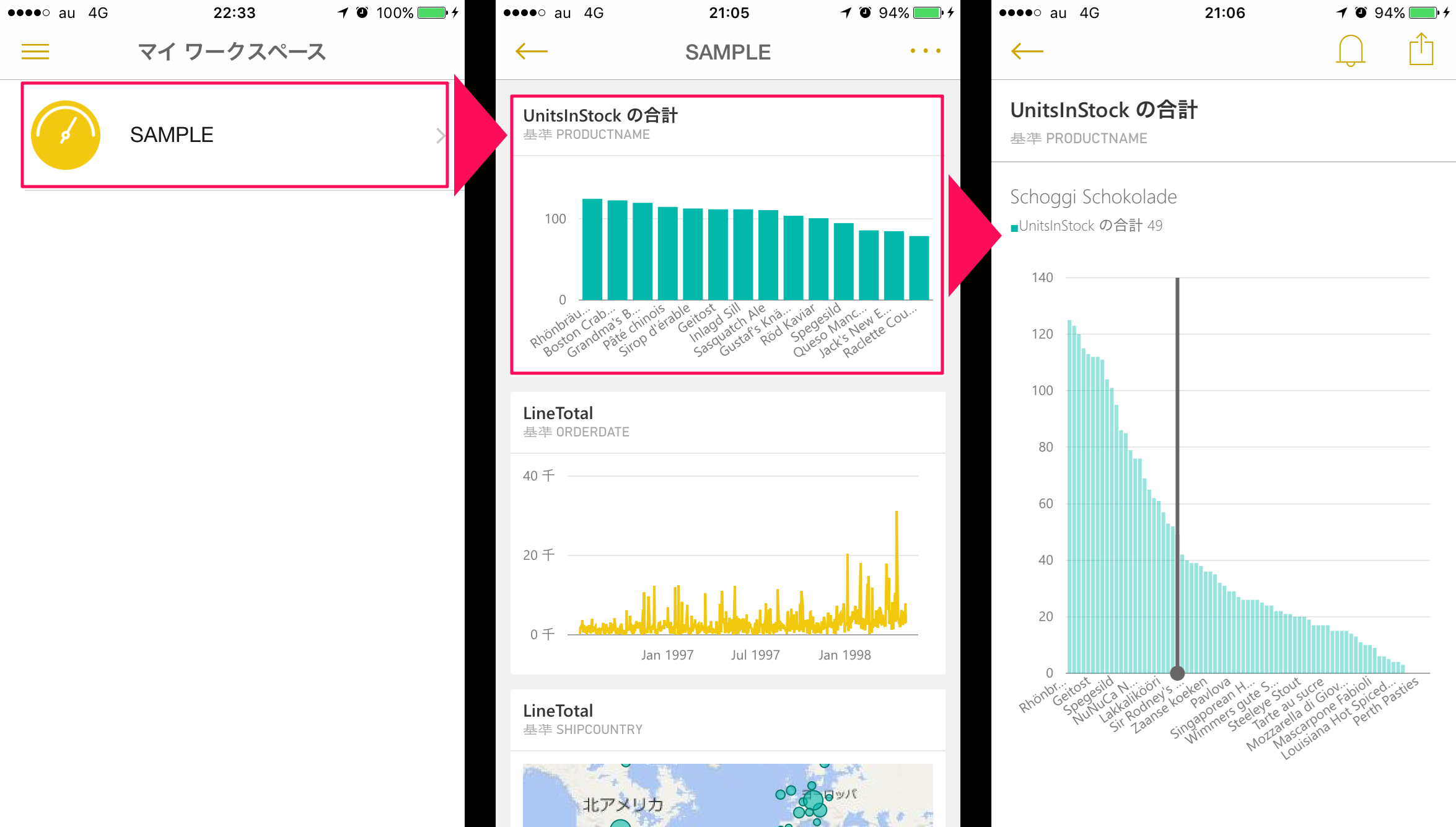
ピン留めしたレポートシートをタップした場合は、レポートそのものが表示され、Power BI Desktop同様にグラフの一か所をクリックすると他のグラフも連動してその内訳を表示することができます。
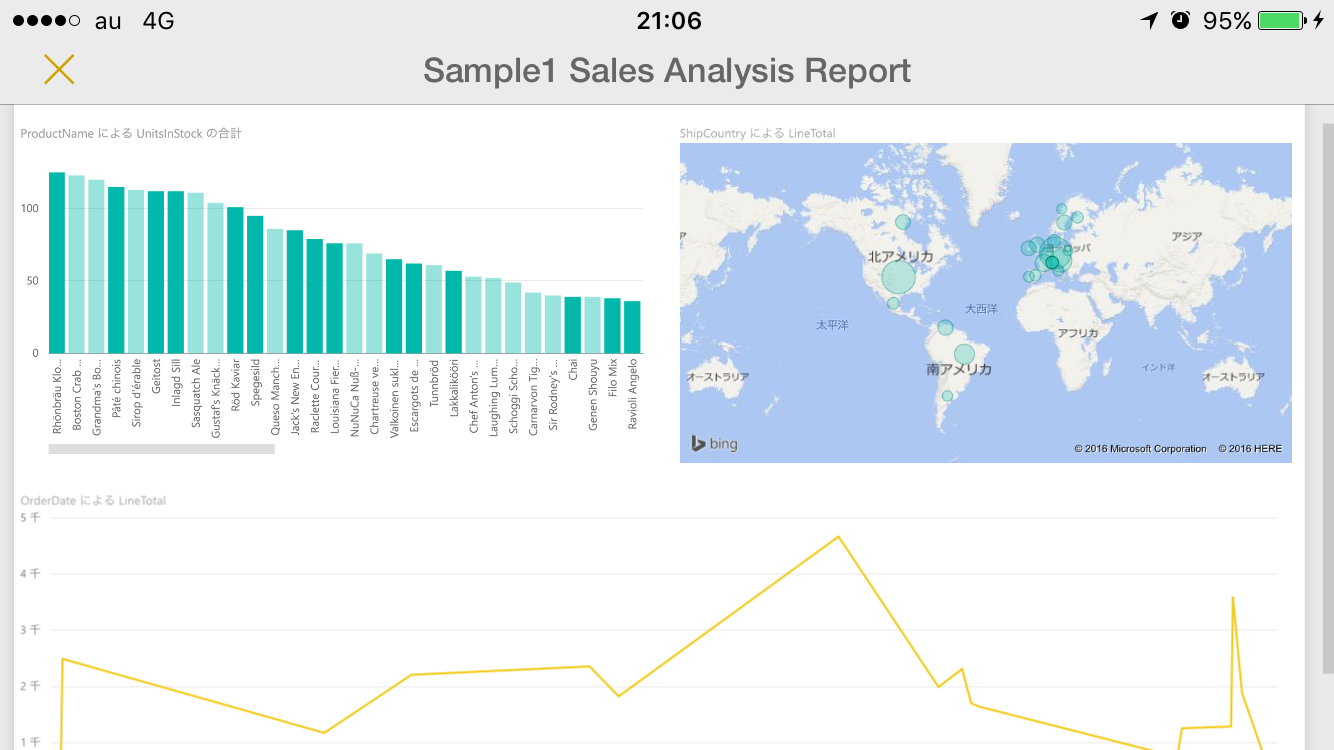
スマートフォンとの共有は以上になります。
メンバーとの共有
他のメンバーとダッシュボードを共有する場合は「ダッシュボード」画面右上の共有をクリックします。
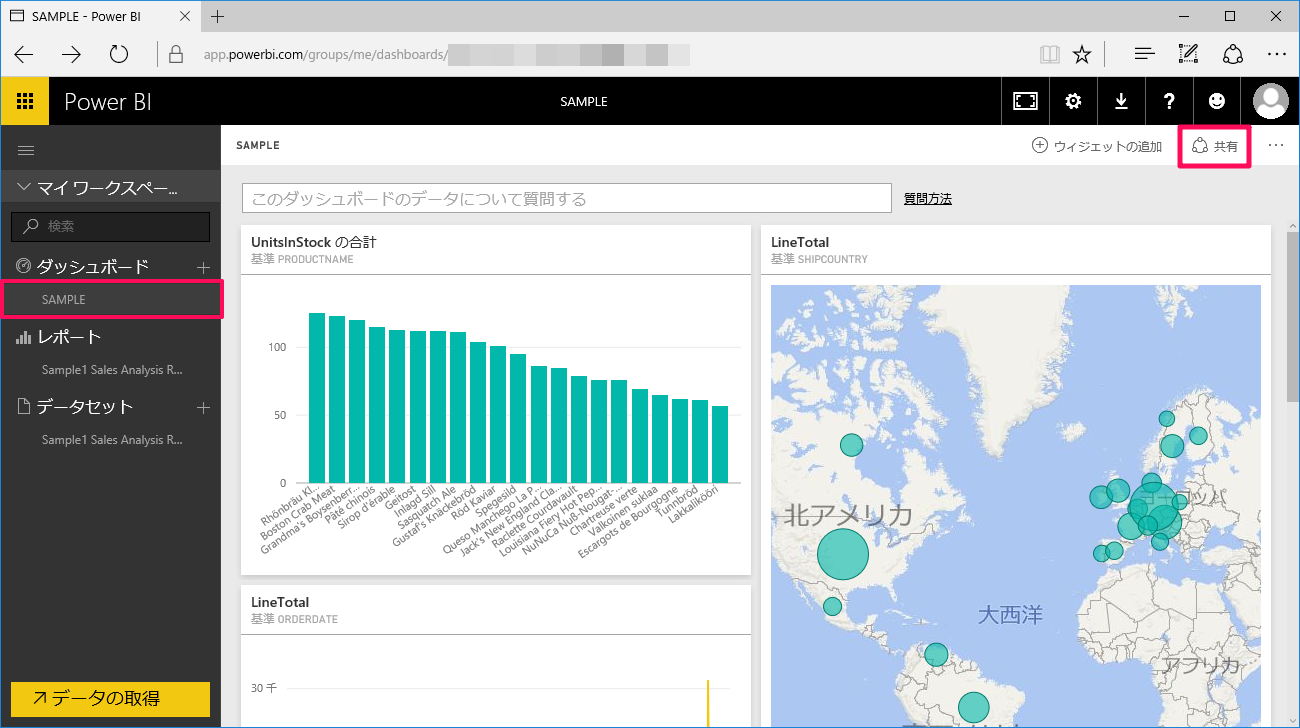
「ダッシュボードの共有」の「招待」タブで共有相手のメールアドレスと通知メールの文面を入力します。「受信者がダッシュボードを共有できるようにする」は、共有相手に対して別のメンバーとの共有を許可するもので、共有相手に合わせて適宜チェックを入れてください。必要事項を入力したら、共有をクリックします。
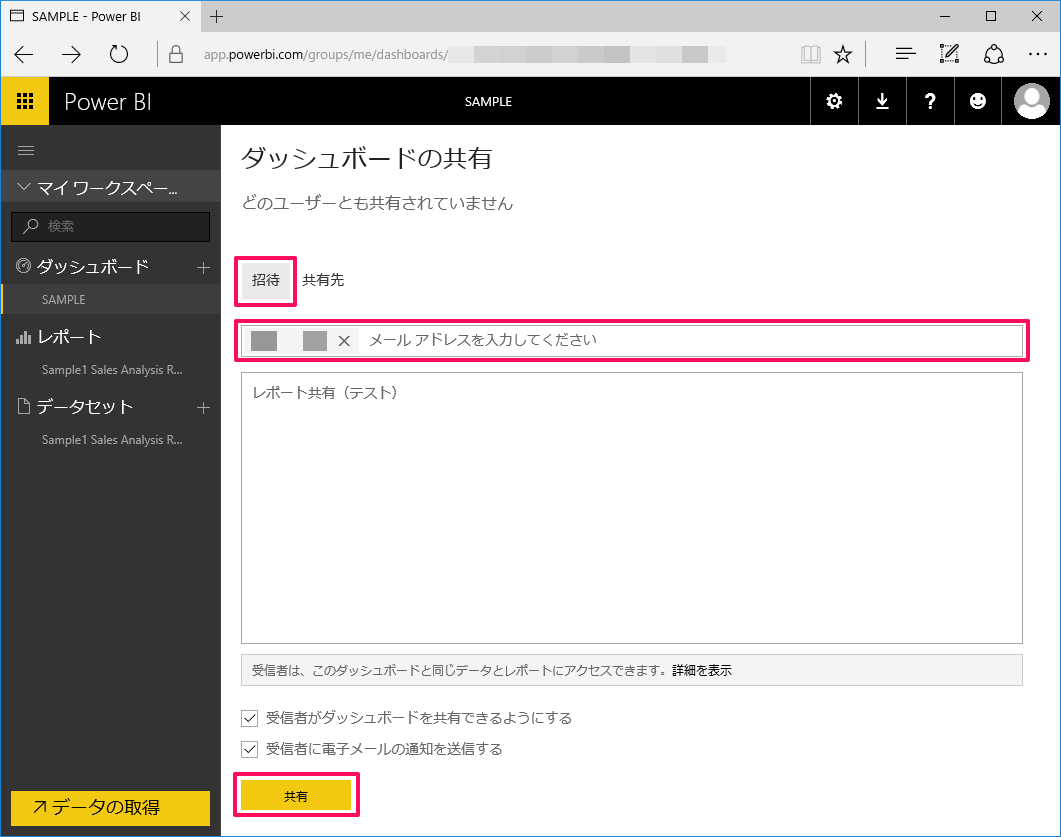
共有相手のメールのドメインが異なる場合、「電子メールアドレスが組織外のものです」と警告が表示されますが、共有は可能です。なお、gmailなどのフリーメールではドメインでブロックされてしまい共有できません。
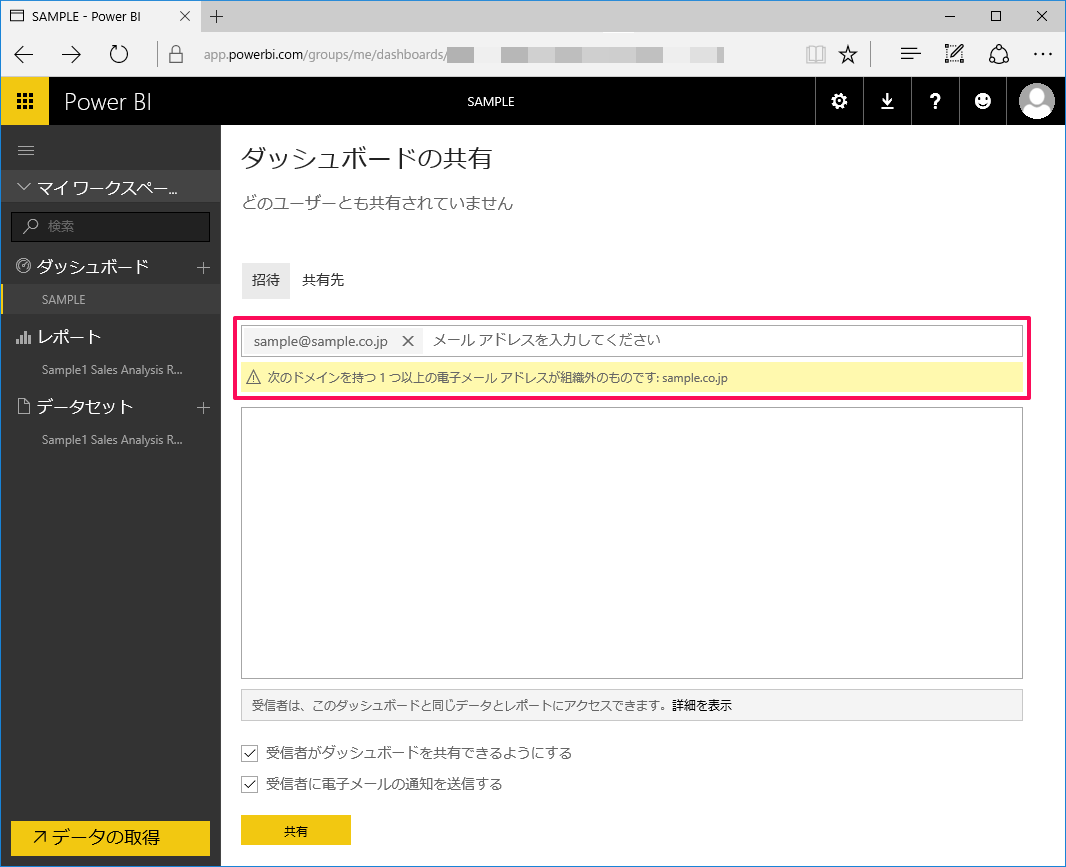
「受信者に電子メールで通知を送信する」にチェックを入れた場合、共有相手にダッシュボードへの招待の通知がメールで送信されます。「Open ‘ダッシュボード名’」のリンクをクリックするとダッシュボードにアクセスできます。

「ダッシュボードの共有」の「共有先」タブをクリックすると、ダッシュボードを共有しているメンバーのステータスが表示されます。同じ組織内のメンバーであればダッシュボードに招待した時点で「表示可能」となり、共有が有効になります。
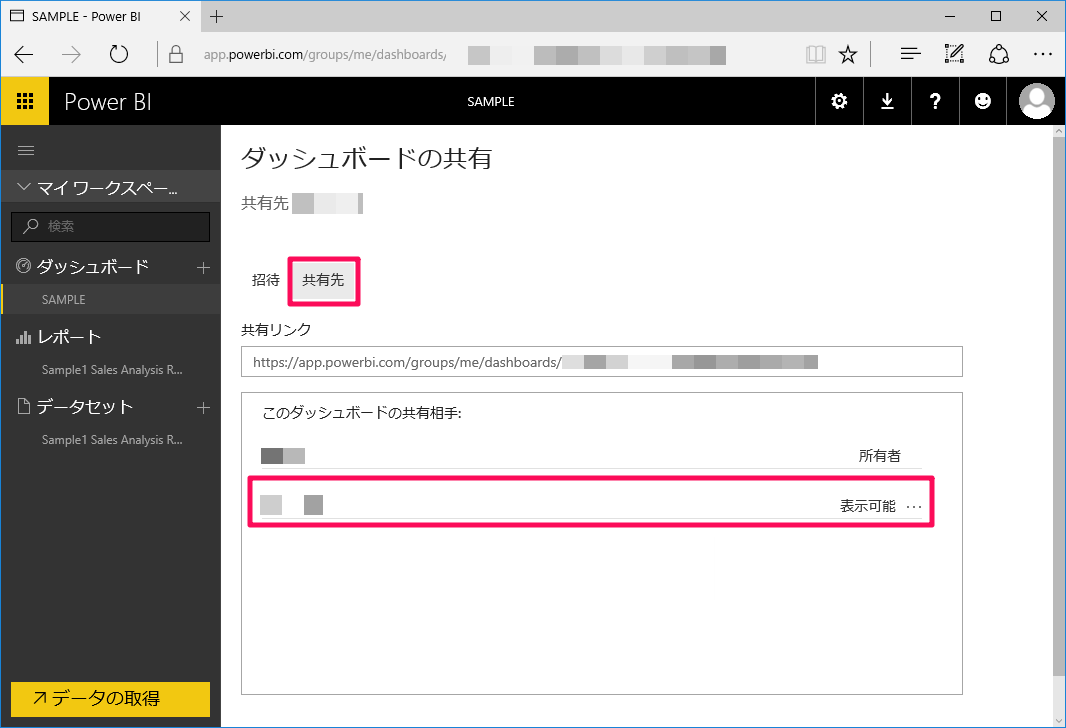
メンバーとの共有を停止する場合は、共有相手の右端にある「…」をクリックし、「共有を停止する」を選択します。
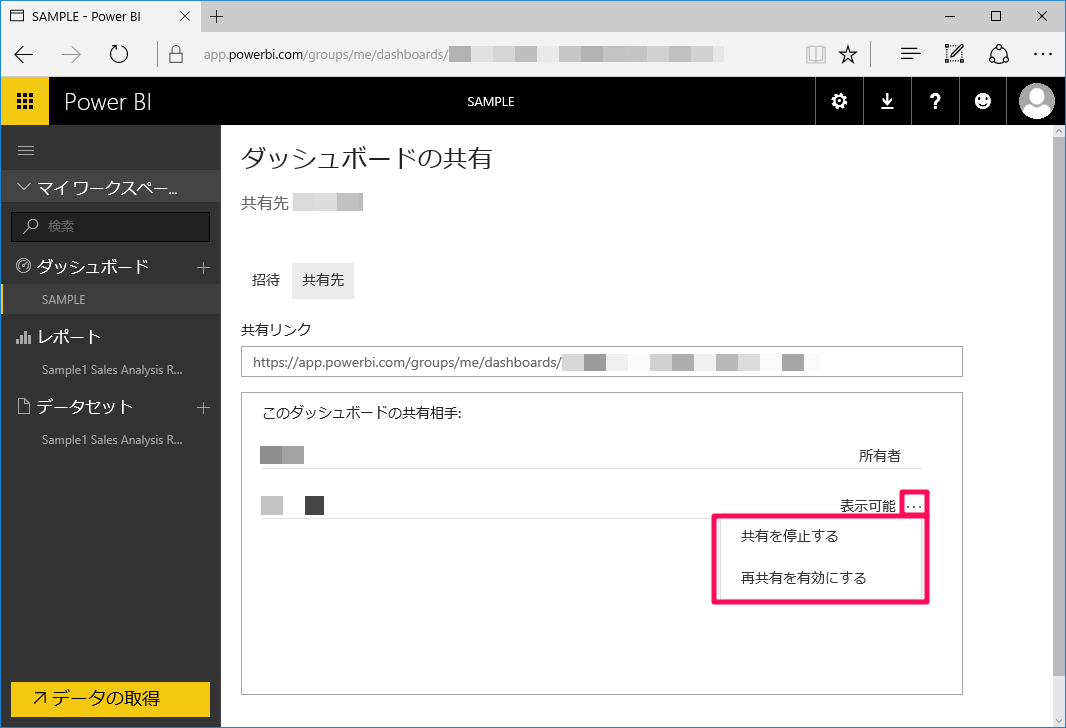
以上がメンバーとの共有方法となります。
いかがでしたでしょうか。
スマートフォン、メンバーとも簡単に共有することができ、組織内で場所を選ばず情報を閲覧することができますね。
次回もお楽しみに!!
