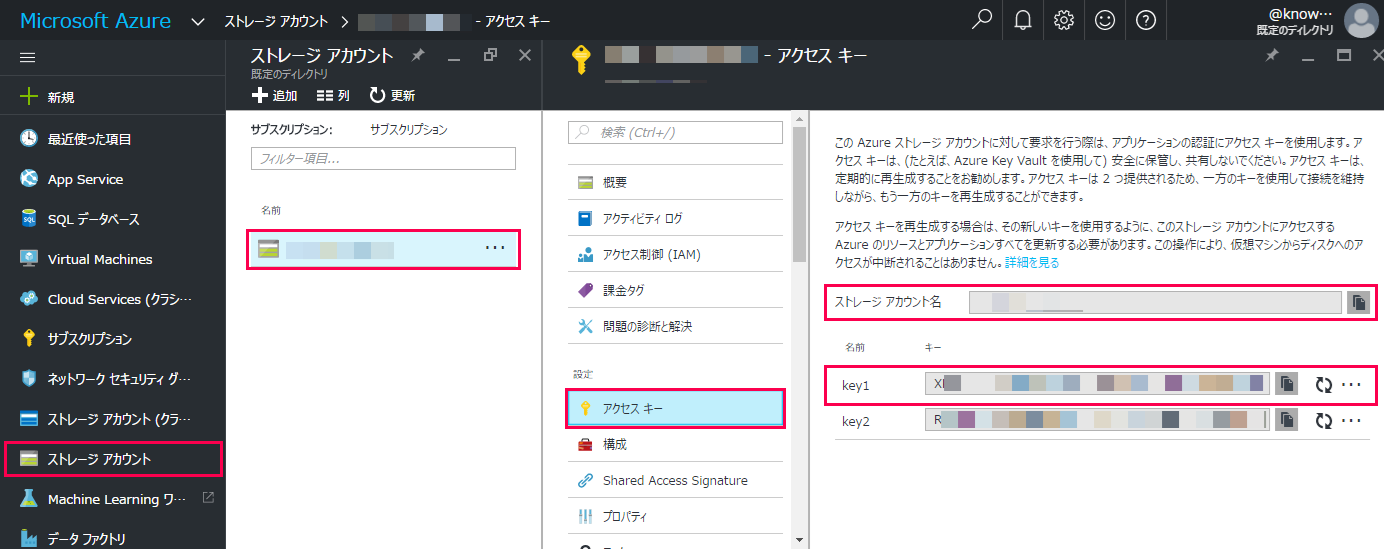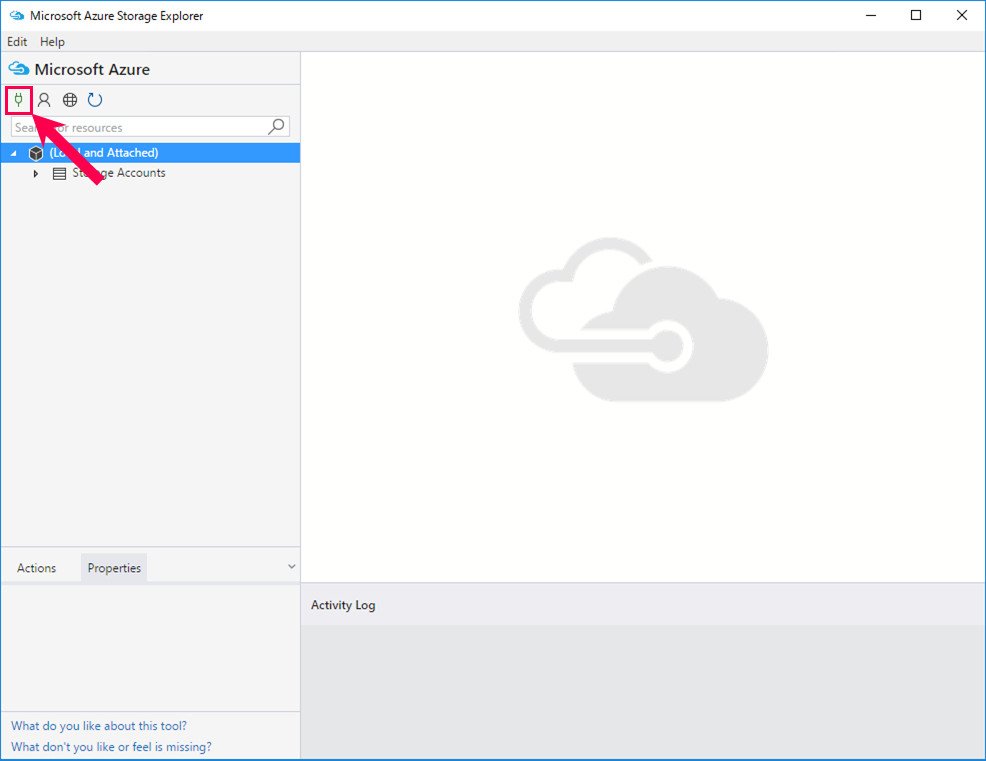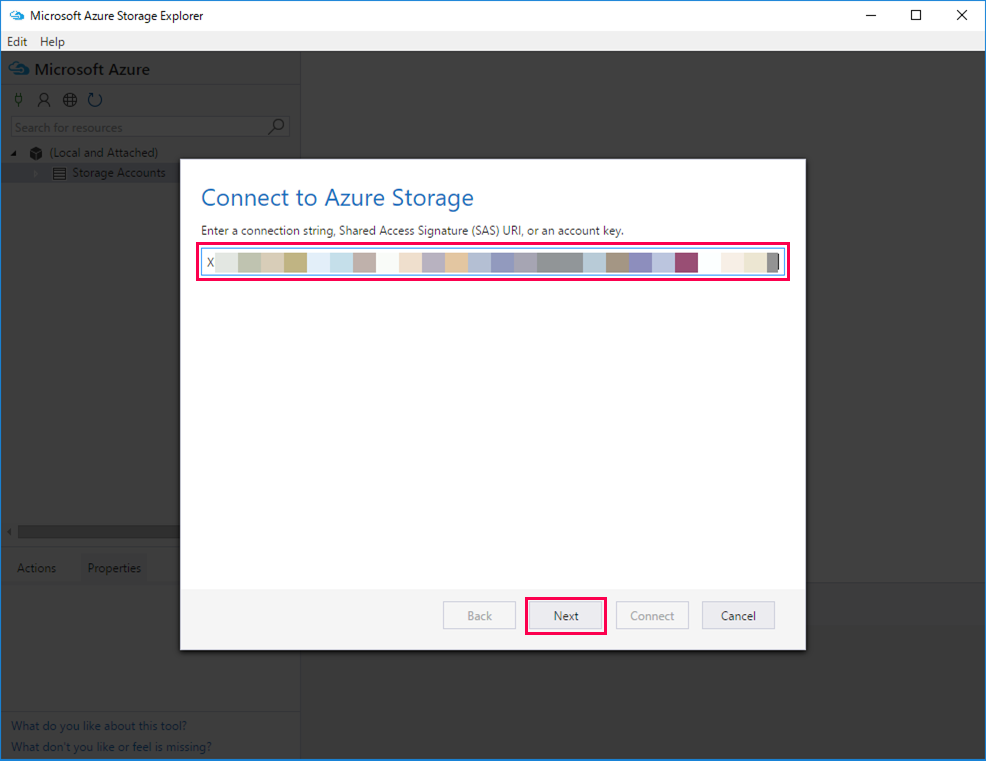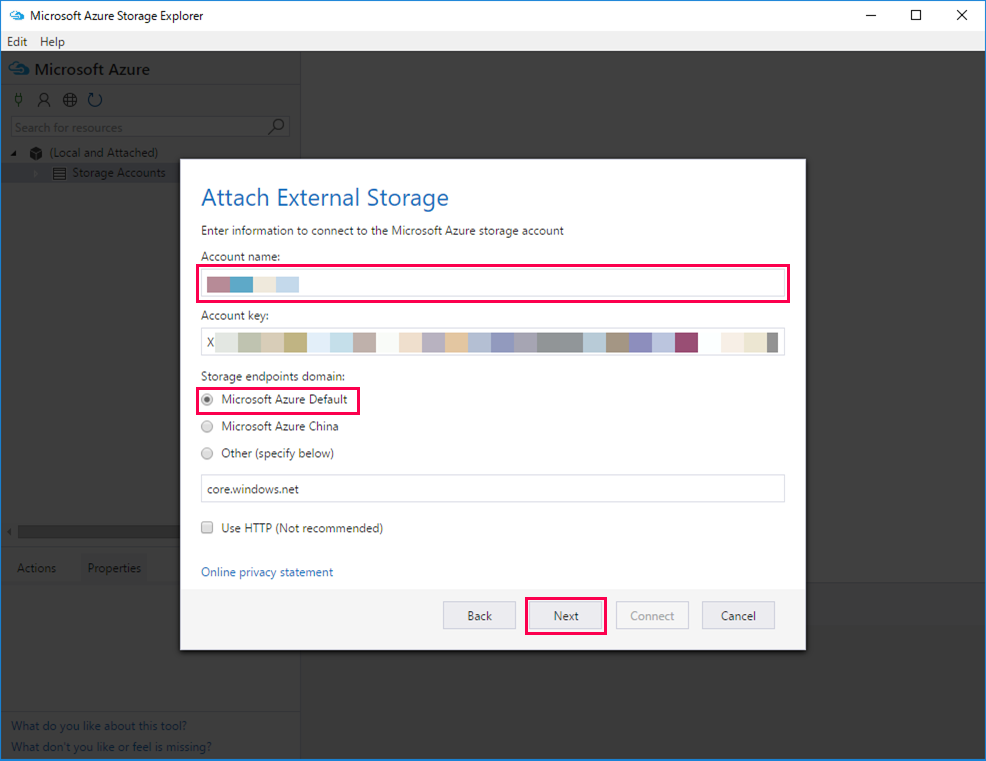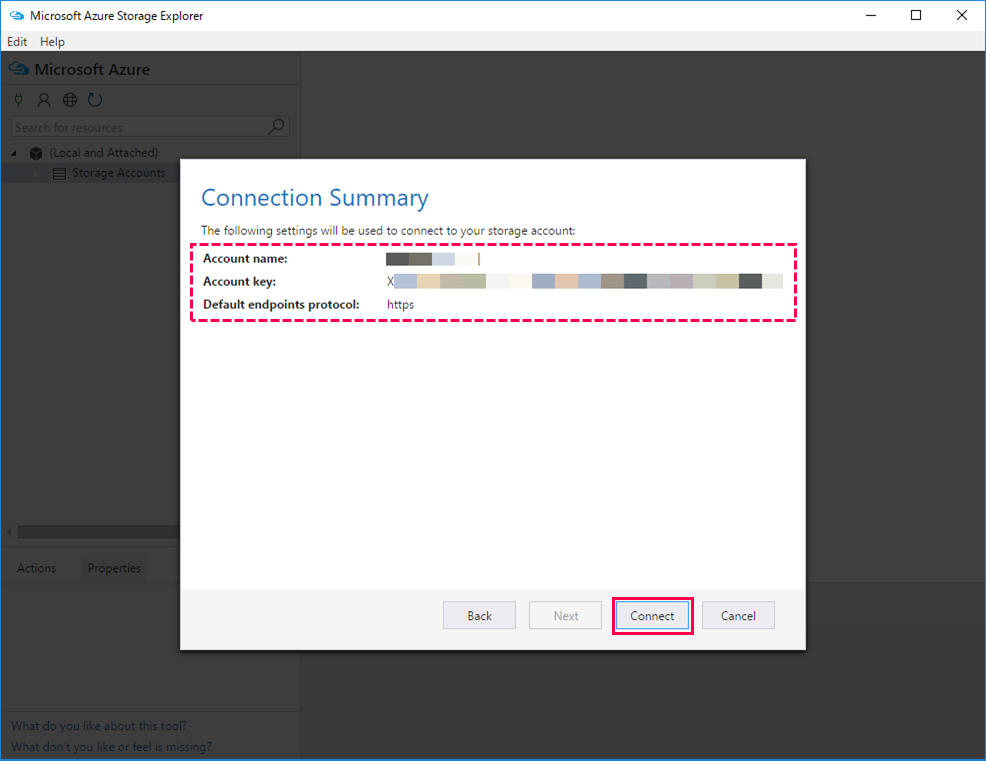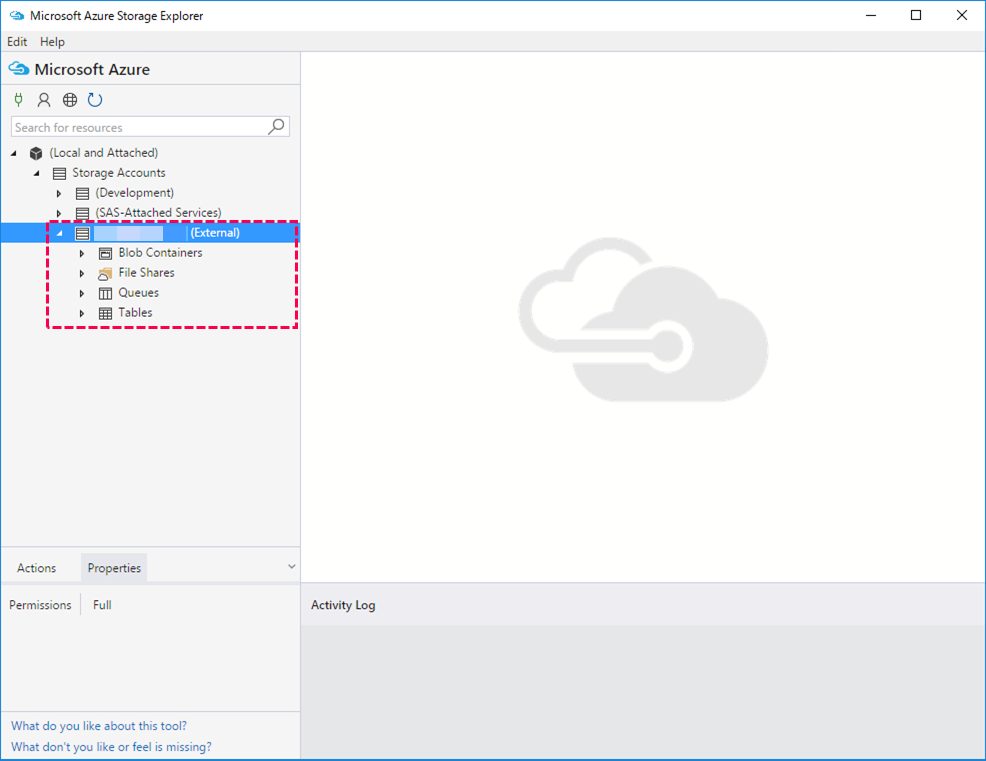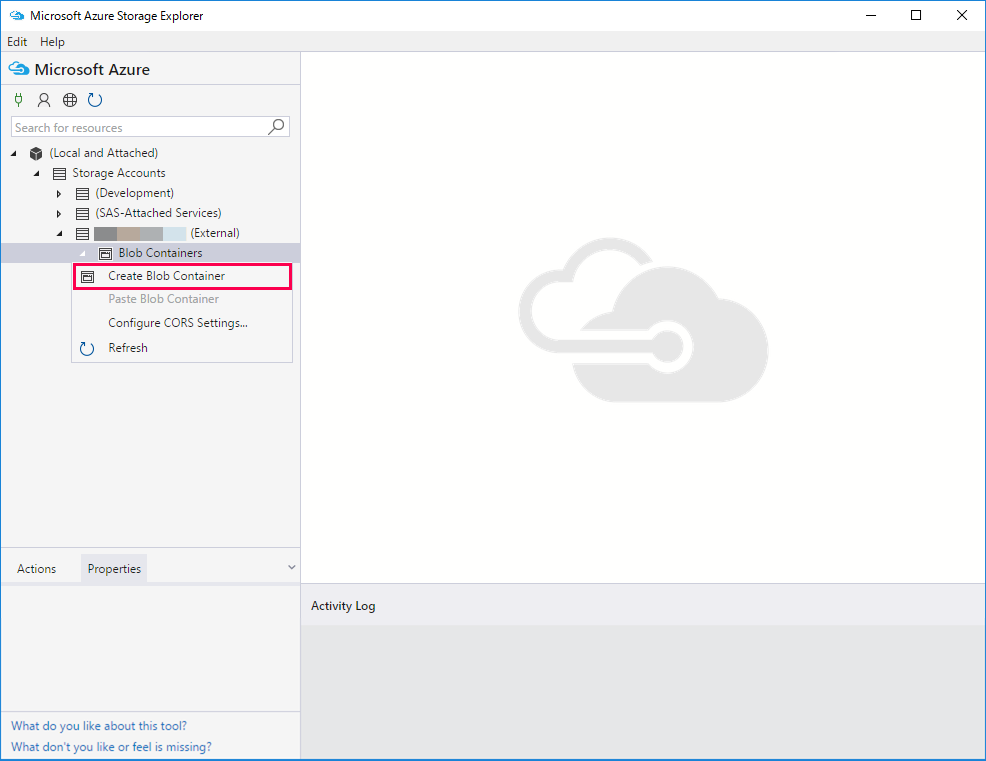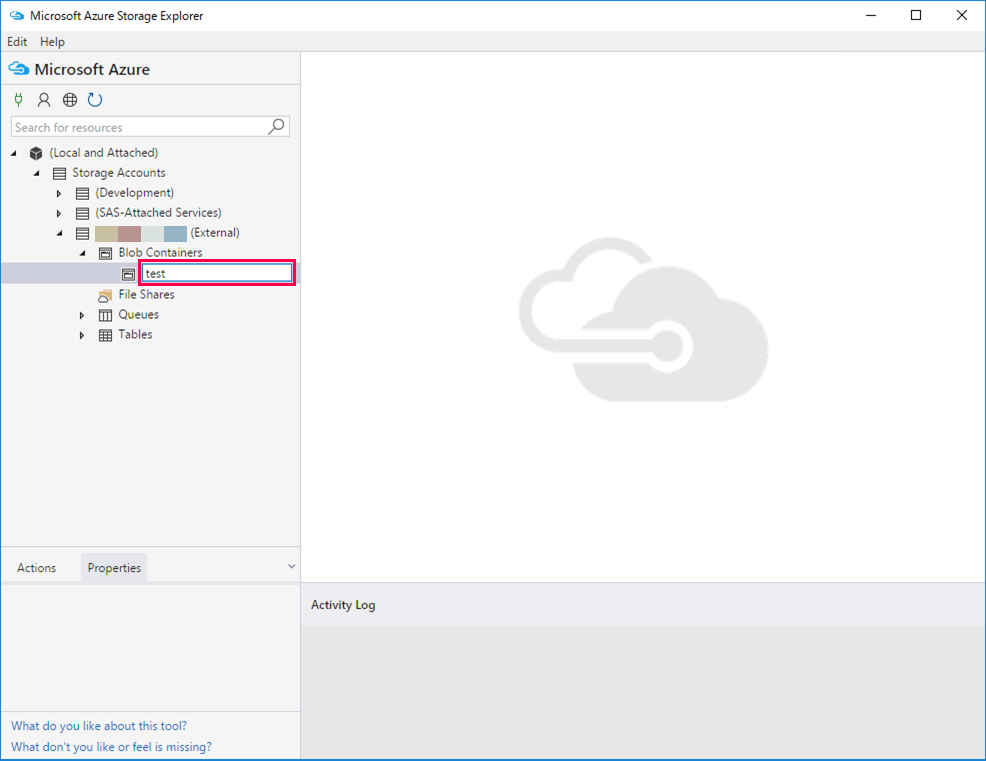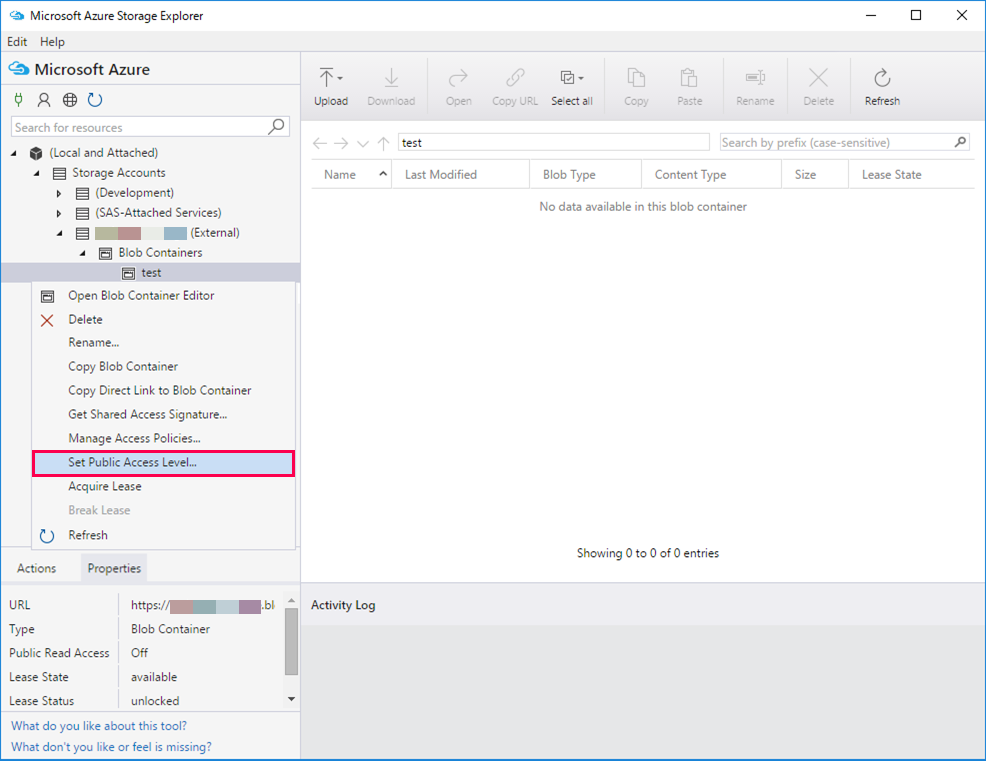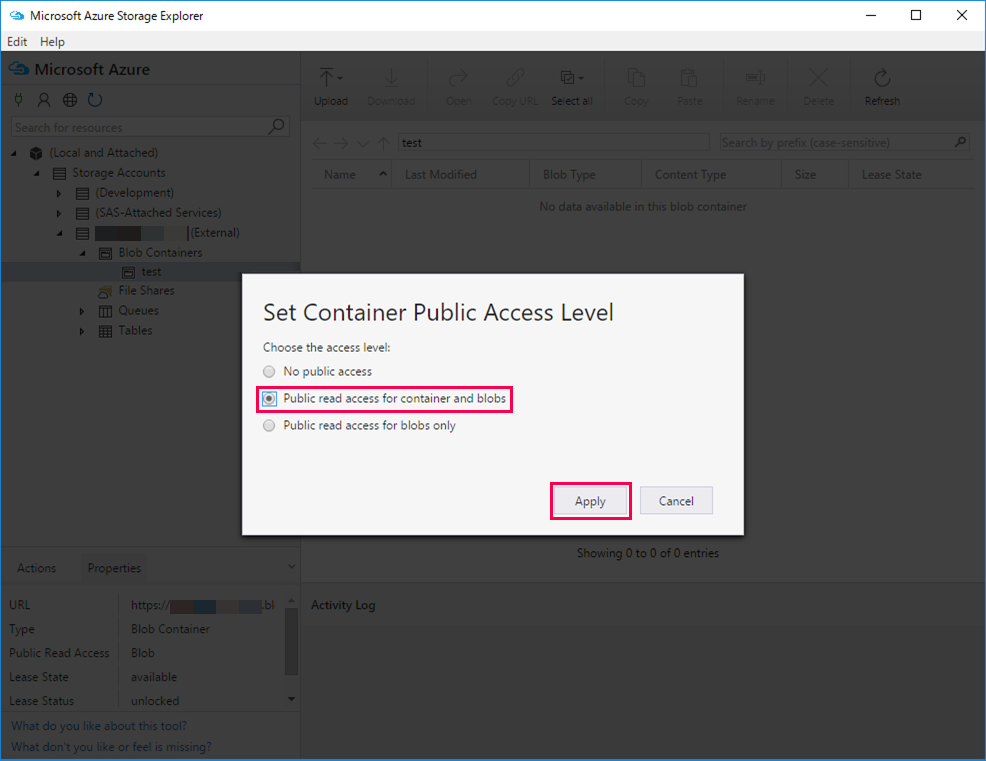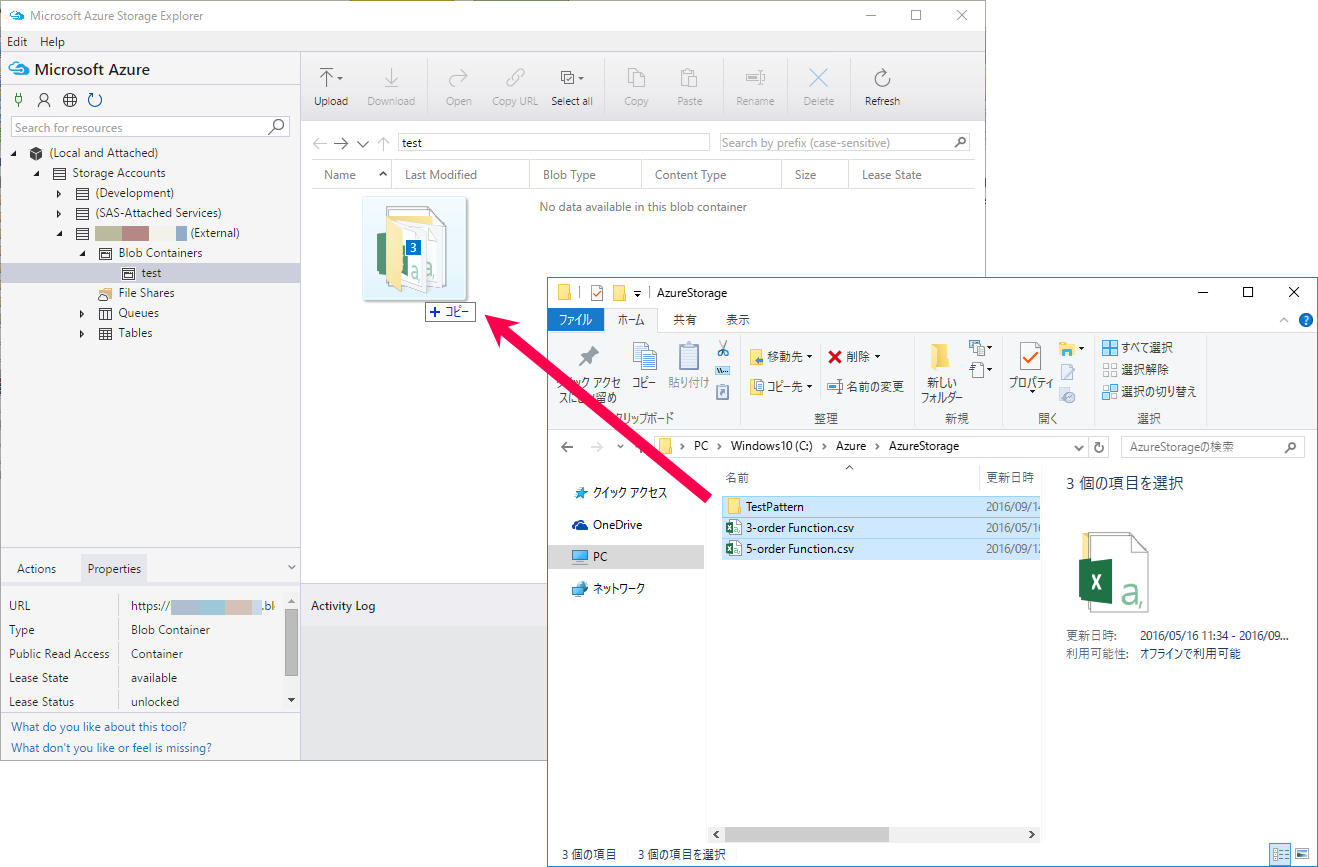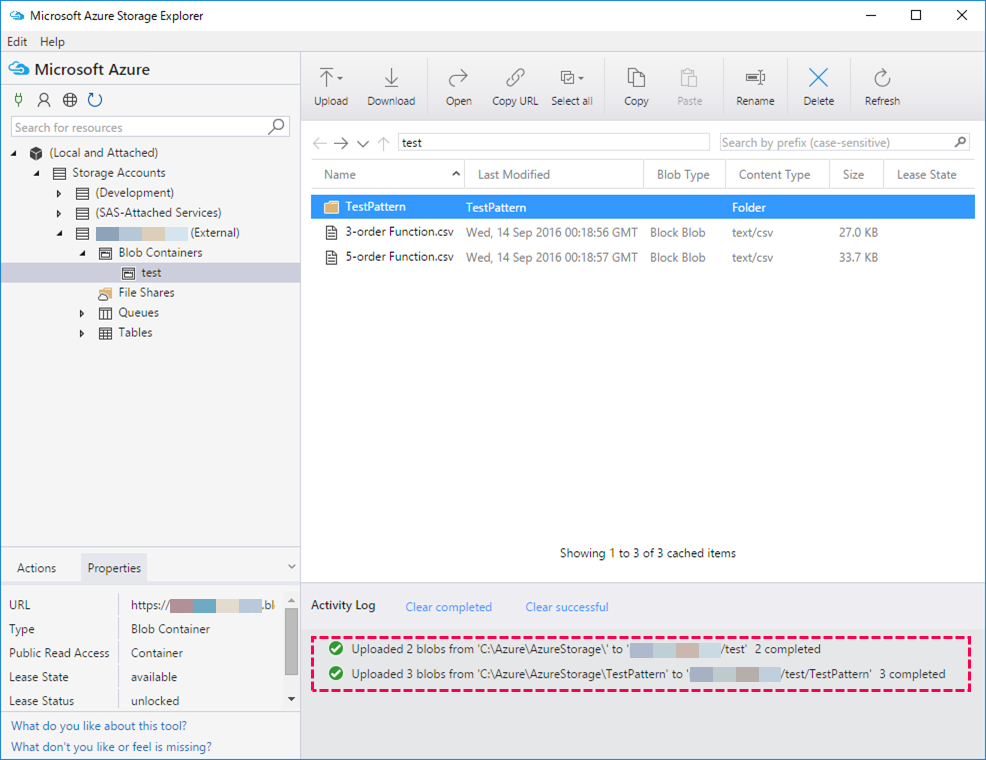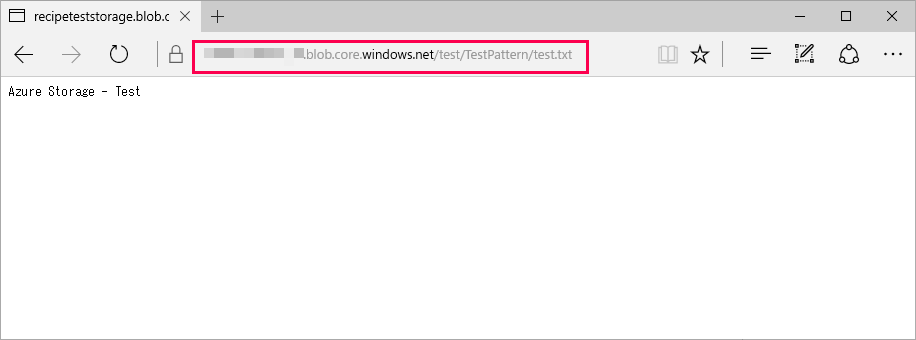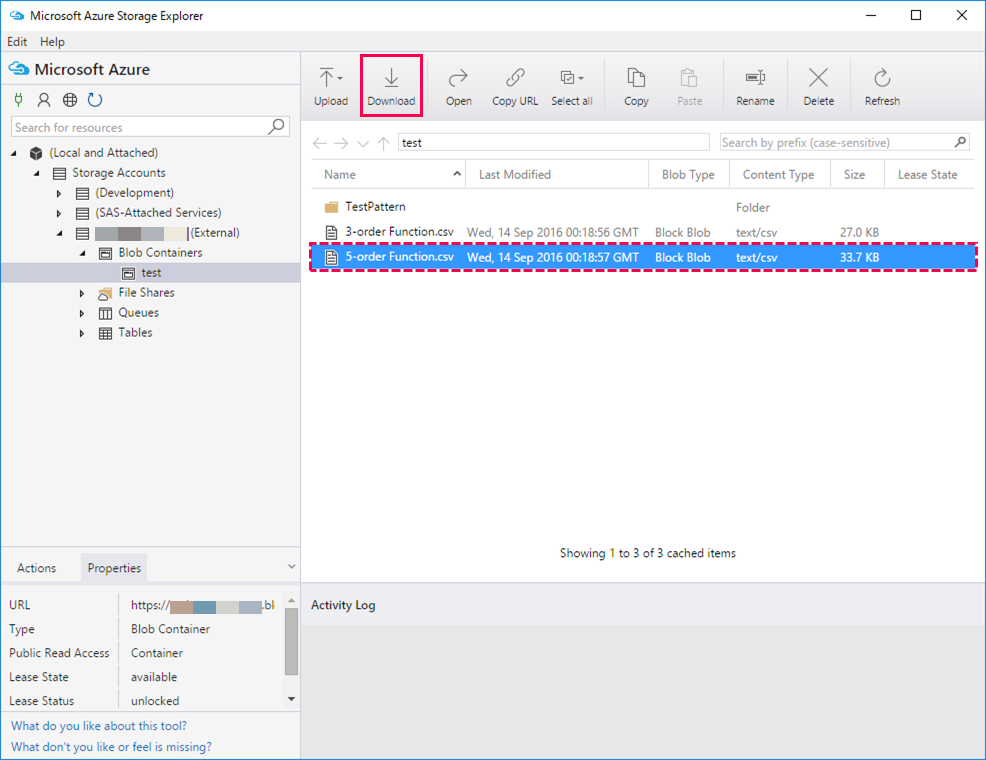はじめに
「Microsoft Azure Storage Explorer」を使い、Azure Storageにデータをアップロード、ダウンロードする方法をご紹介します。
Azureと他サービスを検討比較したい方など、このチュートリアルを見ながら、短時間でお試し頂ける内容です。
ストレージがどのように設定が必要なのか知りたいという初心者の方も、ぜひお試し頂ければと思います。
Microsoft Azure Storage Explorerについて
今回ご紹介する「Microsoft Azure Storage Explorer」は「Azure Storage Explorer」と
名前は似ていますが、Microsoftが提供する公式のクライアントツールとなります。
Azure Storageのクライアントツールはいくつかありますが、
スタンドアロンアプリとして唯一Mac OS、Linuxにも対応しており、
Microsoft アカウントで、容易に Azure Storage を管理できます。
チュートリアル
ここからは、実際にMicrosoft Azure Storage Explorerを使ってAzure Storageを操作していきます。
Microsoft Azure Storage Explorerについては、こちらのサイトからダウンロードし、インストールをしておきます。
また、ストレージアカウントについては、このツールでは作成ができないため、あらかじめ作成しておきます。
※ストレージアカウントの作成についてはこちらを参照ください。
ストレージアカウントの登録
ストレージアカウントを登録する場合には
- 接続文字列
- SAS URI
- アカウントキー
のいずれかが必要になります。
今回はアカウントキーを用いて接続を試みるため、あらかじめアクセスキーを取得しておきます。
Azureポータルの「ストレージアカウント」から接続したいストレージアカウントを選択し、
「アクセスキー」から「ストレージアカウント名」およびアカウントキーをコピーして控えておきます。
(アカウントキーは「key1」、「key2」のいずれでも構いません。)
ストレージアカウントの情報が取得できたら、Microsoft Azure Storage Explorer画面左上のプラグ型アイコンをクリックします。
表示されるテキストボックスには、登録するストレージアカウントの接続文字列、SAS URI、アカウントキーのいずれかを入力します。
今回はアカウントキーを用いるため、先ほど取得したアカウントキーを入力して「Next」をクリックします。
※ ここで、接続文字列、またはSAS URIを入力した場合、
入力形式に合わせて接続情報が読み取られ、即時接続可能な状態になります。
ただし、SAS URIを入力する場合には、「List」のアクセス許可が有効でないと接続できません。
続く画面では、アカウントキーがすでに入力済みとなっているため、「Account name:」にアカウント名を入力し、「Storage endpoints domain:」で「Microsoft Azure Default」を選択して「Next」をクリックします。
最後に入力の誤りがないことを確認したら「Connect」をクリックして接続を行います。
ツリーにストレージアカウントが追加されていることが確認できました。
Azure Storageの操作
ストレージアカウントが登録できたので、Azure Storageを操作してみます。
まずは、BLOBストレージに新しいコンテナーを作成します。
ストレージアカウントの「Blob Containers」を選択後、
右クリックメニューで「Create Blob Container」を選択します。
ツリー上に新しいコンテナーが追加されるので、任意のコンテナー名(半角英数小文字、およびハイフンのみ)を入力します。
作成されたコンテナーはデフォルトではパブリックアクセスが許可されていないため、
必要に応じて、コンテナーの右クリックメニューの「Set Public Access Level…」で
アクセス許可を変更します。
今回はテストのため、2番目の「Public read access for container and blobs」に変更します。
ファイルのアップロード、ダウンロード
作成したコンテナーにファイルをアップロードします。
コンテナーを選択した状態で、アップロードしたいファイル、フォルダーを画面にドラッグ&ドロップします。
アップロードプロセスが実行され、ドラッグ&ドロップしたものがそのままコンテナーに反映されます。フォルダーをアップロードした場合にはフォルダー構造ごとアップロードされます。
BLOBのURLにアクセスするとアップロードしたファイルが表示されました。
ダウンロードに関してはドラッグ&ドロップではできないため、ファイルを選択した状態でツールバーの「Download」をクリックします。
保存ダイアログが表示されるためするフォルダーを選択して保存をクリックすると指定したフォルダーにファイルがダウンロードされます。
さいごに
Storage Explorer はセキュリティが最高レベルで、手元にあるPCなどのストレージ状態に左右されること無く、ハードウエアが故障した場合でもデータはクラウド上に保管されます。
その為、機器が使用停止した場合でも高可用性を発揮します。
データをクラウド上に保存するとき自動的に暗号化の後に保護もしてくれるので、
データを安全に管理する上で超重要事項だと思いますので重宝していきたいものですね。