今回はAzure Storageを使ってアップロードとダウンロードを行います。
Azure Backup Azureコンソール側準備
前回はコンテナを作成しました。
Azure Storageはコンソールからストレージに直接アップロードができないようです。
そのため、アップロードのためのツールをまず用意しましょう。
今回はWindows Azure Explorerというツールを使用しました。
ダウンロードはこちらから行います。
ダウンロードとインストールを終了後Azureへ接続の設定を行います。
まずAdd Accountを選択します。
Storage account nameに作成したストレージの名前をStorage account keyにはストレージの管理キーを入力します。
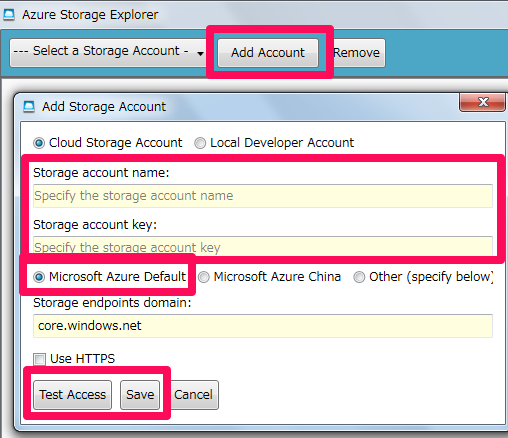
ストレージの管理キーは、Azureの管理ポータルの「アクセスキーの管理」から確認できます。
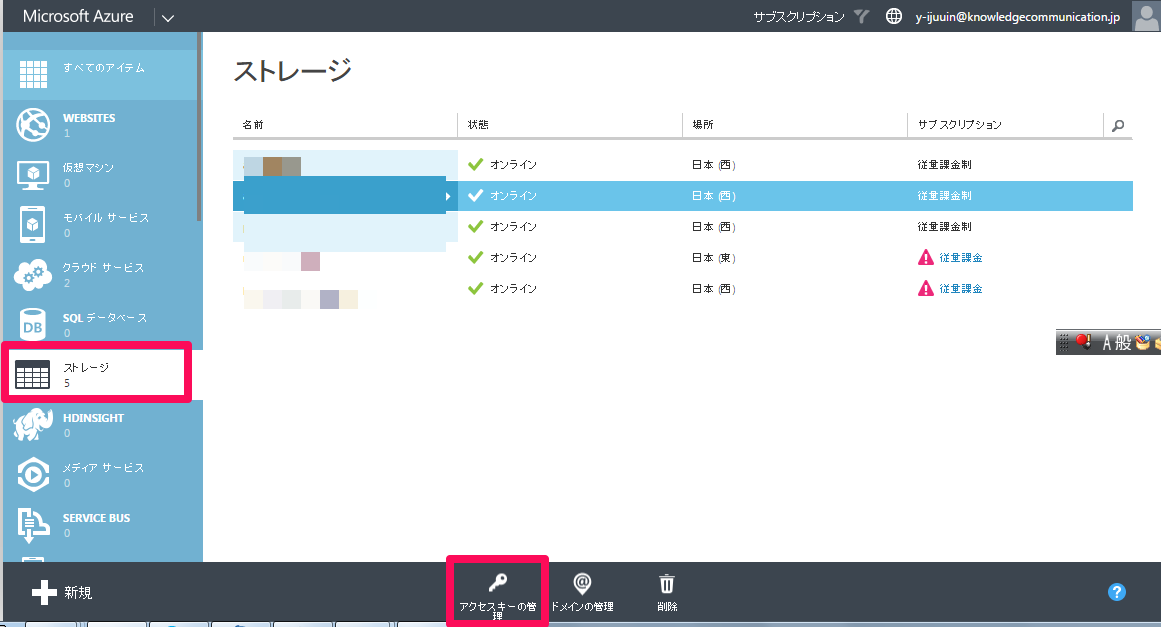
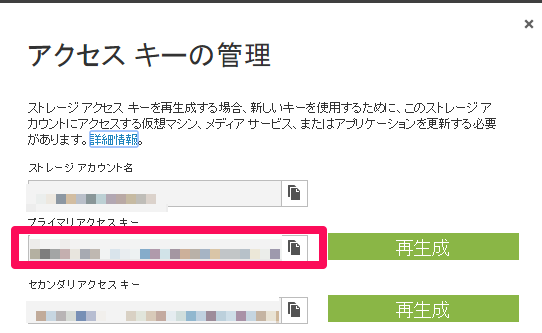
プライマリキーをコピー後Storage account keyに入力します。
入力後ストレージにアクセスできるかTest Accessを選択、通信が確認できたらSaveを選択しましょう。
Windows Azure Explorer操作
それでは作成したアカウントを選択します。
使いたいストレージタイプを選択後、Newを選択します。
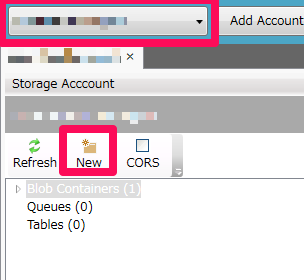
格納するコンテナの名前を入力し、閲覧権限を設定します。
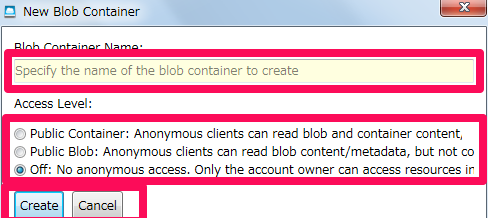
閲覧制限は下記の通りになっています。
パブリックコンテナー…コンテナとコンテナ内のデータにアクセスしデータを閲覧することができます。
パブリックBlob…コンテナのデータのみ一般公開です。
プライベート…所有者のみ閲覧可能です。
今回はテストのために一番上を選択します。
選択後Createを選択し、コンテナを作成します。
ファイルのアップロード
作成したコンテナにファイルをアップロードします。
作成したコンテナを選択すると右にメニューが表示されます。
「Upload」をクリックして、ファイルをアップロードします。

権限を確認するためにコンソールに戻ります。
「ストレージ」「作成したストレージ」「コンテナー」の順に選択すると
作成したコンテナーを確認できます。
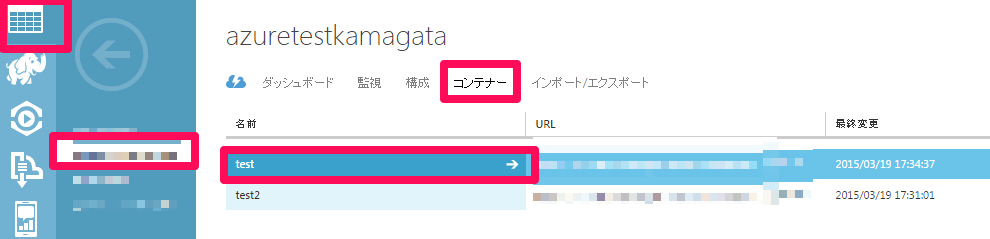
選択したコンテナーに入るとアップロードしたファイルを確認できます。
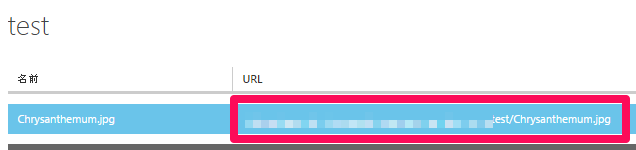
また、下の「ダウンロード」からダウンロードすることができます。
閲覧権限をパブリックコンテナー、パブリックBlobに設定している場合、
ファイルに付属しているURLをブラウザから入力することで閲覧することができます。
プライベート設定の場合アクセスできません。
以上でBlobストレージの一通りの使い方をご説明いたしました。
ファイルを共有したいなどの場合に手軽に使用できるツールだと思います。
次回もお楽しみに!
