こんにちは。ナレコム繁松です。
HoloLens actiongrams動画
HoloLensアプリのActiongramsを使用して作成した動画で、様々な発想があり面白いです!オススメです!
第7回は開発に必要なUnityとVisual Studioのインストール方法について書いていきます。
インストールリスト
開発を行うには[Visual Studio 2015 Update 3]と[HoloLens Emulator][Unity HoloLens Technical Preview][Vuforia]の4つをインストールする必要があります。
Microsoft公式
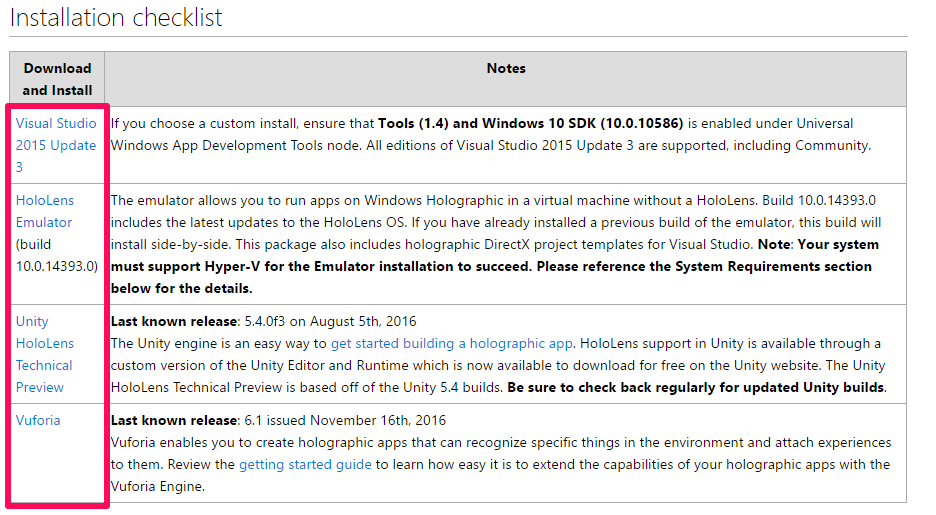
Unityのインストール
まず、Unityのインストールを進めて行きます。
ダウンロード先を開きます。
[Download Installer]をクリックし、[UnityDownloadAssistant-5.5.0f3.exe(*1)]をダウンロードします。
(*1)Unityのバージョンは2016年12月7日のものです。
ダウンロードした[UnityDownloadAssistant-5.5.0f3.exe]を開きます。
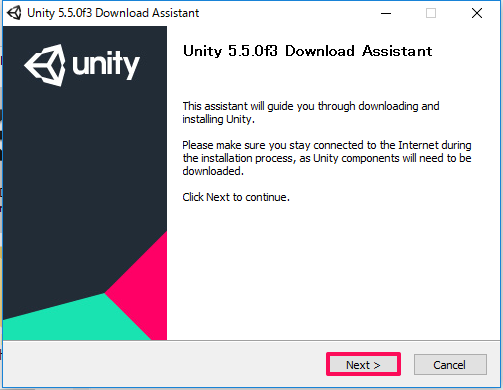
[Next]をクリックします。
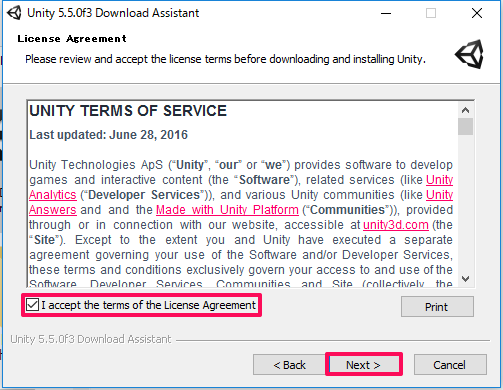
チェックを入れ、[Next]をクリックします。
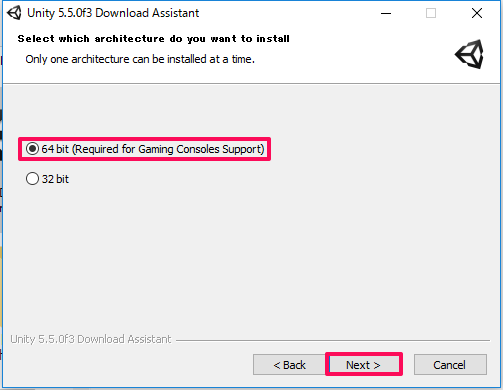
[64bit]にチェックをいれ[Next]をクリックします。
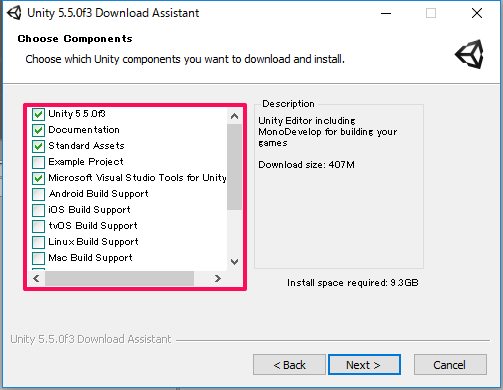
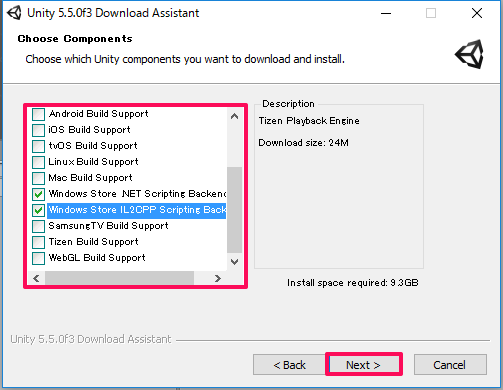
[Windows Store]の項目にチェックを入れ[Next]をクリックします。
インストールフォルダを指定する画面になるので、選択して[Next]をクリックします。
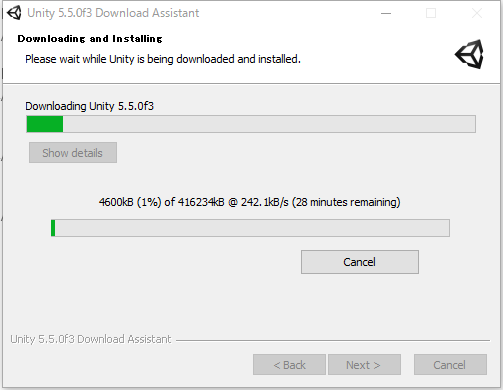
インストールが始まります。
Unityを使用するにはアカウントが必要なので、インストール完了後にアカウントを作成しましょう。
Visual Studioのインストール
次に、Visual Studioのインストールを行います。
ダウンロード先を開きます。
[Free Download]をクリックし、[VSToolsForWindows1C.exe]をダウンロードします。
ダウンロードした[VSToolsForWindows1C.exe]を開きます。
インストールが始まるので、[カスタム]を選択しましょう。
[カスタム]を選択すると、必要な機能を選択できるようになります。
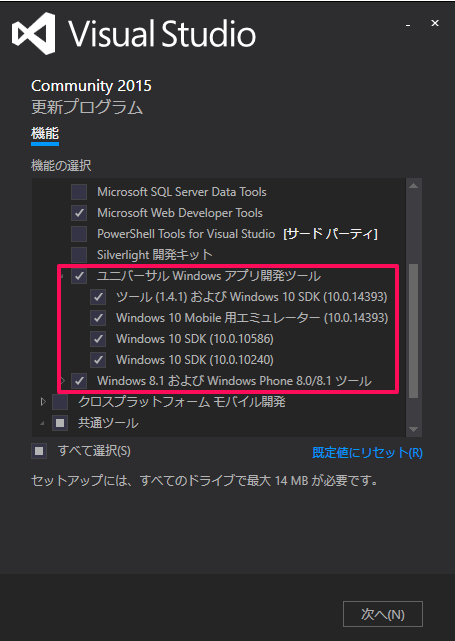
枠内の項目にチェックをいれ、次に進みます。
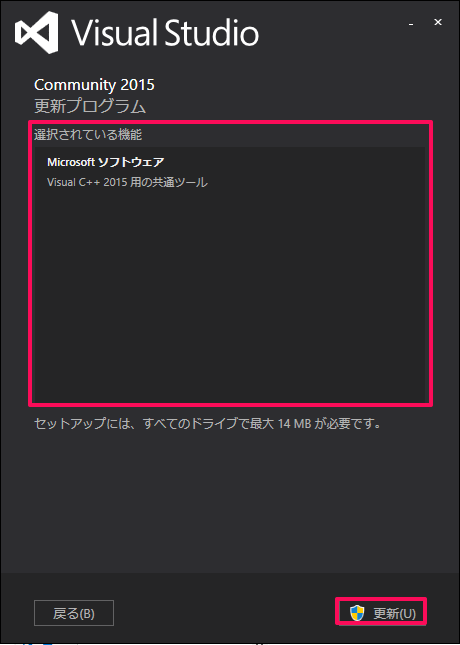
枠内に選択した項目がでてきます。※私はインストール済なので項目が表示されてないですが、実際は表示されます。
[更新]のところは、初期設定であれば[インストール]になっています。
Visual Studioも使用するにはアカウントの作成が必要なのでアカウントを作成しましょう。
これで、UnityとVisual Studioのインストールは完了しました。
次回はEmulatorと、Voforiaのインストールを行います。
お楽しみに!
