こんにちは。ナレコム繁松です。
「くまフェス2016」でVR HMD IDEALENS K2の体験会が行われていたので参加してきました。
電車の中で心霊現象が起こるVR体験をしたのですが、映像、音声共にとてもリアルでした!
第10回はMicrosoft公式にあるチュートリアル2 Gazeを日本語でよりわかりやすく解説していきます。
前回の続きからになるのでチュートリアル1から初めて下さい。
チュートリアル2 Gaze
チュートリアル2 Gazeでは視線を追加していきます。
まず、Unityに戻ります。Build Settingsが開いている場合は閉じましょう。
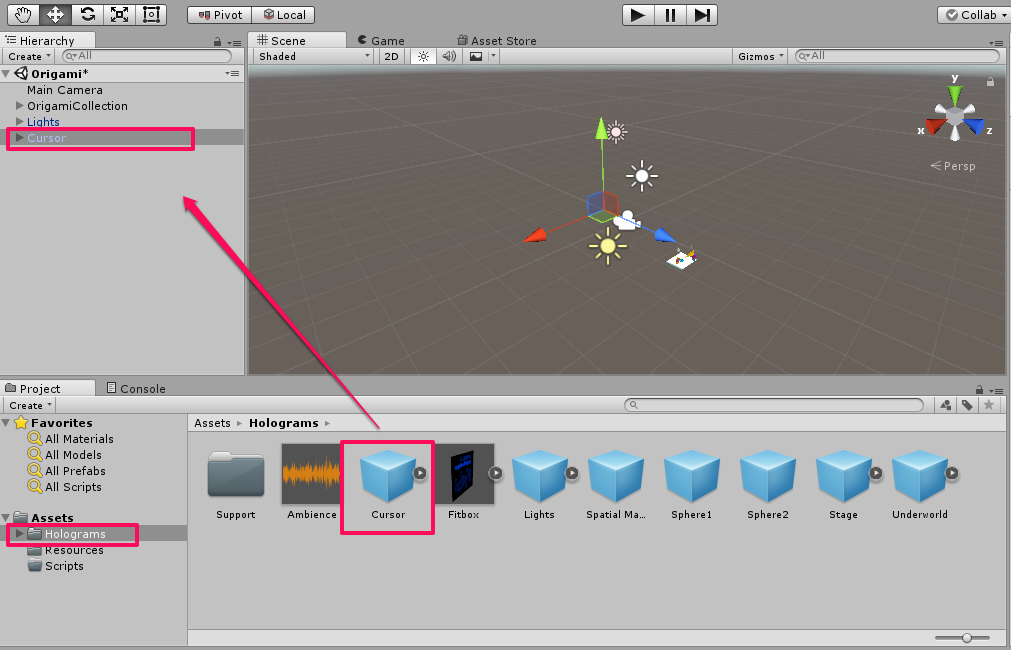
[Holograms]を開き、[Cursor]をOrigamiに追加します。

[Cursor]をダブルクリックし、画面に表示させてみます。

[Scripts]を右クリックし、[Create]の[C# Script]を追加します。
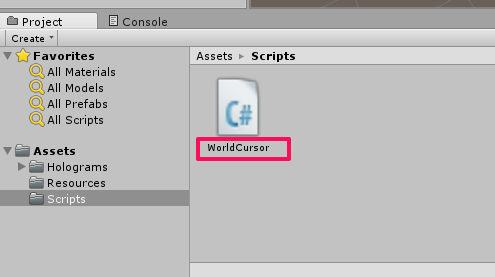
名前を[WorldCursor]に変更します。
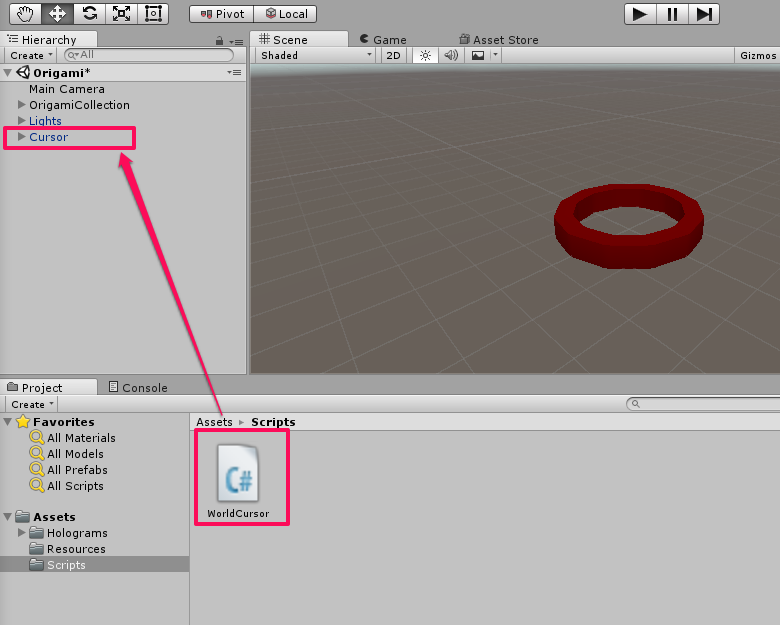
[WorldCursor]を[Cursor]に追加します。

[Cursor]をクリックし、[Inspector]に[WorldCursor]が追加されていること確認します。
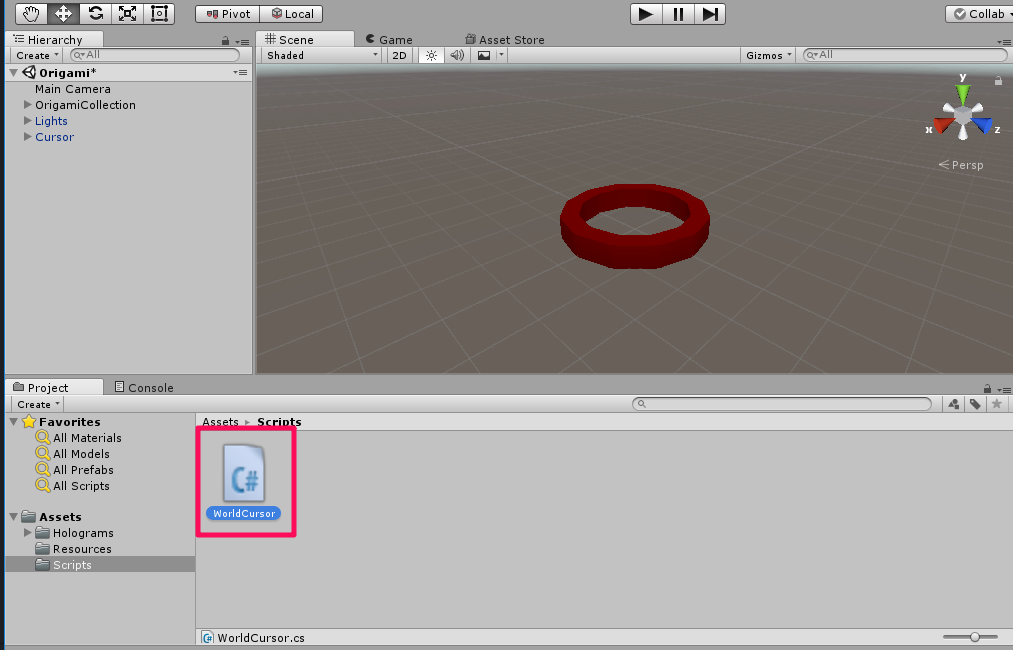
[WorldCursor]をダブルクリックで開きます。
WorldCursor.cs
をダウンロードして内容をすべてコピーします。
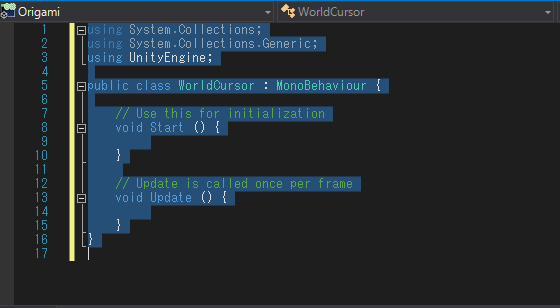
↓
↓ダウンロードした[WorldCursor.cs]を貼り付けます。
↓
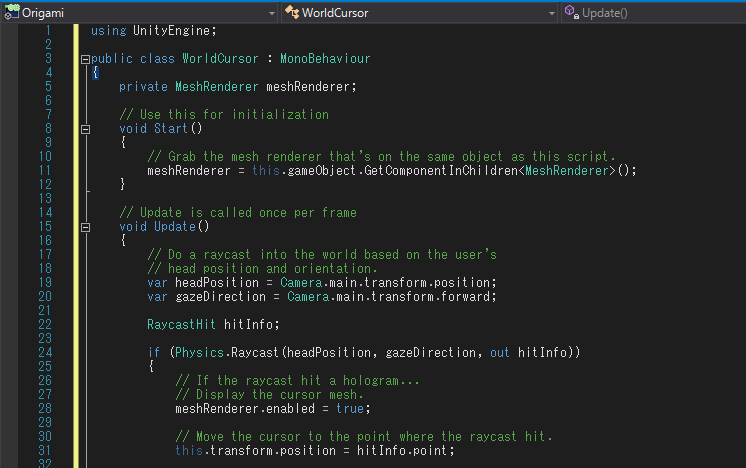
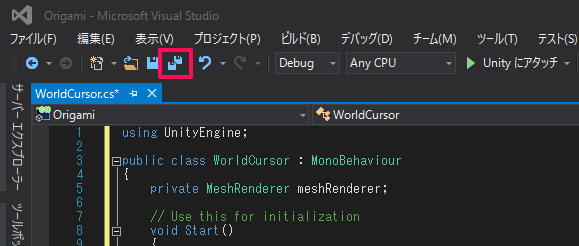
すべて保存をクリックし、保存します。

[File]から[BuildSettings]を開きます。
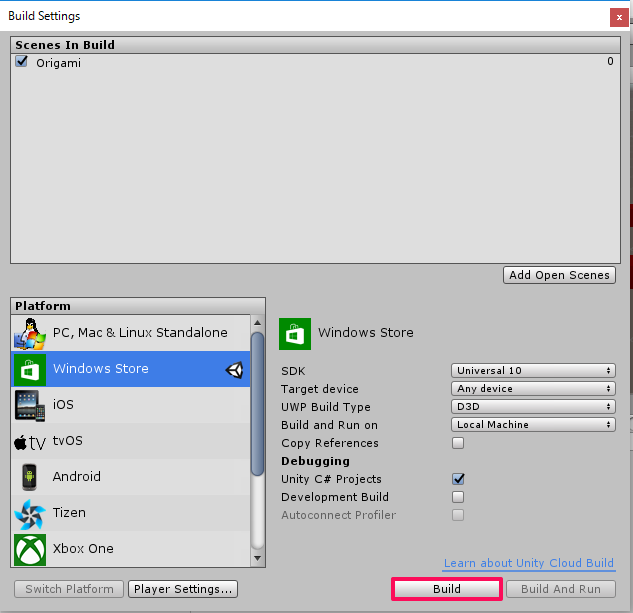
[Build]をクリックします。
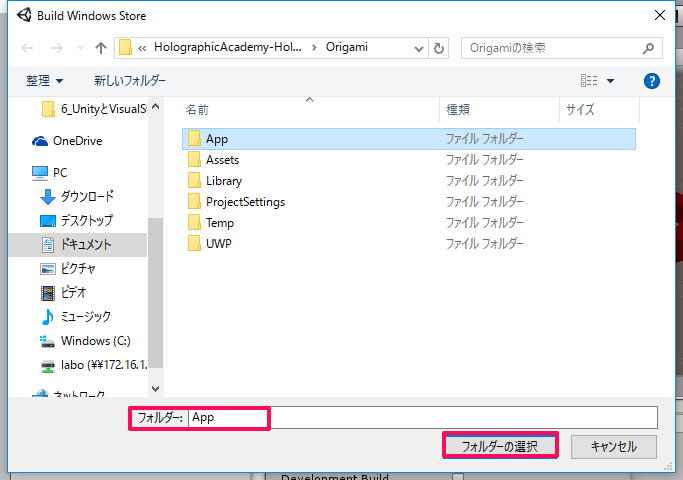
フォルダーは[App]を選択します。
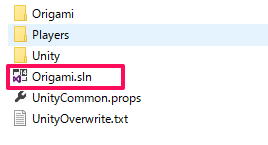
Build完了後、[Origami]のフォルダが表示されるので[App]に移動します。
[App]のフォルダにある、[Origami.sln]を開きVisual Studioを起動します。
- USBを使用し実行する場合

まず、PCとHoloLensデバイスをUSBで接続する必要があります。
Visual Studioが起動したら、
1. [Release]を選択します。
2. [x86]を選択します。
3. [Device]を選択します。

4. [デバッグ]から、[デバッグなしで開始]を選択します。
もしくは、[Ctrl+F5]で実行します。
- Wi-Fiを使用し実行する場合

Visual Studioが起動したら、
1. [Release]を選択します。
2. [x86]を選択します。
3. [リモートコンピューター]を選択します。

4. [アドレス]にHoloLensのIPアドレスを入力し、[認証モード]を[ユニバーサル]に設定し、[選択]をクリックでHoloLensと接続します。

5. [デバッグ]から、[デバッグなしで開始]を選択します。
もしくは、[Ctrl+F5]で実行します。
- Emulatorを使用し実行する場合

Visual Studioが起動したら、
1. [Release]を選択します。
2. [x86]を選択します。
3. [HoloLens Emulator]を選択します。

4. [デバッグ]から、[デバッグなしで開始]を選択します。
もしくは、[Ctrl+F5]で実行します。
以上がチュートリアル2 Gazeでした。
次回はチュートリアル3 Gesturesを進めていきたいと思います。
お楽しみに!
