こんにちは、ナレコム前川です!
今回はMicrosoft公式にあるチュートリアル Holograms 220 Spatial Sound 1章 を進めていきたいと思います。
Holograms 220では次のスキルを習得していきます。
第一章 UnitySetup Unityで空間音響の設定
第二章 空間音響と相互作用 音を使ったユーザーの操作支援やリアリティーの向上
第三章 空間音響と空間マッピング 音を使ってホログラムと現実世界の相互作用の確認
第四章 音響設計 音を効果的に設計するために考慮すべきことの理解
第五章 特殊効果 オーディオ効果の追加
第1章 Unity Setup
それでは、第一章を進めて行きたいと思います。
まずはこちらからGitHubに移動してください。
移動したら、[Branch]で[Holograms-220-SpatialSound]が選択されていることを確認します。
※[Branch]から他のHologramsのファイルをダウンロードできます。
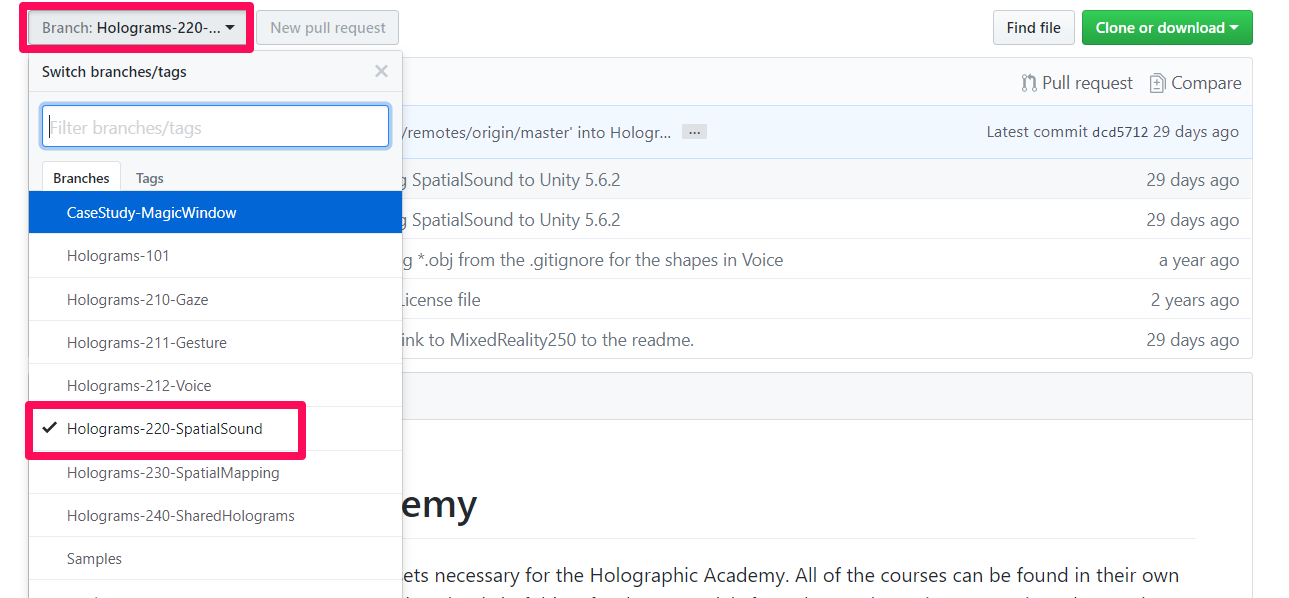
その後、zipファイルをダウンロードしてください。
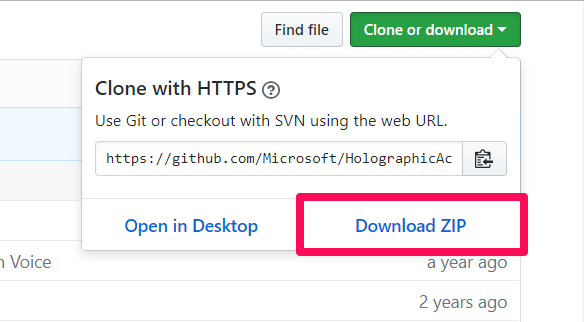
私が使用したOSやアプリケーション等のバージョンは以下の通りです。
- windows 10
- Unity 5.6.2f1
- Visual Stadio 2015
- GitHubのファイルのバージョン:dcd5712
ダウンロードしたファイルをすべて展開しておきます。
それでは、Unityを起動してください。
起動したら、[Open]をクリックし、ダウンロードしたファイルを選択します。
選択したファイルから、[Starting] -> [Decibel]を選択して[フォルダーの選択]をクリックします。
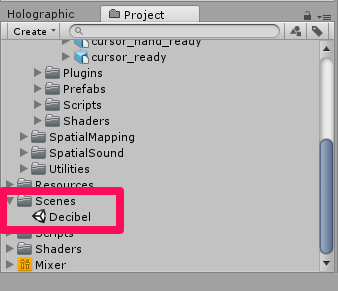
[Scenes]から[Decibel]シーンを選択してください。
次に、[Hierarchy] パネルから [HolographicCollection]を選択して [POLY]を選択します。
[Inspector] パネルで[AudioSource]を選択して、[Spatialize]のチェックボックスがどこにもないのを確認してください。
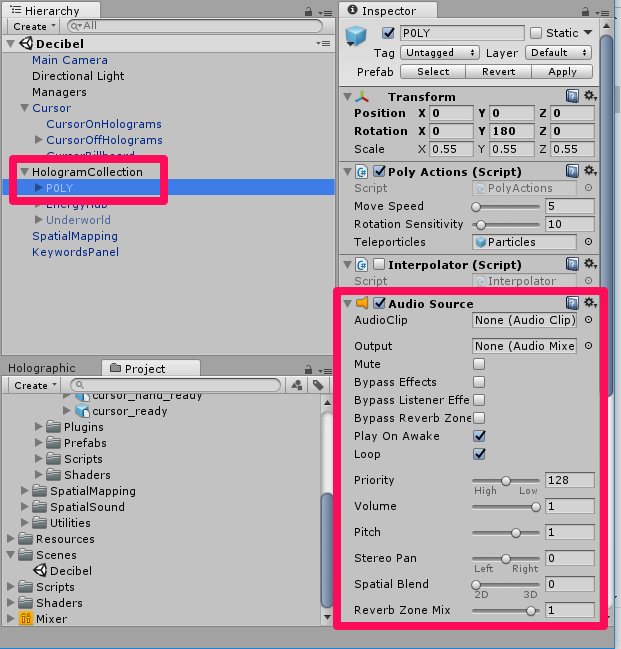
Unityでは、空間化プラグインが読み込まれないため、
プロジェクトで空間音響を有効にする手順を以下の通りに行っていきます。
1. Unityの上部ツールバーで[Edit] -> [Project Settings] -> [Audio]に移動
2. [Inspector]パネルに表示された[Audio Manager]の [Spatializer Plugin] を [MS HRTF Spatializer]に変更
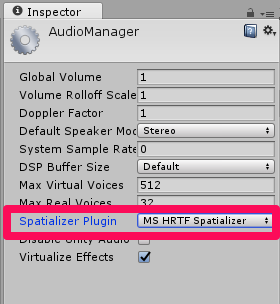
3. [Hierarchy]パネルで[HolographicCollection] -> [POLY] を再度選択
4. [Inspector]パネルから[AudioSource]を選択し、[Spatialize]にチェック
5. [Spatial Blend]を[3D]にドラック、もしくはエディットボックスに” 1 “を入力
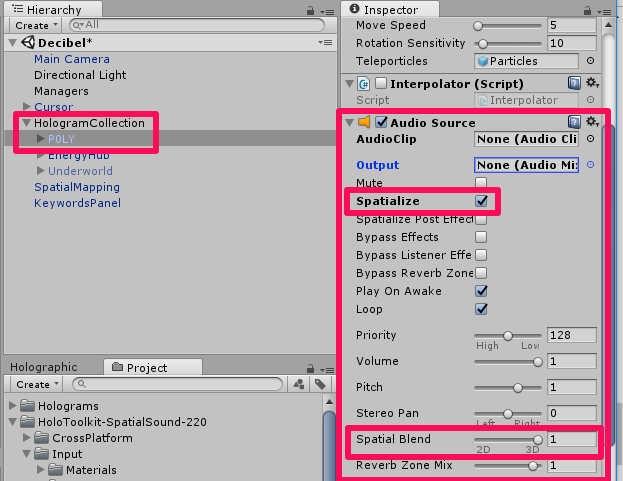
配置とビルド
次に配置とビルドを行います。
配置とビルドに関しては、HOLOLENS 5つのビルド方法を参照してください。
今回は特にアクションはありませんが、実行すると以下のようになります。
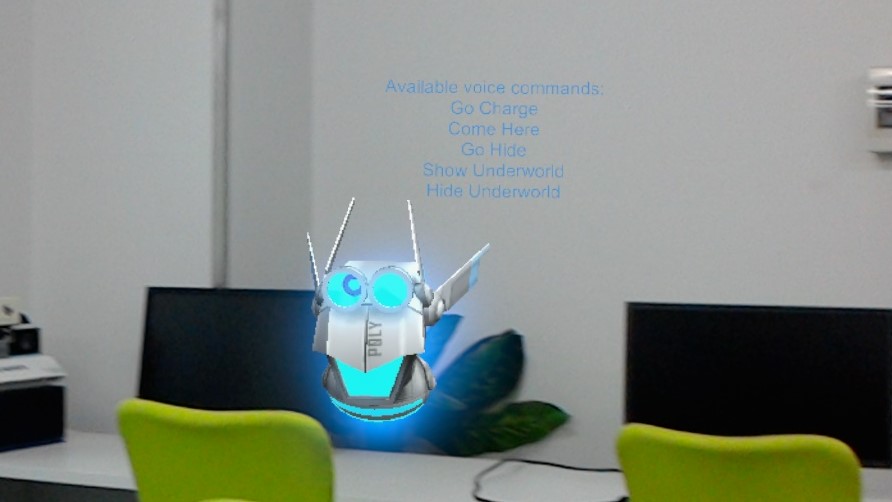
第一章はこれで以上です。お疲れ様でした。
