ハリーです。
Azure仮想マシン(以下VM)の構築を行った際にSSHで接続するための鍵の作成方法及び作成した鍵での接続方法についてまとめていきます。
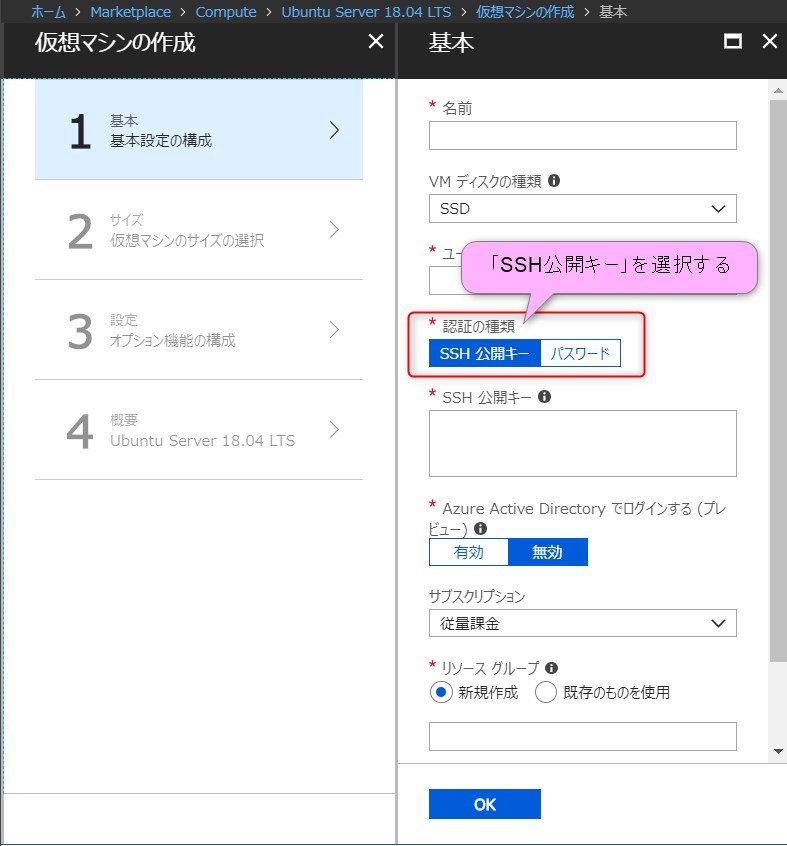
<h2>SSH公開キーの利用 </h2>
AzureVMを作成する際に、認証の方法として「SSH公開キー」か「パスワード」のどちらかを選択することになります。今回はAzureVMの認証にSSH公開キーを採用した場合のSSH鍵の作成及び利用方法を整理していきます。
<h2>PuTTYgenでSSHキー作成 </h2>
本記事ではSSHキーの作成はPuTTYgenで行っていきます。
①PuTTYgenを開始し、「生成」をクリック
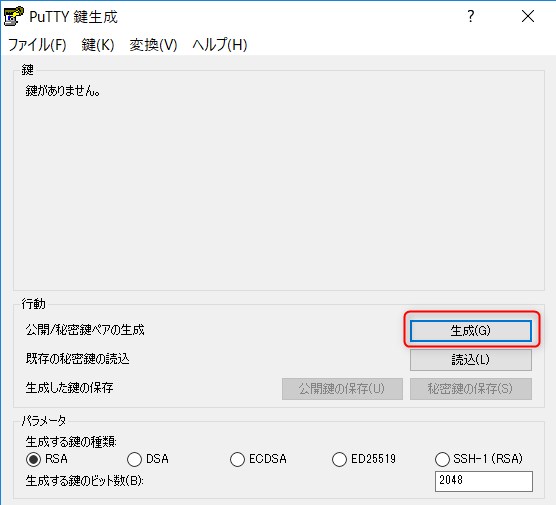
②公開鍵が生成されたら「鍵のパスフレーズ」にパスフレーズを入力(任意でOK)して「保存」
※利用する端末によっては生成されるまでにかなり時間がかかる場合がございます。
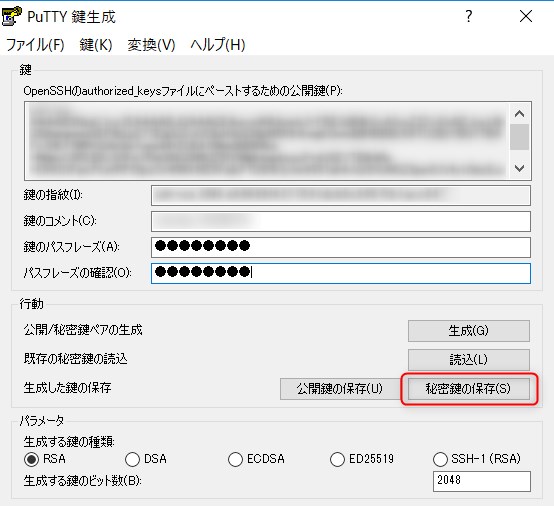
これでPuTTYgenでの鍵の生成と保存は完了です。
作成した公開キーは、AzureVMを作成する時に使います。「認証の種類」を「SSH公開キー」にしたら、図のようにSSH公開キーをコピーして、貼り付けます。
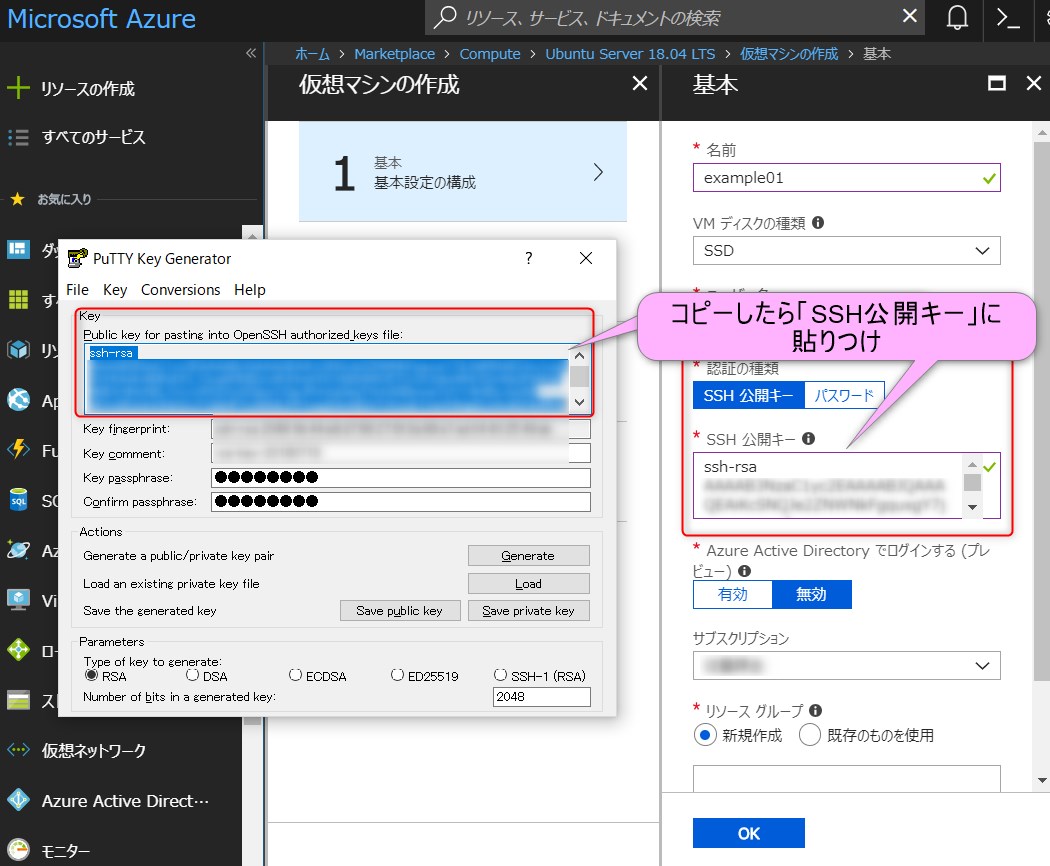
これで認証をSSH公開キーにしたAzureVMが作成できるようになりました。
<h2>SSHキーでPuTTY接続 </h2>
次に、作成した秘密鍵でAzureVMへのPuTTY接続を行ってみたいと思います。接続作業をする前に、仮想マシンの作成をしておきましょう。仮想マシンの作成記事はこちらになります。
接続の手順については以下となります。
①「PuTTY設定」を開き、「接続」から「SSH」を選択
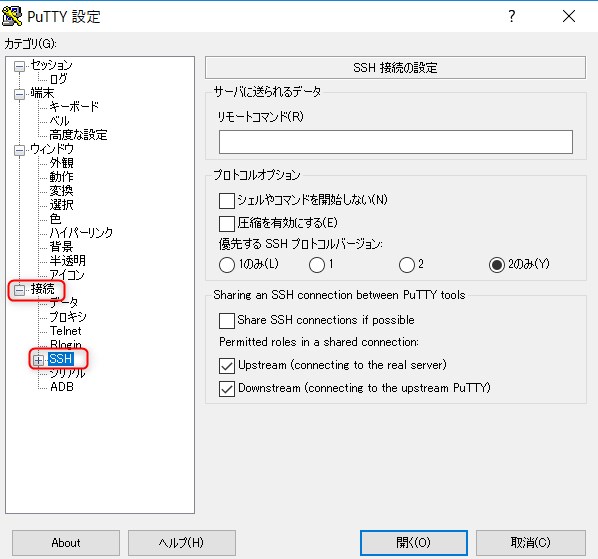
②「SSH」から「認証」を選択
③「参照」をクリックして、先ほど作成した「秘密鍵」を選択
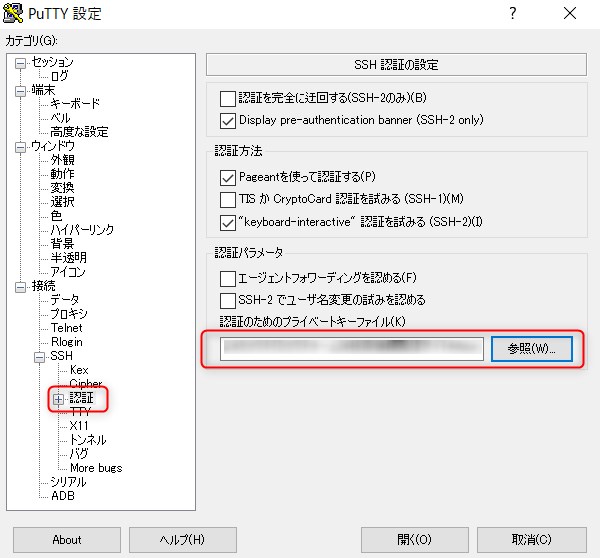
④ 「セッション」を選択し、「ホスト名」に作成したAzure仮想マシンのパブリックIPアドレスを入力
⑤「セッション一覧」にセッション名を入力して「保存」を選択(次回以降に作成したセッションを利用する場合は、セッションを選択して、「読込」をクリック)

⑦「開く」を選択
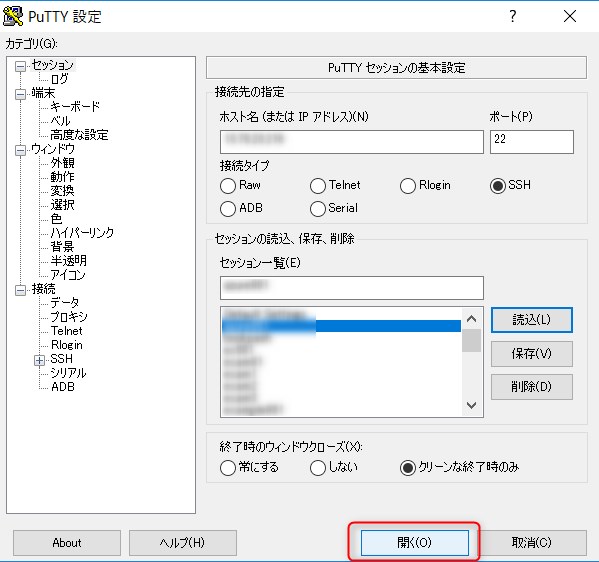
⑧「login as :」と表示されているので、作成したAzure仮想マシンのユーザ名を入力して「Enter」
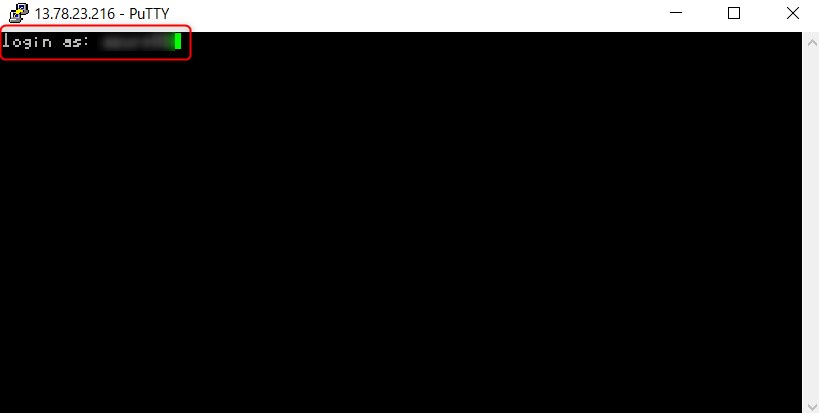
下の画像の様に表示がされれば、PuTTY接続は無事完了です。
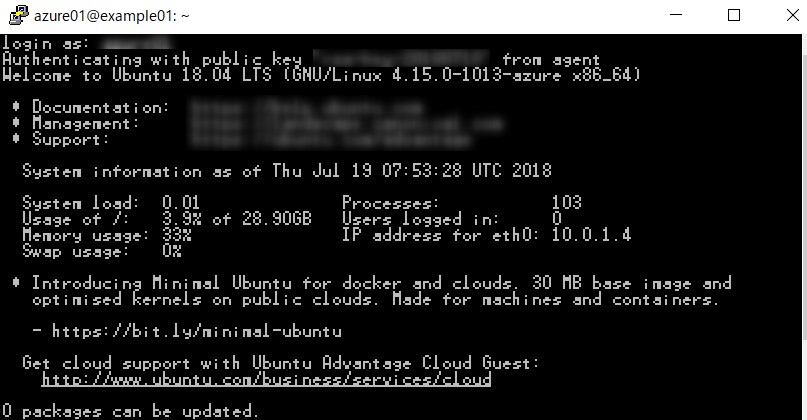
<h2>終わりに </h2>
これでSSHキーの作成とPuTTYでの接続は完了しました。SSHでの接続はセキュアにVMを運用することができるので業務利用では必須となりますが、個人でサーバを利用する際にもオススメです。本記事がAzure VMへのSSH接続の参考になれば幸いです
