今回はAzureの仮想マシンにRad Hatが対応したので新コンソールでの仮想マシンの立て方の説明と兼ねてご紹介したいと思います。
仮想マシンを立てる
それではRad Hatの仮想マシンを立ててみます。
まず、コンソールの左メニューから「Virtual Machine」を選択します。
現在の仮想マシン一覧が表示されるので左上の「追加」を選択します。
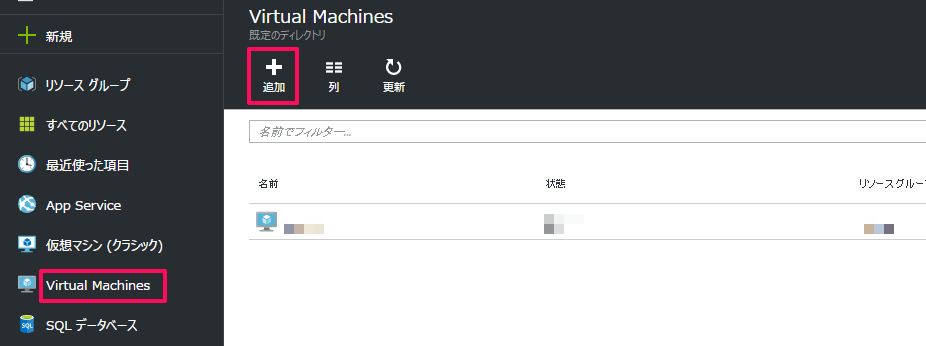
立てられる仮想マシン一覧が表示されるので「Red Hat Enterprise Linux」を選択します。
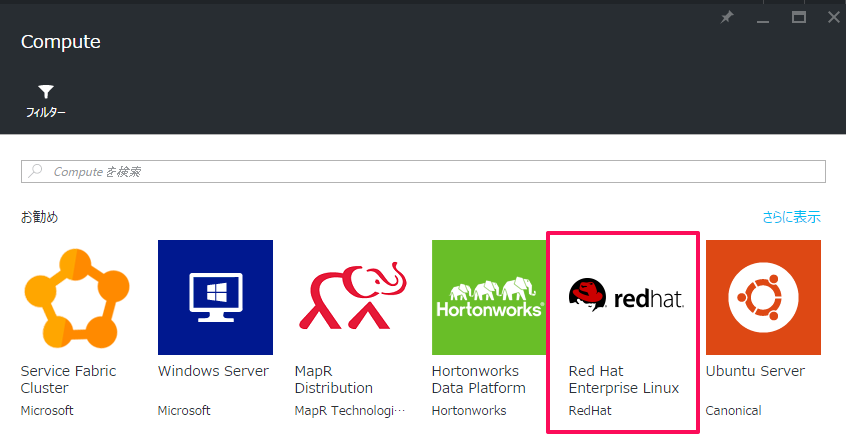
現在Red Hatは6.7と7.2の2バージョンが公開されています。
用途に応じて選びましょう。
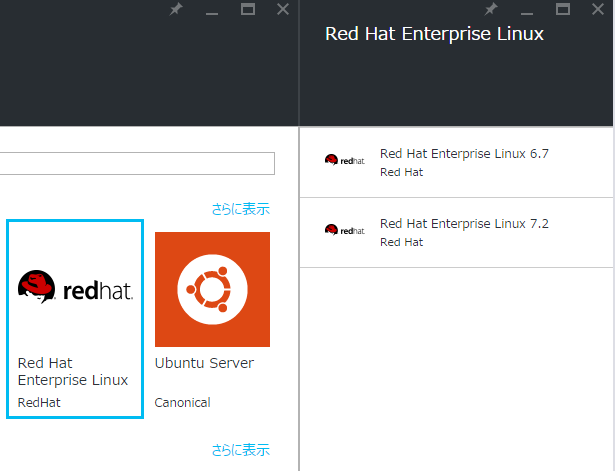
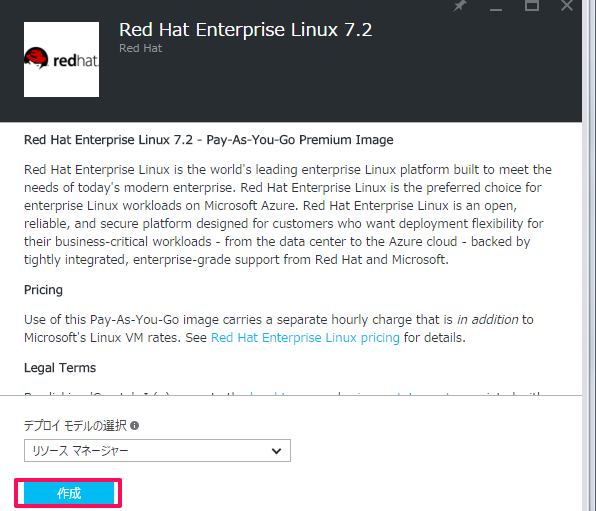
仮想マシンの作成に入ります。
「名前」欄にはサーバの識別名を入れます。
ユーザ名はログインに使うユーザ名を指定します。
「認証の種類」はパスワードと公開キー方式を選択できます。
パスワードの場合はログイン時のパスワードを
公開キー方式の場合はputtygenなどで生成した公開鍵情報を入力します。
「サブスクリプション」には既存のサブスクリプションを選択します。
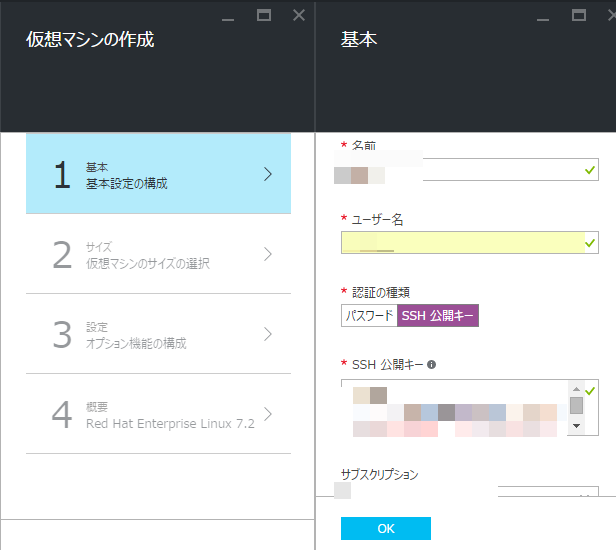
次は仮想マシンのサイズ選択になります。
サイズによってできることが違うため、用途に合わせて選びましょう。
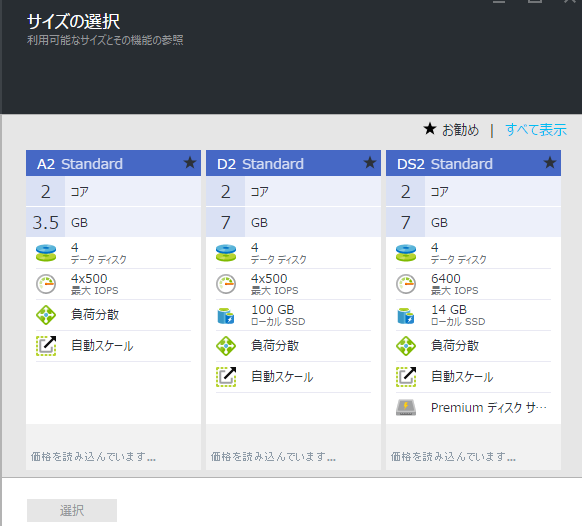
次はオプション機能の設定になります。
「ディスクの種類」はStandardのHDDとSSDのPremiumから選ぶことができます。
「ストレージアカウント」、「VirtualNetWork」は既存で作成したものを使うか、新たに名前をつけます。
「サブネット」は名前と範囲を決められた範囲の中から設定することができます。
「パブリックIPアドレス」は動的か静的か決めることができます。
動的は停止起動によってIPが変わりますが、静的はIPを固定することができます。
「ネットワークセキュリティグループ」は接続のポート、接続許可するIPを設定することができます。
最低限の接続に必要なポート、IPを設定しましょう。
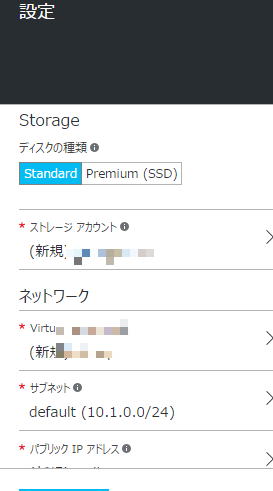
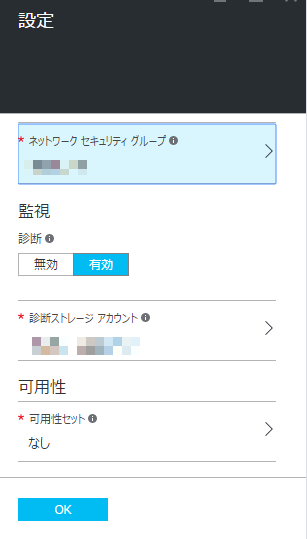
ここまでの設定が完了すると確認画面になります。
内容を確認し、問題がなければ「OK」を押して仮想マシンを立ち上げます。

仮想マシンが立ち上がると左メニュー「Virtual Machine」から仮想マシン一覧を確認します。
作成した仮想マシンを確認することができます。
これで仮想マシンの立ち上げは完了です。
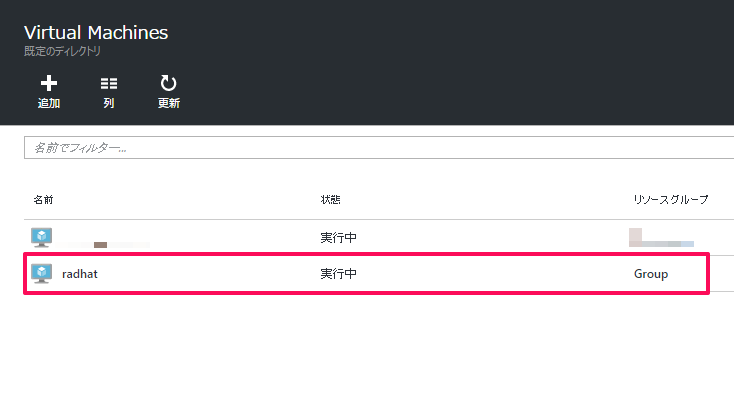
最後に接続して正しくRed Hatを使えるか確認してみます。
接続するとこのような画面になります。
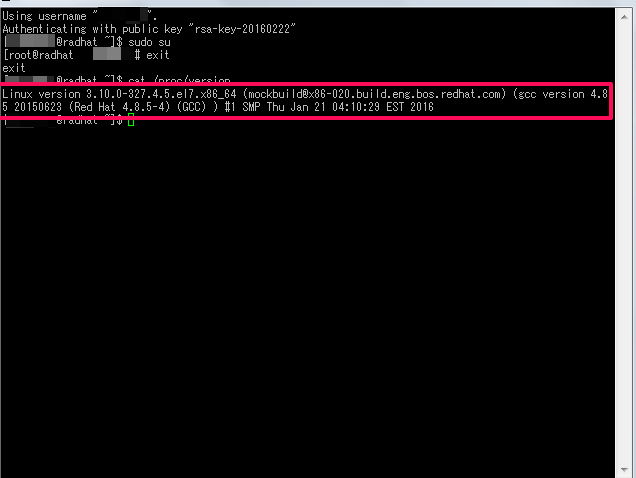
Red Hatのバージョンを確認するには以下のコマンドを入力します。
|
1 2 |
cat /etc/redhat-release Red Hat Enterprise Linux Server release 7.2 (Maipo) |
OSのRed Hatの確認ができました。
いかがでしたでしょうか。
以前もCentOSの仮想マシンはありましたが公式のものはありませんでした。
公式にサポートされているOSのマシンがあるのは非常にありがたいです。
次回もお楽しみに!
