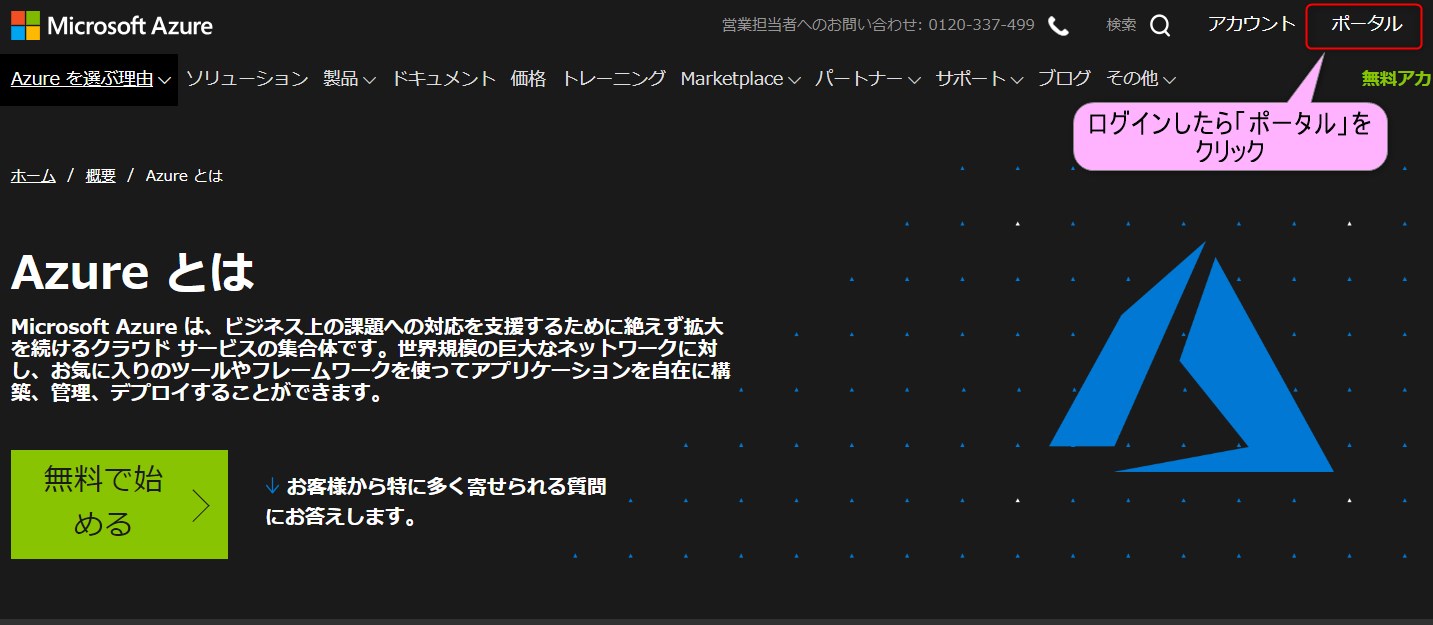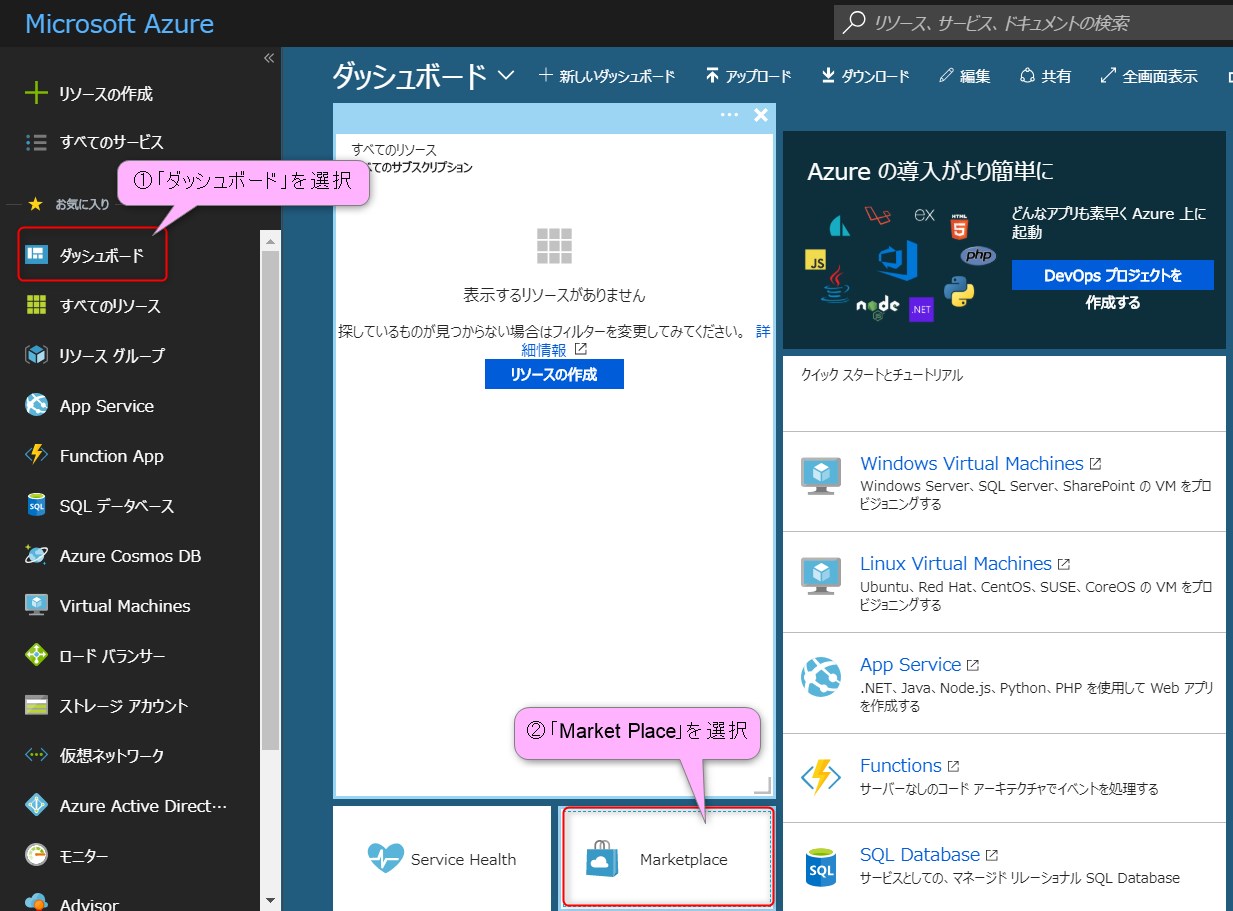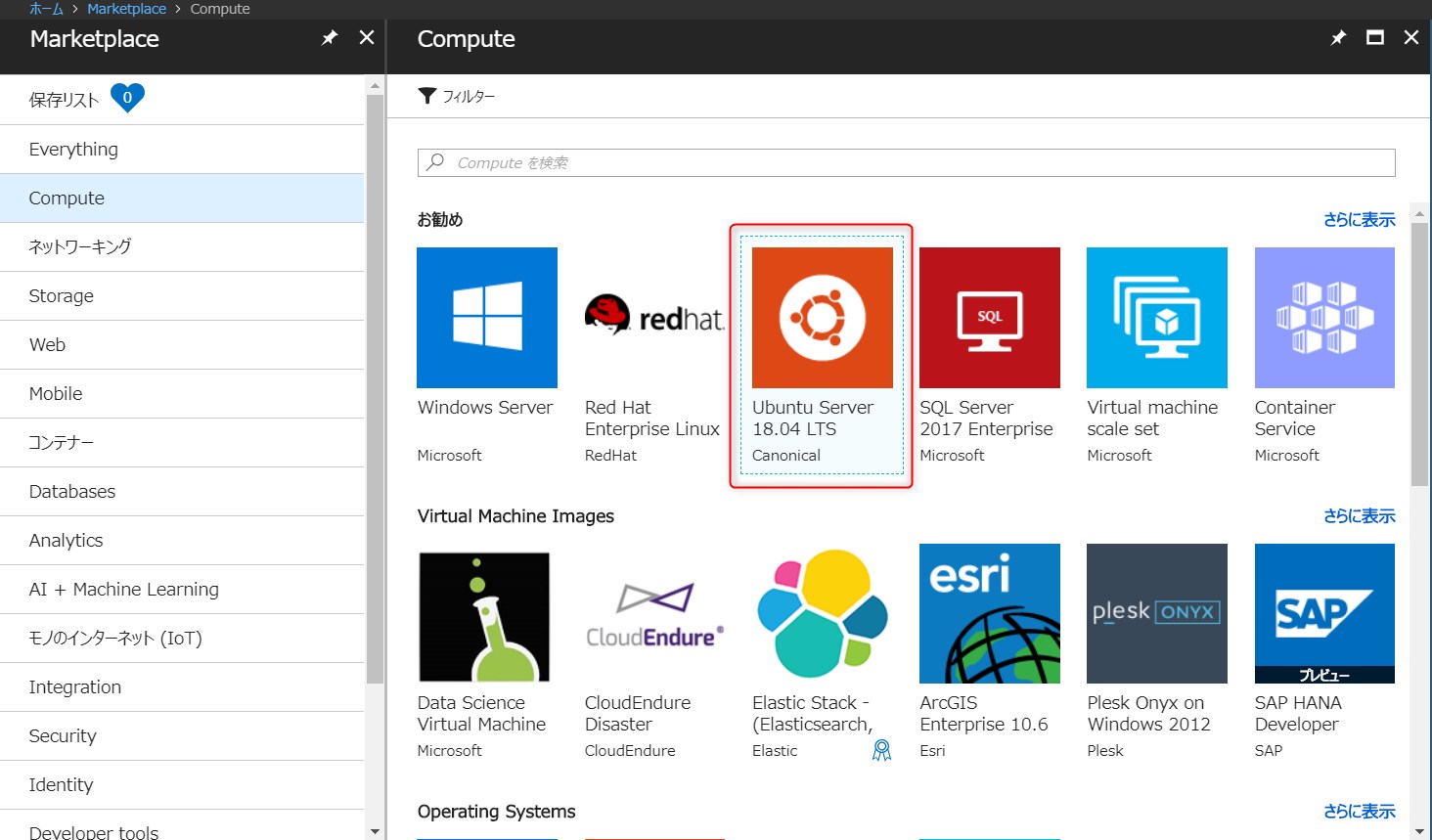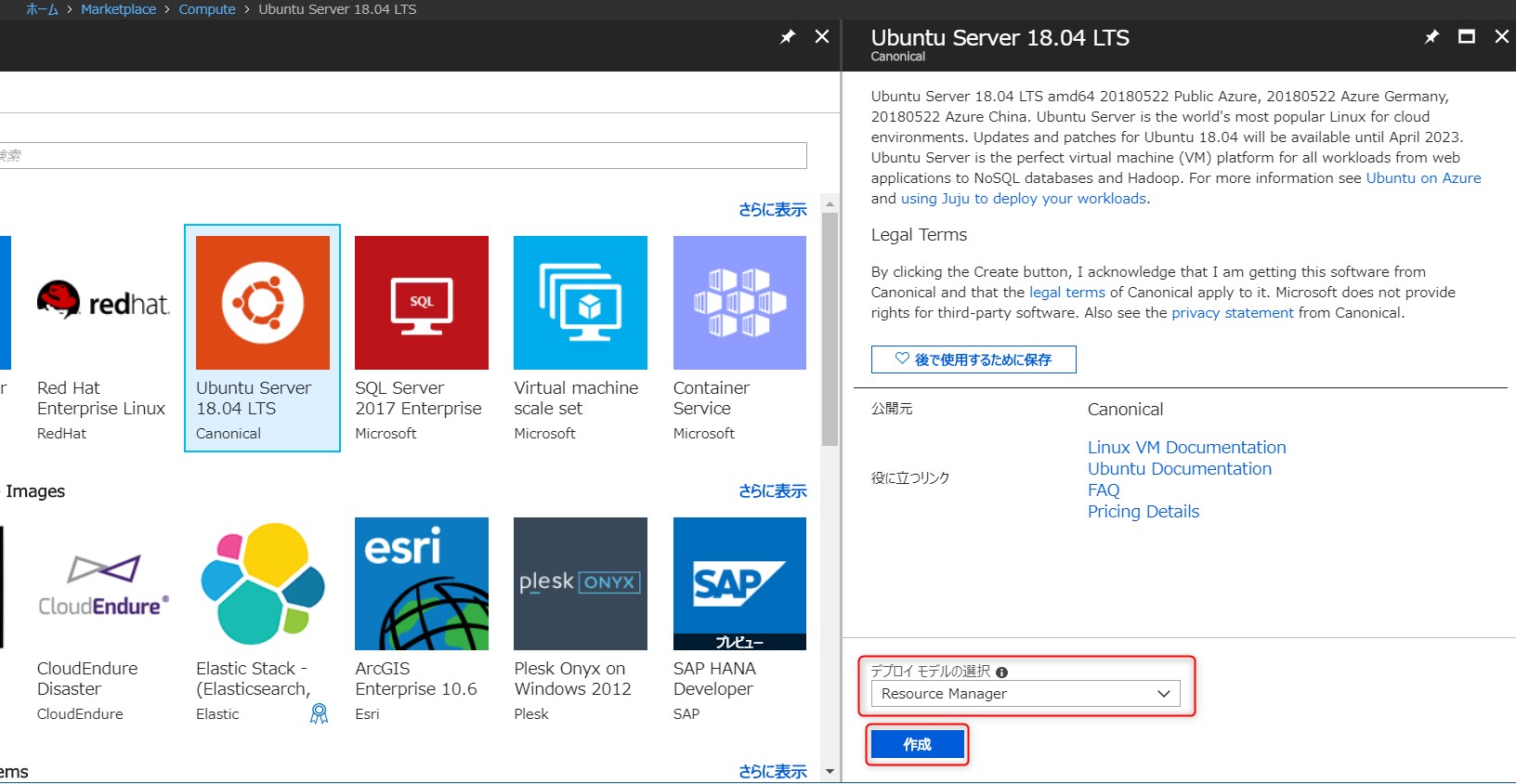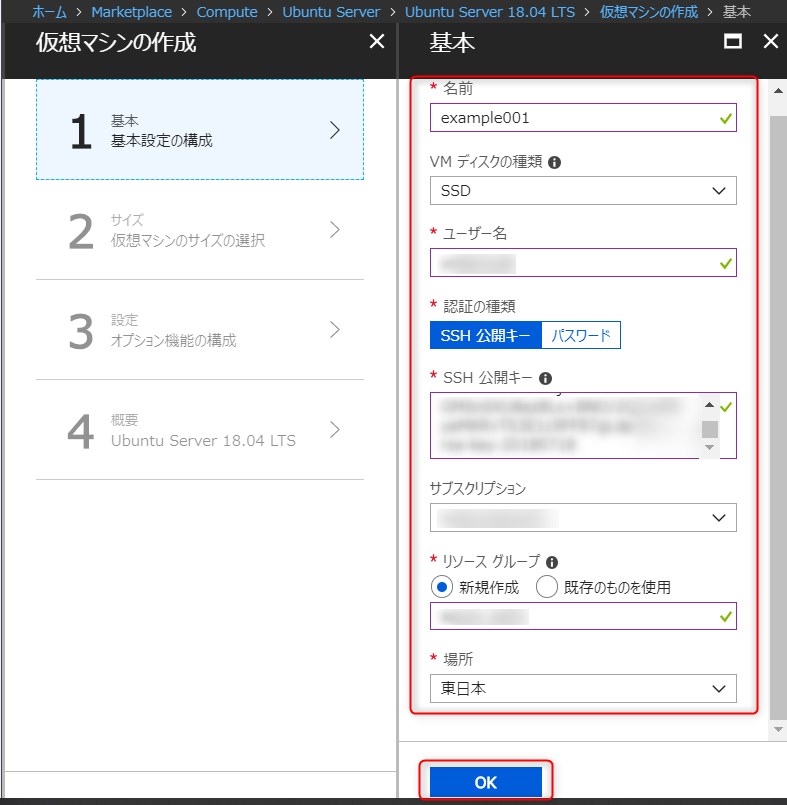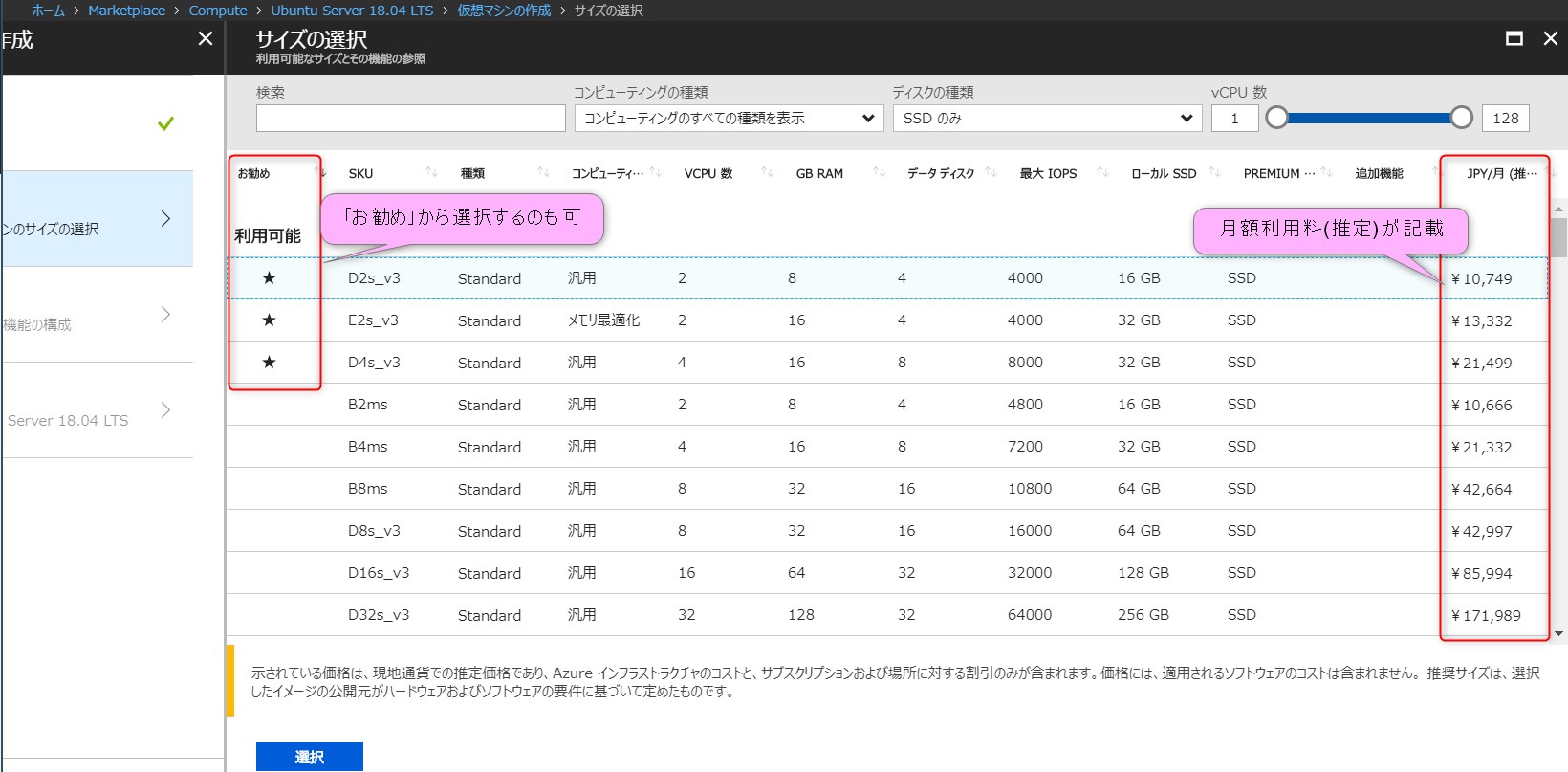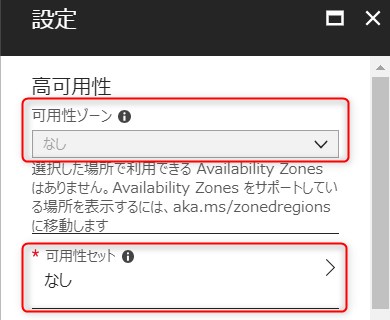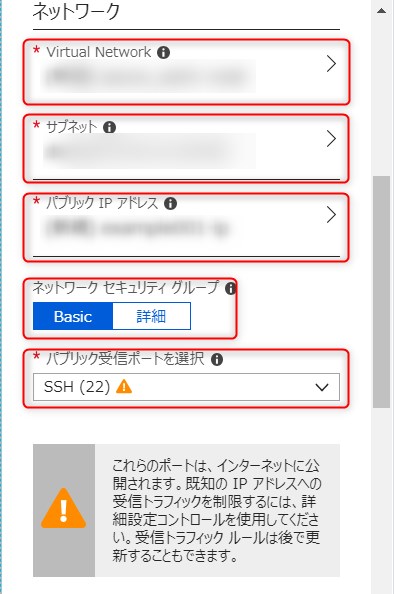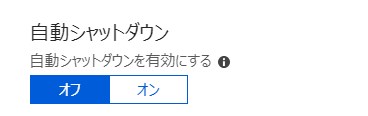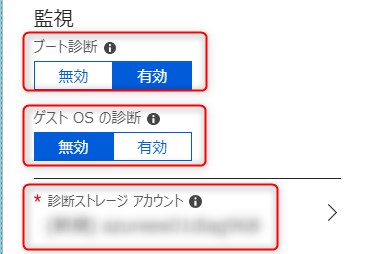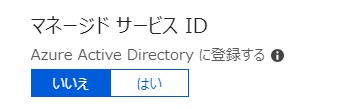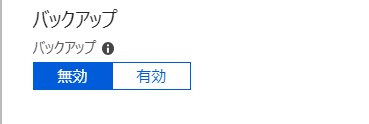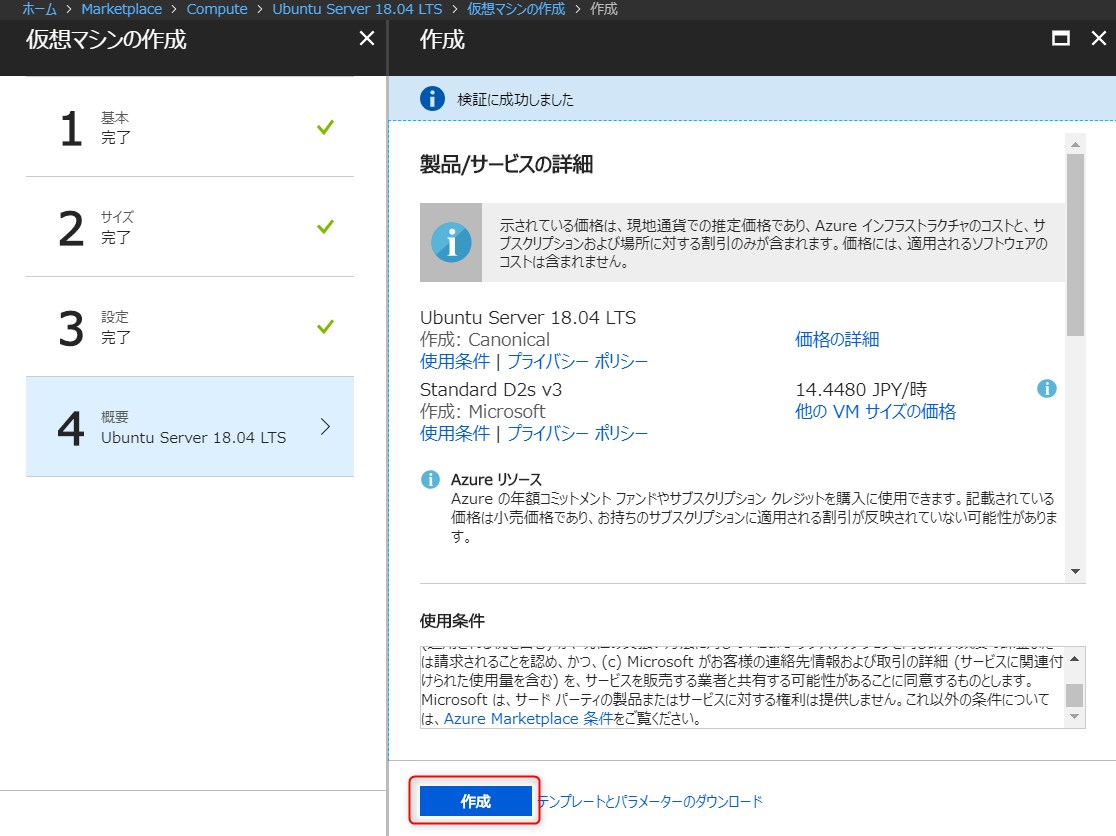はじめに
今回は Azure で仮想マシン(Azure VM)を作成する手順を紹介します。
Azure VM の構築及び関連する設定について初心者向けにまとめています。
これから Azure を試していきたい・導入をしていきたい方は読んで実際に動かして体験していただける内容です。
Azure VM についての概要をまとめた記事が以下になります。ご参照ください。
5分でわかるAzure Virtual Machine
本記事の概要
- 前提として Azure アカウントを作成している状態からの解説になります。
- 作成前の操作・作成する仮想マシンの基本設定について解説しています。
- Azure を試してみたい・導入を検討している方、Azure 初学者に向けて執筆しています。
Azure VM 作成準備
今回 Azure VM を作成するにあたり、事前に SSH キーを使用する手順で行います。SSH キーの作成方法については別の記事に記載しているので、以下の記事を参照願います
Azure入門者が PuTTY で SSH キーを作成してみた
以下の手順で作成前の準備を行ってまいります。
②「ダッシュボード」から「Market Place」を選択して、「Compute」をクリック
③作成する仮想マシンの種類を選択(今回は「Ubuntu Server 18.04 LTS」を選択)
④デプロイモデルは「Resource Manager」のままで、「作成」をクリック
これで、VM の作成準備は整いました、仮想マシンの作成は4段階に分かれているので、順番に行っていきます。
1. 基本
作成する仮想マシン( VM )の基本設定の構成をここで決めます。以下が入力項目です。
・名前:任意で OK
・VM ディスクの種類(「SSD」か「HDD」を選択):本記事では SSD を選択
・ユーザ名(ログイン時に使用する VM 管理者のユーザ名):任意で OK
・認証の種類(「SSH 公開キー」 or 「パスワード」を選択):本記事では「 SSH 公開キー」を選択
・Azure active directoryでログインする:「無効」を選択
・サブスクリプション:既存のものを選択
・リソースグループ:「新規作成」する(名前は任意でOK)
・場所(データセンタの場所の指定):本記事では「東日本」を選択(任意で OK )
2. サイズ
仮想マシンのサイズ選択を行います。利用可能なサイズと仮想マシンの機能を参照した画面が表示されています。
コンピューティングの種類、ディスクの種類、CPU 数などが細かく記載されているので、用途に適したものを選択します。
3. 設定
オプション機能の個性を選択することができます。設定画面では、以下の項目が表示されています。
「ネットワーク」は SSH 接続などで必要な項目なので、自分の環境から接続できるよう設定を行います。それ以外の項目は画像の通りで問題ありません。
① 高可用性
・可用性ゾーン:アベイラビリティゾーンのこと。データセンタが置いてある
・可用性セット:ドメインを「更新ドメイン」と「障害ドメイン」に分けることができる
②Storage
・マネージドディスクの使用:Azure で空きディスクが自動的に管理される機能
・OS ディスクサイズ:任意のディスクサイズで OK
③ネットワーク
・Virtual Network:任意で OK
・サブネット:任意で OK
・パブリック IP アドレス:インターネットと仮想マシンの接続に必要。任意で OK
・ネットワークセキュリティグループ:ファイアウォールの役割。任意で OK
・パブリック受信ポートの選択:SSH 接続の為に「SSH(22)」を選択
④拡張機能
・拡張機能:作成している仮想マシンにウイルス保護や構成管理などの機能を追加できる
⑤自動シャットダウン
・オン/オフ:仮想マシンが毎日シャットダウンするよう設定
⑥監視
・ブート診断:仮想マシン起動時の問題発見に役立つ情報を取得できる状態にしておく
・ゲスト OS 診断:VMのメトリックを毎分取得する機能
・診断ストレージアカウント:既存のままで OK
⑦マネージドサービス ID
・Azure Active Directoryに登録:ストレージアカウントなどへのアクセスの制御
⑧バックアップ
・バックアップ:任意で OK
全て選択が完了したら、「 OK 」を選択します。
4. 概要
これまで指定した内容が表示されます。内容に問題が無ければ「作成」をクリックして VM を作成します。
仮想マシンは選択したサイズにもよりますが、「作成」を押してから数分から 10 分程度で完了します。作成完了した仮想マシンの概要は確認することもできます。
おわりに
実際に導入していく際にはインスタンスサイズなど詳細な設定を要件に合わせる必要がありますが、作成する工程は GUI 上で素早く作成できるため導入検討している際に実際に作ってイメージをつかみやすいかと思います。
最後まで読んでいただきありがとうございました。