こんにちは、ナレコム前川です!
これからHoloLensのMixedRealityToolkit-Unity(旧:HoloToolkit-Unity)について紹介していきます。
Mixed Reality Toolkitとは、Microsoft HoloLensとWindows Mixed Reality ヘッドセットを対象とした
アプリケーションを効率よく開発するためのスクリプトやコンポーネントの集まりです。
今回は、MixedRealityToolkitのColorPickerについてご紹介します。
準備
まず、こちらからMixedRealityToolkit-Unity-1.5.8.0をダウンロードしてください。
以下はダウンロード方法についてです。
左上の [Branch:master] をクリックしてください。
次に [Tag] の [v1.5.8.0] を選択し、右上にある [Clone or download] を選択します。
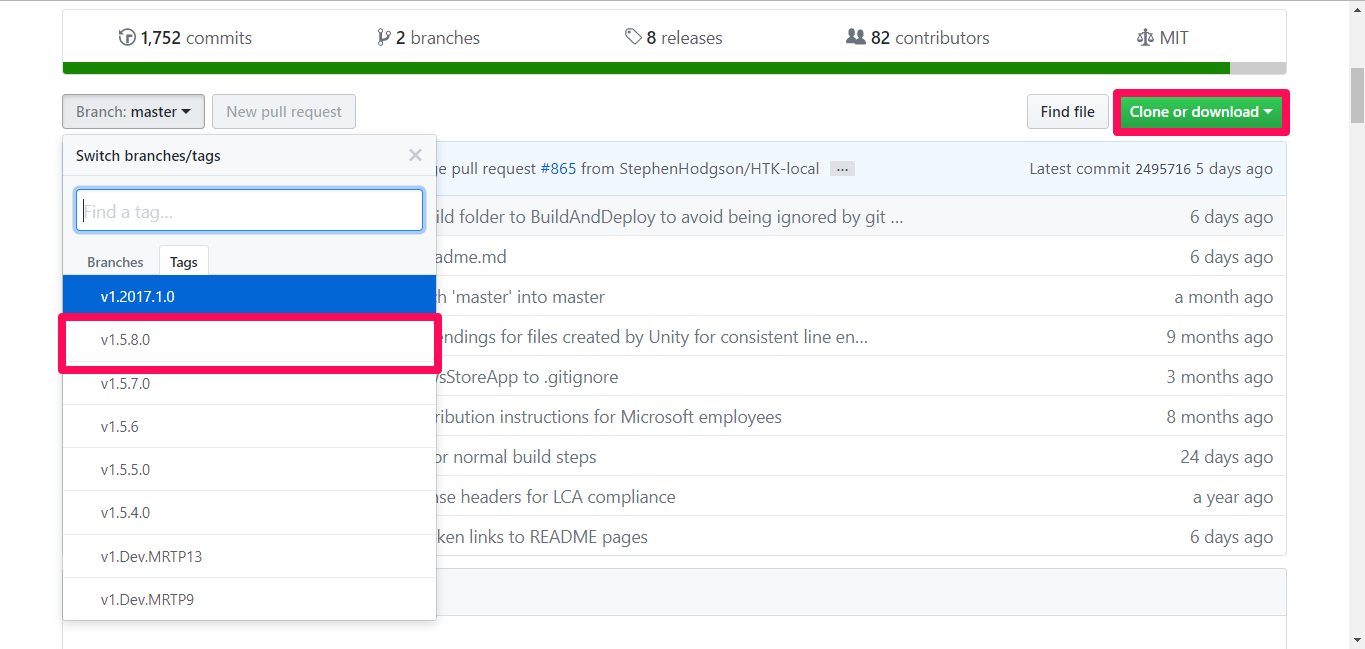
[Tag] が [v1.5.8.0]になっていることを確認し、
[Clone or download] を選択したら、[Download ZIP] をクリックしてzipファイルをダウンロードしてください。
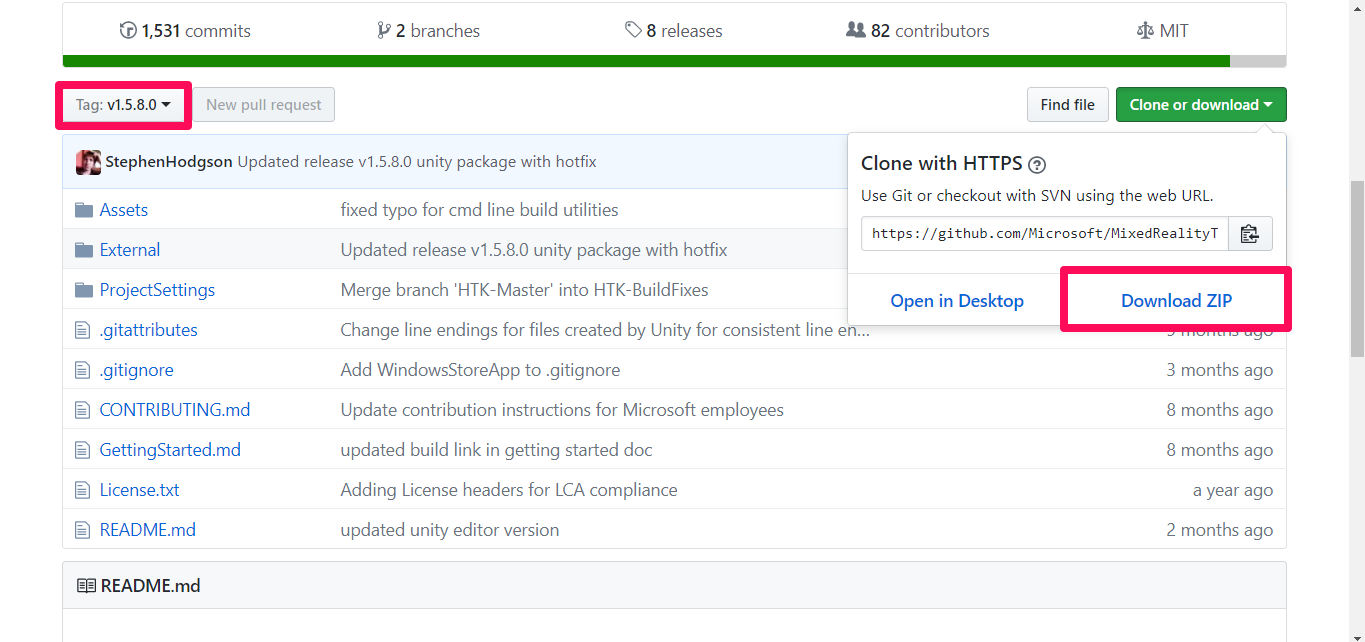
ダウンロードしたら、Unityを開きます。
右上の [New] をクリックして、新しいプロジェクトを作成します。
[Project Name] に プロジェクト名を入力し、[Create Project] をクリックしてください。
今回、私はプロジェクト名を “MRToolkitExample” にしました。
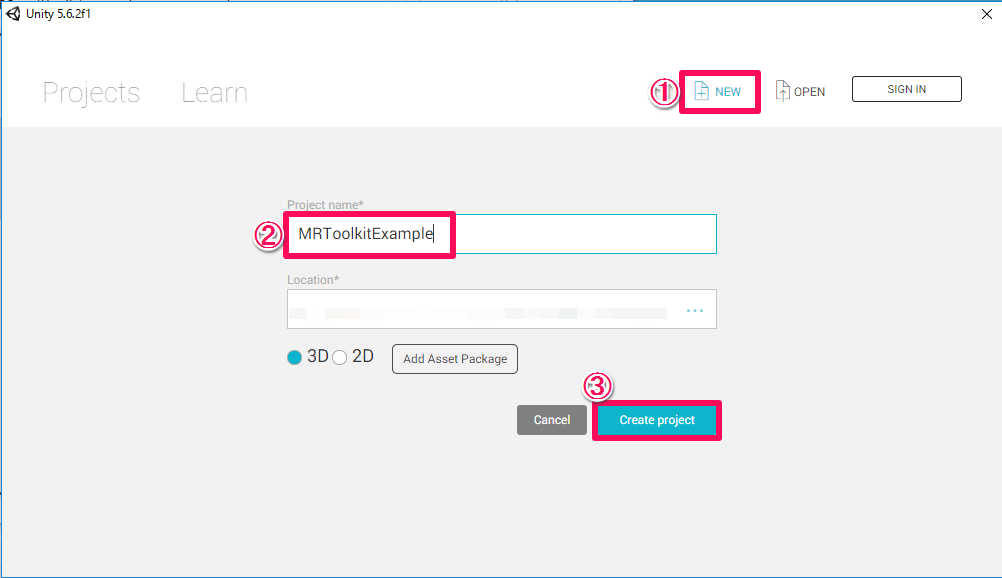
これで準備は完了です。
今回、私が使用したOSやアプリケーション等のバージョンは以下の通りです。
- windows 10
- Unity 5.6.2f1
- Visual Stadio 2015
- GitHubのファイルのバージョン:98365a4
ColorPicker
ColorPickerとは、視線やジェスチャーを使用して、色を選択できるツールです。
選択したい色に視線を合わせて、タップすることで選択できます。
それでは、実際にColorPickerを体験してみましょう。
まず初めに、先程ダウンロードしたzipファイルを展開します。
展開したら、[MixedRealityToolkit-Unity-1.5.8.0] -> [Assets] を選択してください。
そして、その [Assets] を Unity の [Project] パネルに入れます。
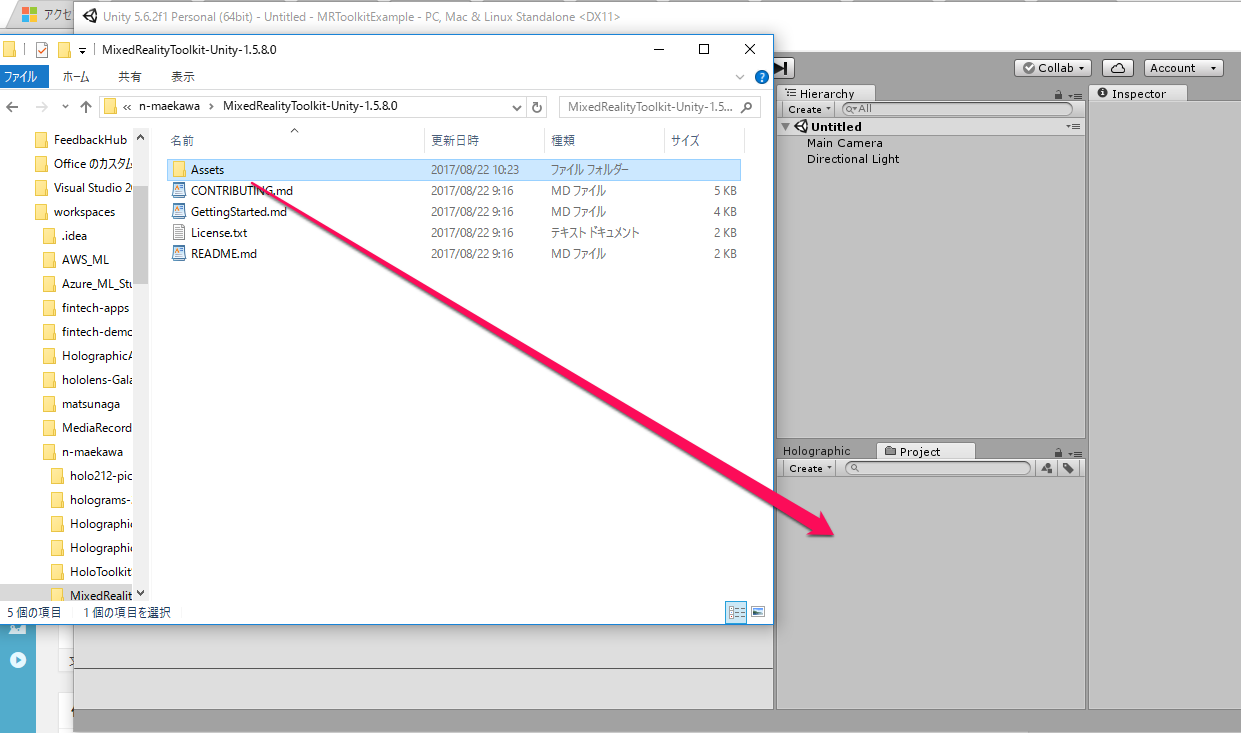
ファイルをインポートしたら、[Project] パネルから [Assets] を選択します。
次に、[HoloToolkit-Examples] -> [ColorPicker] -> [ColorPickerExample] シーンの順に選択してください。

このシーン内にある [Manager] -> [InputManager] は、
[Project] パネルの [Assets] -> [HoloToolkit] -> [Input] -> [Prefab]にある
[InputManager] プレハブを使用しています。
[Hierarchy] パネルから [InputManager] をクリックして [Inspector] パネルに
複数のスクリプトがあるのを確認してください。
①[Gaze Manager] と [Gaze Stabilizer] スクリプトは、[Input] -> [Scripts] -> [Gaze] 内にあります。
この2つは、HoloLensを使用した際の視線の管理を行うスクリプトです。
②[Input Manager] スクリプトは、[Input] -> [Scripts] 内にあります。
このスクリプトは、ジェスチャーや視線による入力を管理するスクリプトです。
③[Stabilization Plane Modifier] スクリプトは、[HoloToolkit] -> [Utilities] -> [Scripts] 内にあります。
このスクリプトでは、平面のオブジェクトの安定化のための設定について処理します。
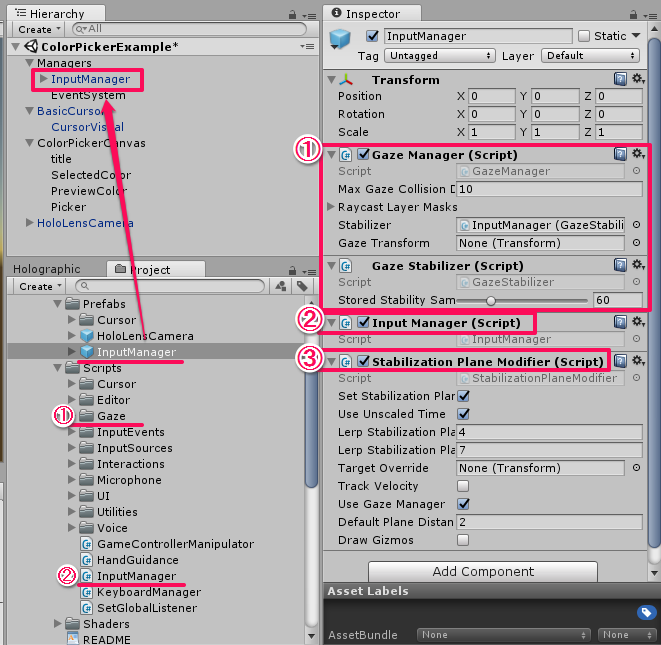
続いて、[BasicCursor] については、[Input] -> [Prefab] -> [Cursor]内にあります。
[Inspector] パネルで [Object Cursor] スクリプトがあることを確認してください。
このスクリプトは、[Input] -> [Script] -> [Cursor] にあります。
[Object Cursor] スクリプトでは、状態に基づいて異なるゲームオブジェクト間を切り替えることができます。
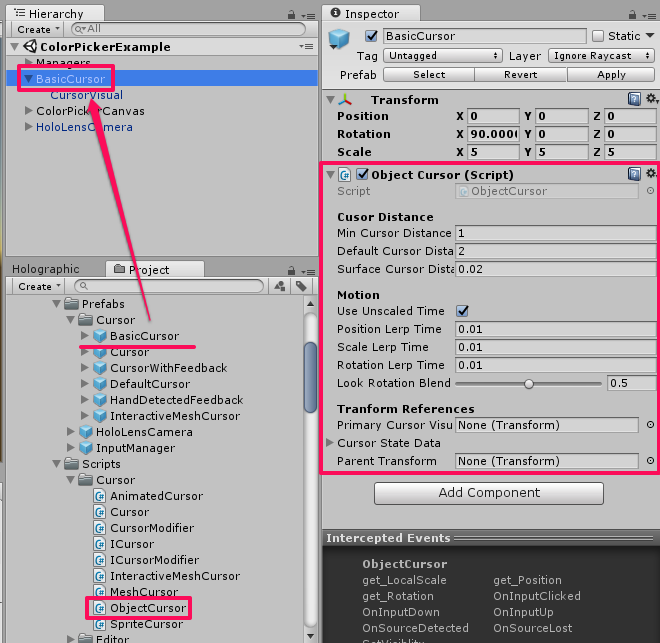
最後に、[HoloLensCamera] について説明します。
[HoloLensCamera] を選択し、[Inspector] パネルを確認してください。
[HoloLensCamera] は、[Input] -> [Prefab] に [HoloLensCamera] プレハブがあります。
また、[Inspector] パネルにある [Manual Gaze Control] スクリプトは、
[Input] -> [Scripts] -> [Utilities] にあります。
このスクリプトは、HoloLensで実行していないときにカメラを手動で制御したり、
同じメインカメラのゲームオブジェクトにアタッチを行ったりするためのものです。
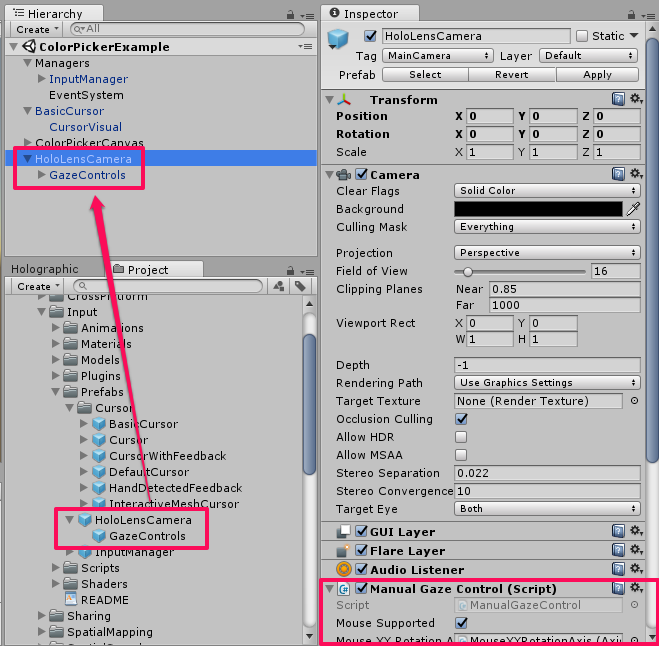
配置とビルド
次に配置とビルドを行います。
配置とビルドに関しては、HOLOLENS 5つのビルド方法を参照してください。
※Unity から Build Settings を行う際に、Player Settings の [Other Settings] や [Public Settings] で
必要項目がチェックされているか確認してください。
実行後は、選択したい色に視線を向け、タップすることで色が選択されます。
選択された色は、左側の視覚に格納されます。また、視線を向けている色が右側の視覚に格納されます。
実際の実行動画はこちらです。
これで、ColorPickerについては以上です。
お疲れ様でした。
