こんにちは、ナレコム前川です!
今回は、MRDesignLabs_Unity の LunarModule について紹介していきます。
私が使用したツールのバージョンは以下の通りです。
- Windows10 Home
- OSビルド:16299.125
- Unity 2017.1.2f1
※Unity 2017.1.0f3 がサポートされていると公式には記載されていますが
Unity 2017.1.2f1 でも実行できました。
導入方法
まずは、コチラからファイルをダウンロードしてください。
[Branch] が [master] になっていることを確認して
[Clone or download] -> [Download ZIP] をクリックします。
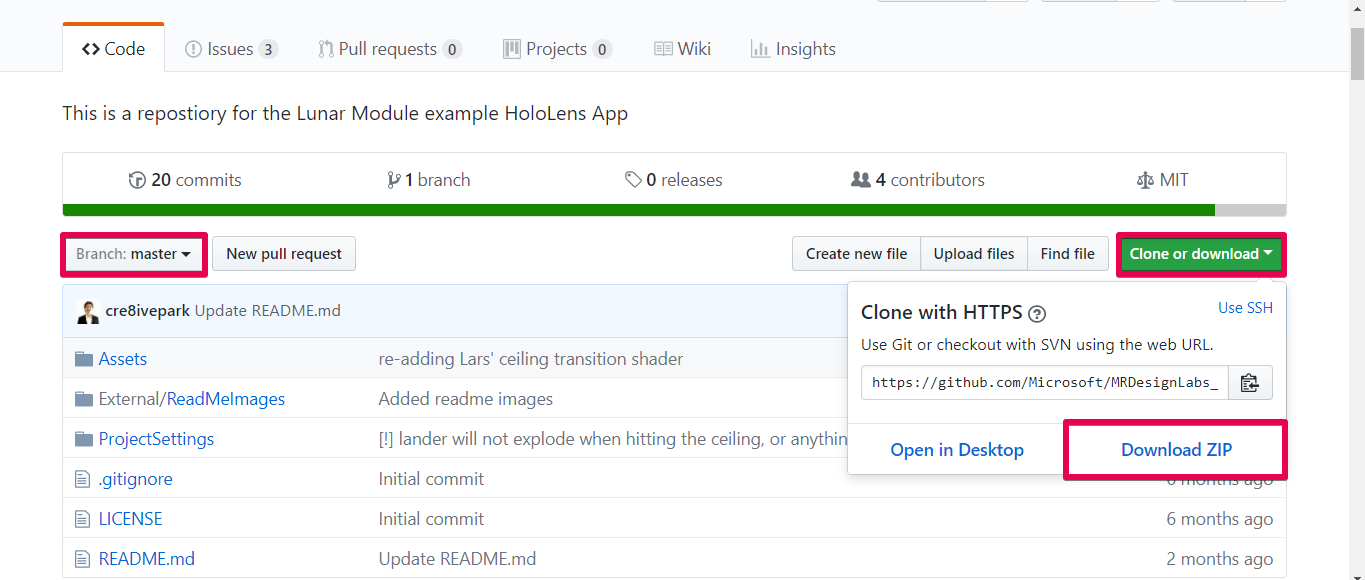
ダウンロードが完了したら、Unity を起動してください。
Unity を起動したら、[Open] をクリックし、先ほどのファイルを選択して[フォルダを選択]をクリックしてください。
これで、導入は完了です。
Lunar Module
Lunar Module では、両手を使ったハンドトラッキングとXboxコントローラーによる入力や
オブジェクトからの平面検出、シンプルなメニューシステムの例を示しています。
それでは、プロジェクトの中身についての説明を行っていきます。
はじめに、フォントがありませんと表示される場合があります。
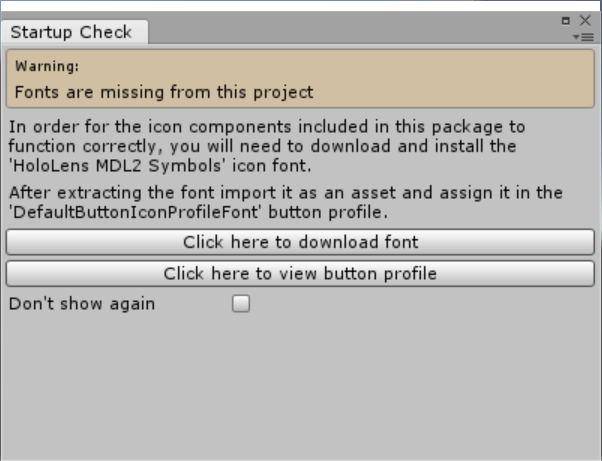
その際には、[Don’t show again] にチェックして
[Click here to download font] をクリックしてください。
それでは、[MRDesignLab_LunarModule] -> [Scenes] -> [Main] シーンを開いてください。
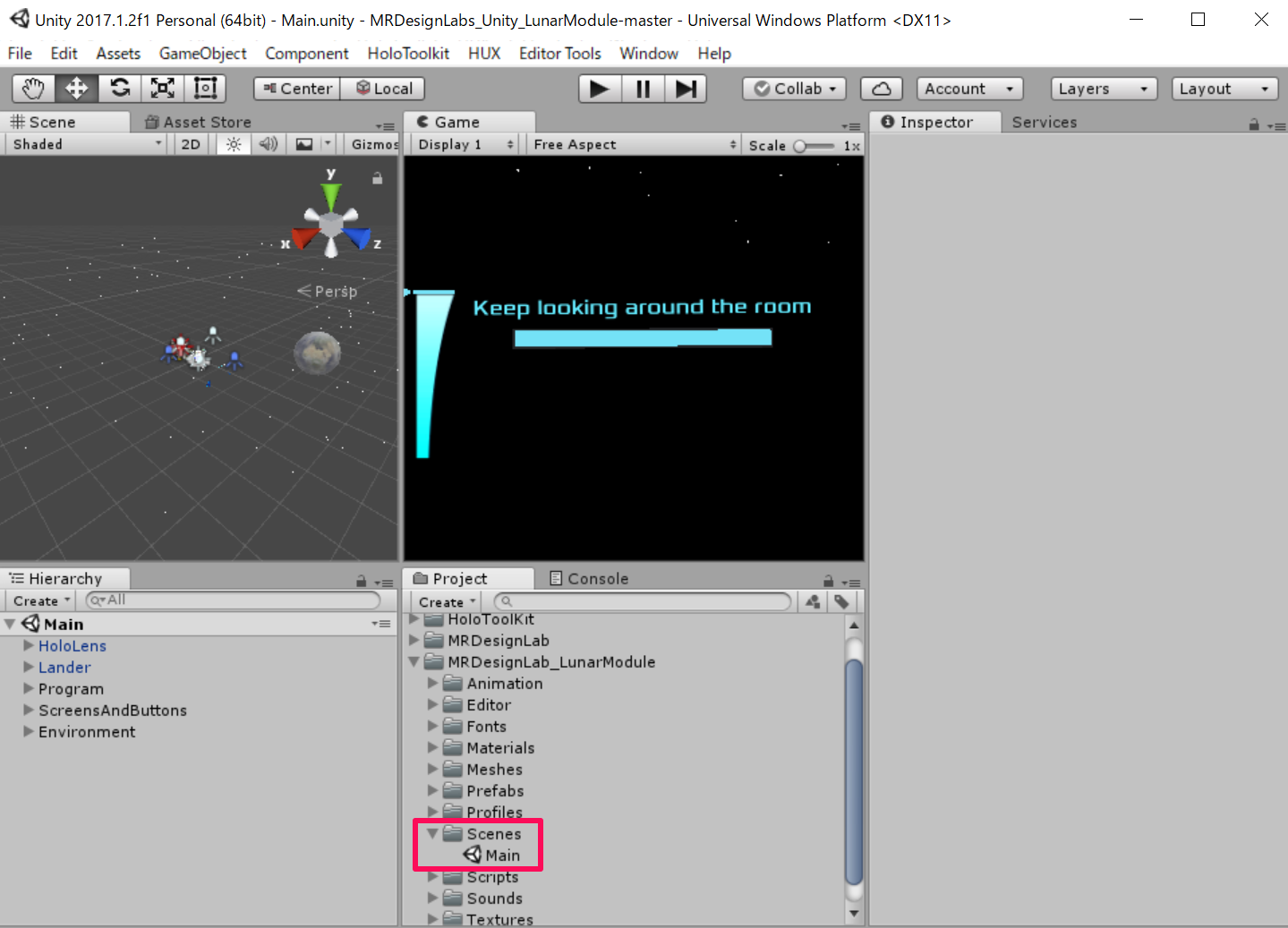
次に、オブジェクトの説明をしていきます。
はじめに、[Hololens] を選択して、展開してください。
ここでは、カメラの管理やユーザーからの入力の管理、音の管理などを行っています。
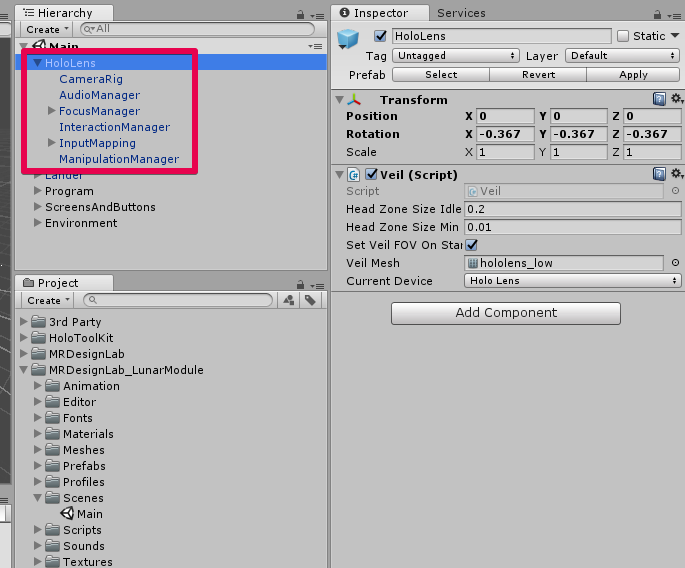
続いて、[Lander] を選択、展開してください。
ここでは、表示される気球や煙などのオブジェクトのアニメーションやBGMなどの設定を行っています。
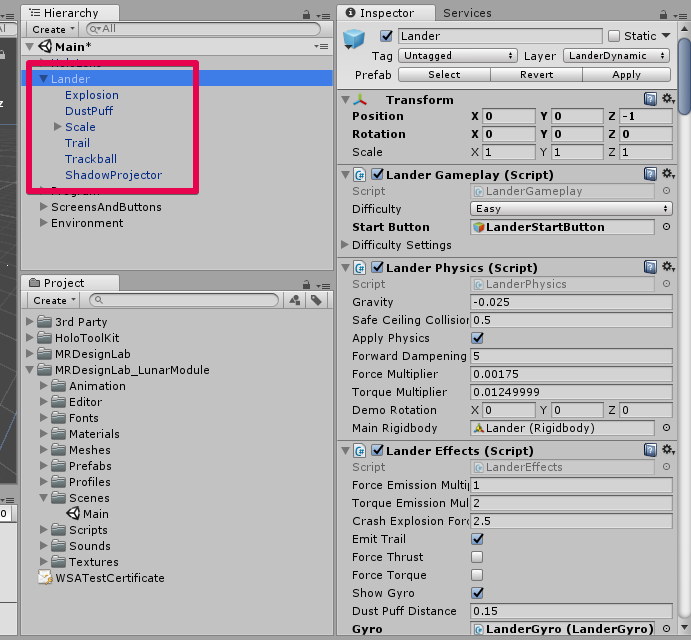
[Program] を選択し、展開してください。
このオブジェクトは、チュートリアルで使用するバーや空間認識などのゲームを進行するために
必要なオブジェクトを管理し、格納しています。
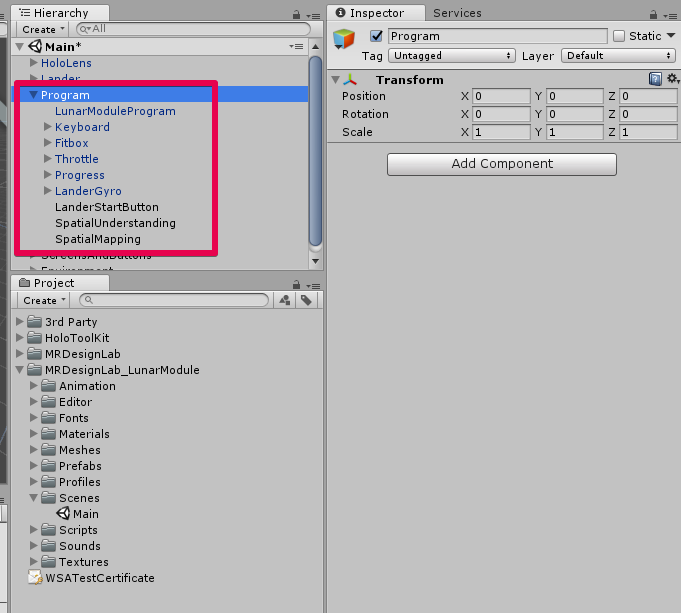
次に、[Screens And Buttons] を選択してください。
このオブジェクトは、メインメニューやボタンなどの管理や配置設定をしています。
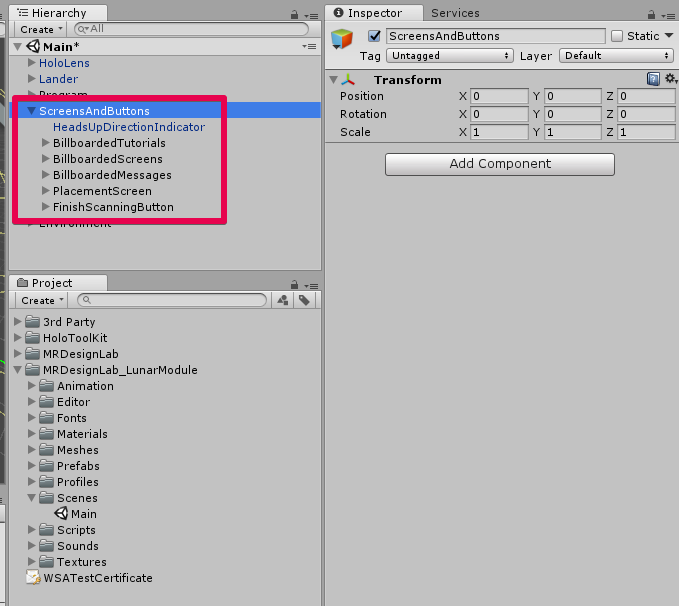
[Environment] を選択し、展開してください。
このオブジェクトには、背景やライトなどといったアプリ内の世界観を作り出す要素が格納されています。
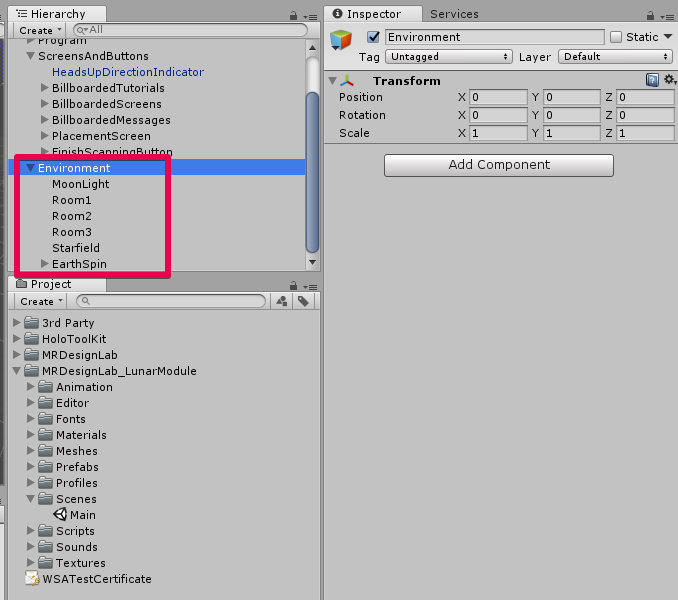
実行していきましょう。
配置とビルド
それでは、いつも通り配置とビルドを行います。
配置とビルドに関しては、HOLOLENS 5つのビルド方法を参照してください。
実行すると、メインメニューが表示されます。
メニューと指示に従って操作を行ってください。
ジェスチャーに対するオブジェクトの反応はとても良かったのですが、
とにかくクリアするのは難しいゲームでした(笑)
実行時の動画はコチラです。
以上です。
お疲れ様でした。
