前回はAzure Backupのインストール手順について説明しました。
今回は実際にAzure Backupの使い方を説明します。
Azure Backup Azureバックアップ設定
バックアップを行うためにスケジュールの設定をします。
始めにバックアップ対象のサーバでAzure Backupのエージェントを立ち上げます。
インストールした際にできたデスクトップのショートカットアイコンを選択します。
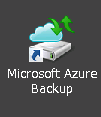
右のメニューから「バックアップのスケジュール」を選択します。
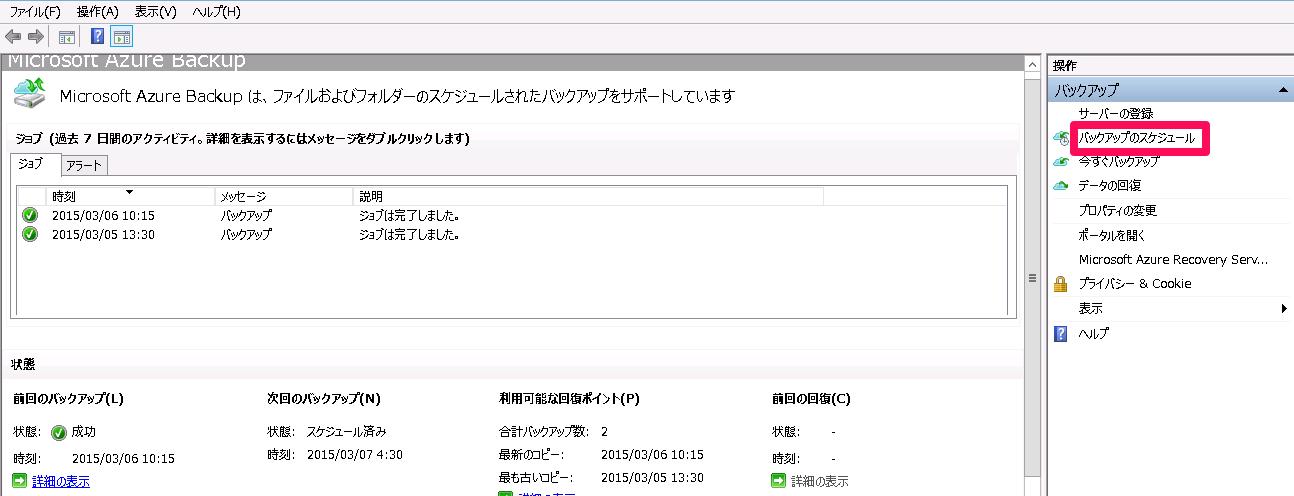
「バックアップ項目、または時刻を変更する」を選択して次に進みます。
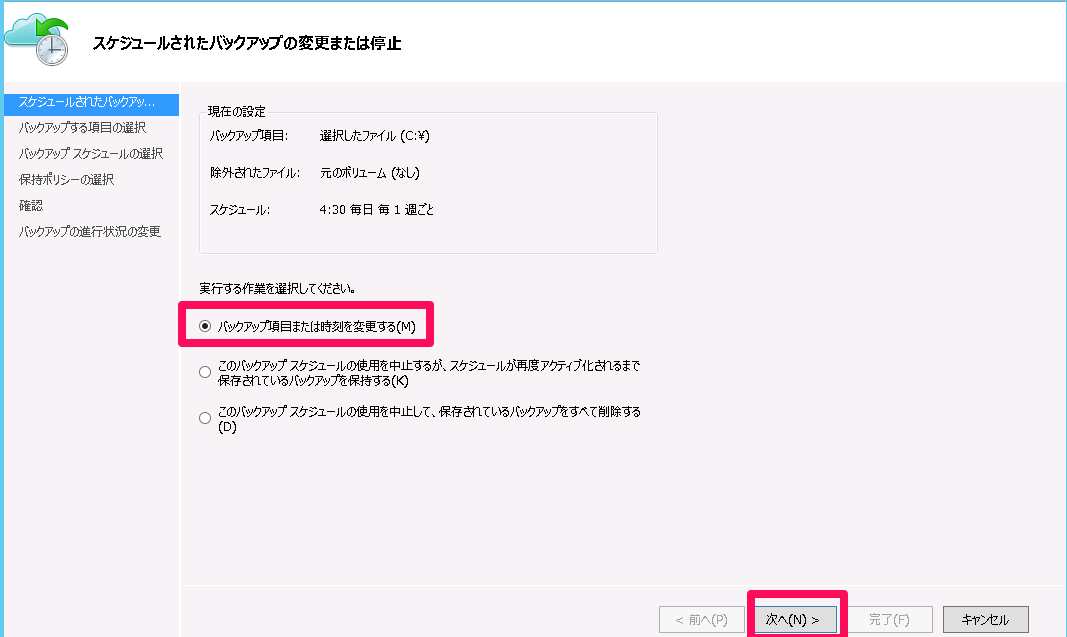
「項目の追加」を選択し、バックアップを取りたいファイル、またはフォルダを追加します。
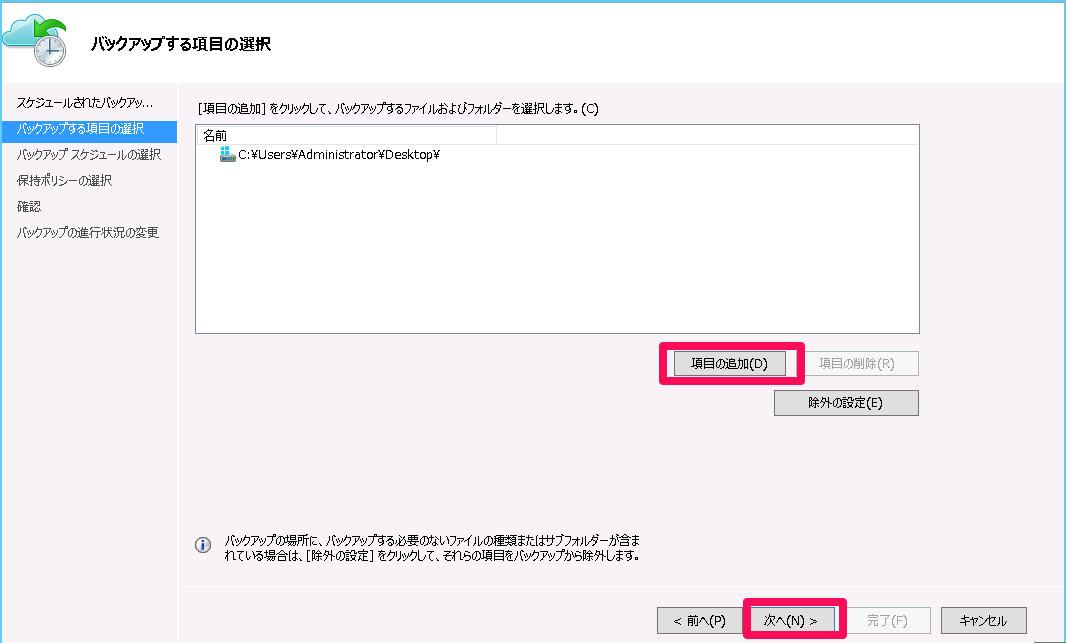
バックアップのスケジュールは周期、取得時間を設定できます。
1日に3回までの時刻を指定して取得ができます。
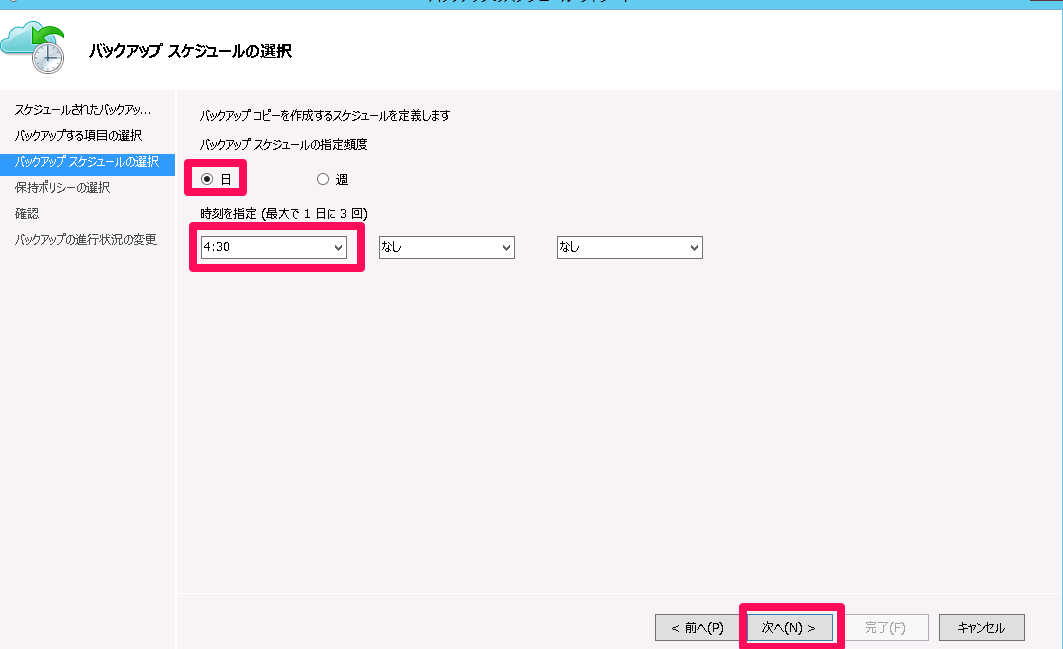
取得したバックアップは期限を決めて保持することができます。
最大年単位で保持の設定が可能です。
取得頻度によって設定をしましょう。
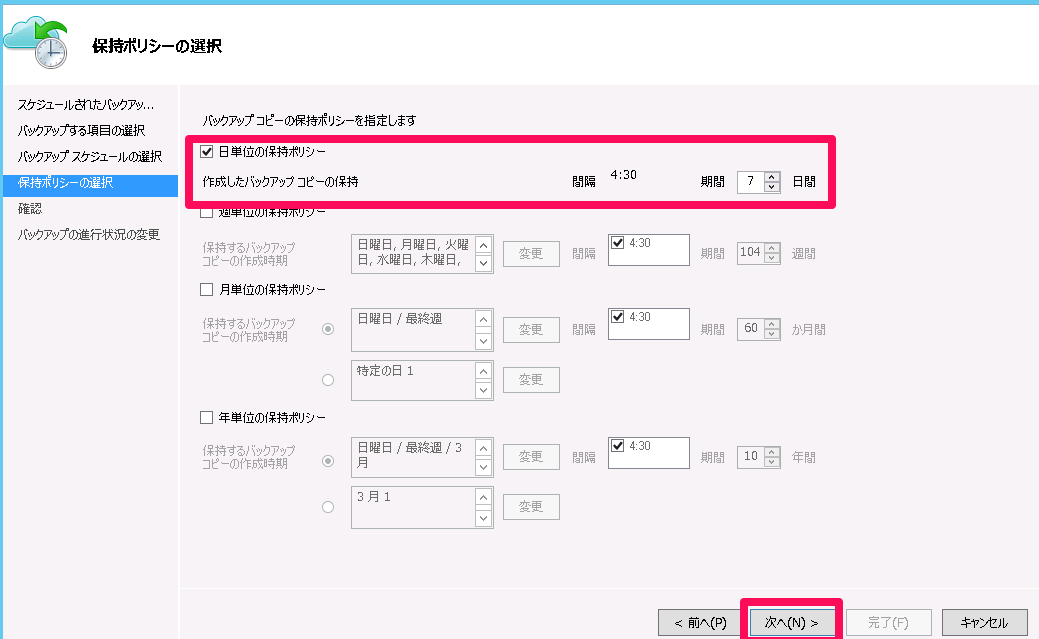
最後に内容を確認して設定完了です。
これで指定した時間にバックアップが取得されます。
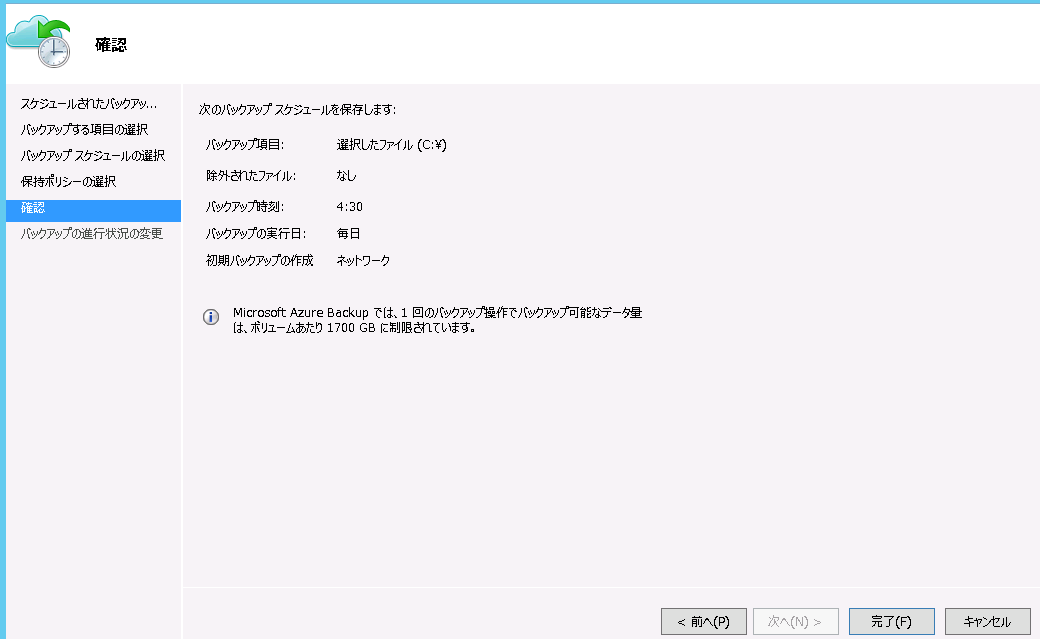
取得された場合トップ画面にログが表示されます。

Azure Backup バックアップ復元
まず“バックアップを復元させる対象のサーバ”のBackupエージェントを立ち上げて「データの回復」を選択します。
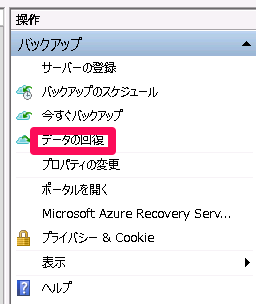
最初にバックアップをどのサーバから参照するかを選択します。
今回は「このサーバ」を選びます。
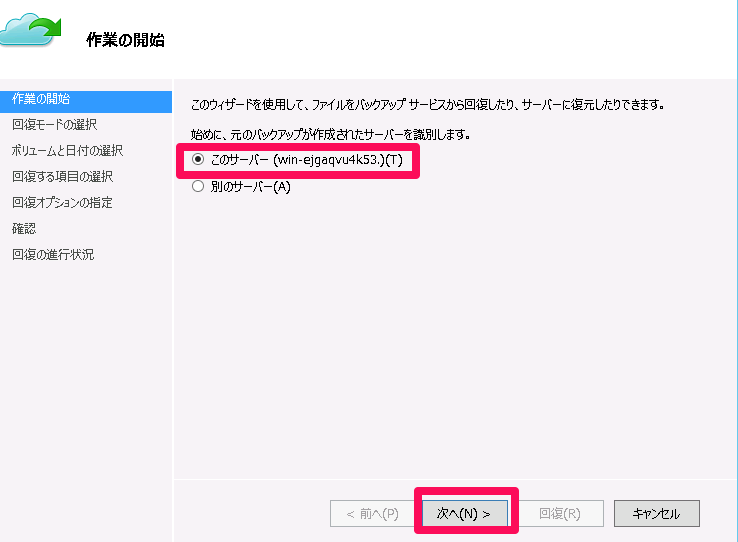
どのバックアップを復元するか方法を選択します。
「ファイルの参照」では復元した日時から復元ポイントを選択する方法です。
「ファイルの検索」は保存したバックアップファイルの場所を指定し、対象ファイルからバックアップします。
今回は『ファイルの参照』を選びます。
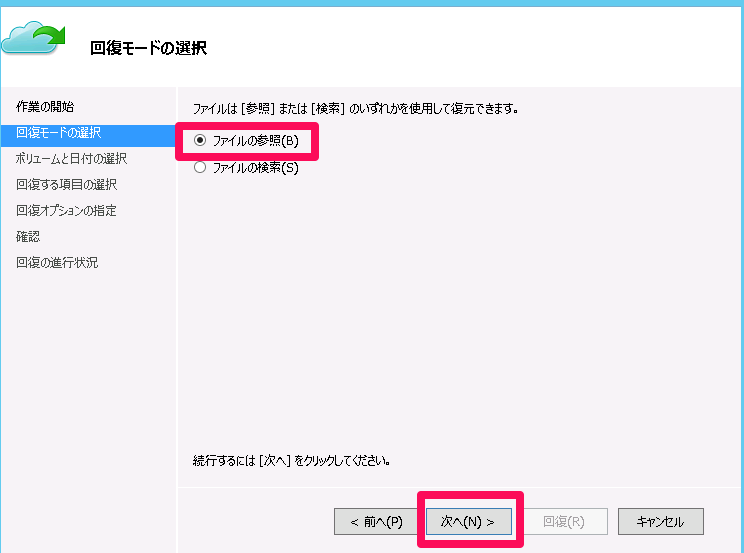
保存先のディスクを指定するとバックアップが取得された日付と時間を選択することができます。
復元したい日時を選択します。
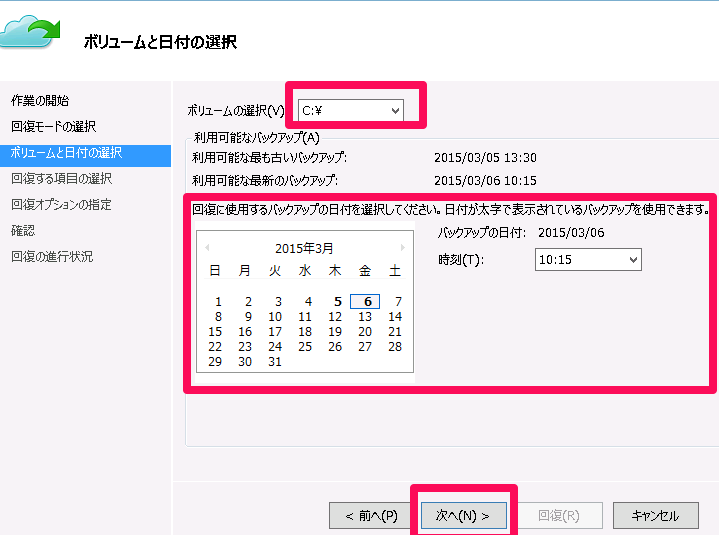
選択した日付のバックアップ内容から復元したいファイルを指定することができます。

復元する場所はバックアップした対象ファイルの場所意外を選ぶことができます。
今回は「元の場所」を選択します。
復元先に同じ名前のファイルがある場合、上書きとコピーを作成し、現在のファイルを保持することもできます。
今回は「コピーを作成して両方のバージョンを保持する」を選択しましょう。
復元するファイルが特定のユーザのみアクセス可能な設定の場合
「回復するファイル、またはフォルダに対し。アクセス制御リストのアクセス許可を復元する」を選択することで接続許可を復元できます。
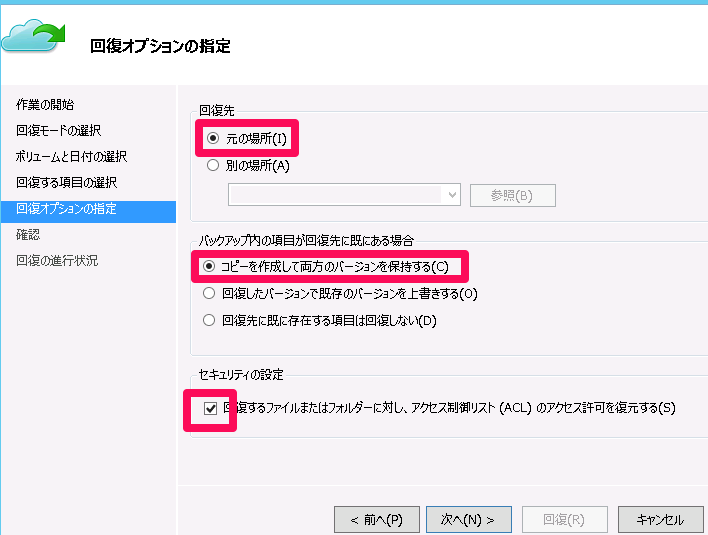
最後に項目の確認を行い復元します。
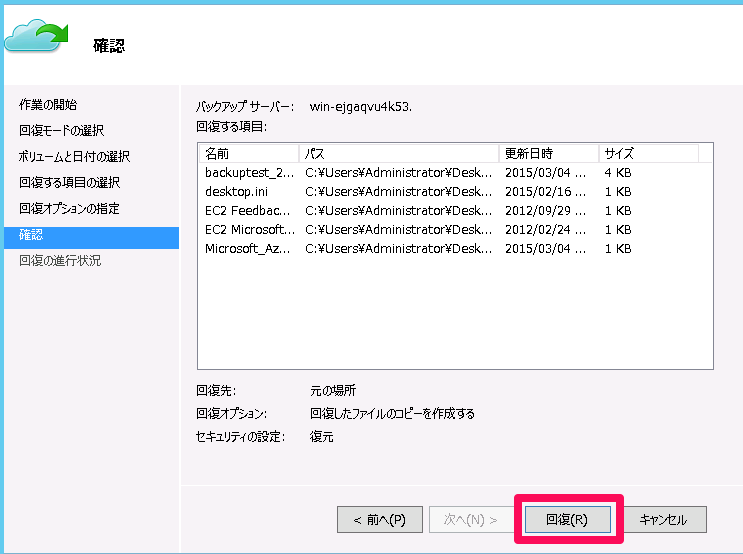
復元が完了すると回復ジョブの成功が確認できます。
これで復元は完了です!
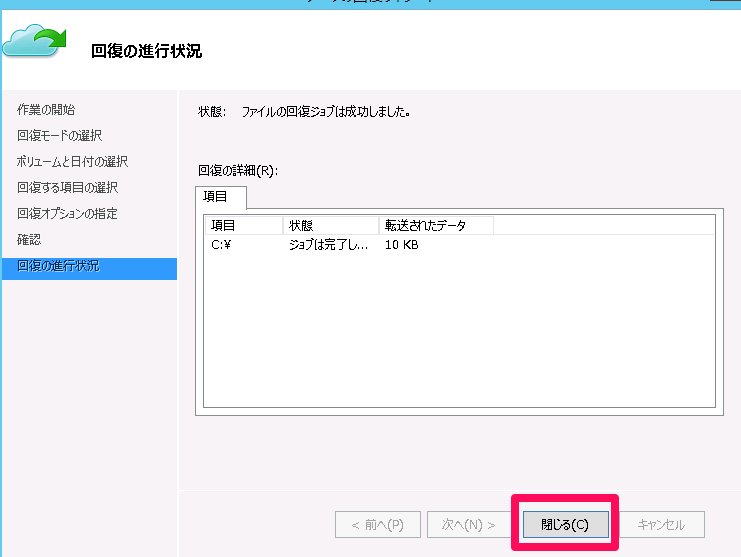
いかがでしたでしょうか。
今回はBackupの取得と復元の手順を紹介いたしました。
導入してしまえばサーバ自体のバックアップだけでなく、大事なファイルの復元ポイントのような使い方もできる便利な機能だと思います。
次回もお楽しみに!!
