今回はAzure Active Directoryに他のアプリケーションとID連携してシングルサインオン(以後SSO)を利用して、Google Analyticsにログインする方法を紹介します。
今回はGoogle Analyticsを紹介しておりますが、SalesforceやTrelloなど約2,500個のギャラリーがあり、それ以外にも自社のアプリケーションともID連携することが可能です。
事前準備
・ Azure Active Directory
・ AD上のユーザー
が必要となります。
参考:Azure上でActive Directoryを立ち上げてみた
操作編
Active Directoryの作成
1. アプリケーションの追加 作成したActive Directoryの”アプリケーション”タグから「アプリケーションの追加」をクリックします。
1つでも追加済みの場合、①は表示されませんので②から作成を行います。
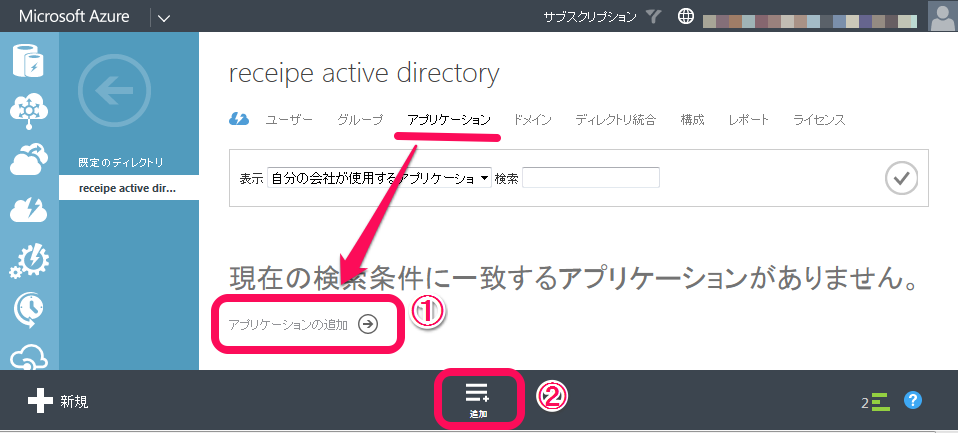
2. クリックするとポップアップが表示されるので「ギャラリーからアプリケーションを追加します」をクリックします。
※ここで「組織で開発中のアプリケーションを追加」をクリックすると、ギャラリー外のアプリケーションを追加することも出来ます。
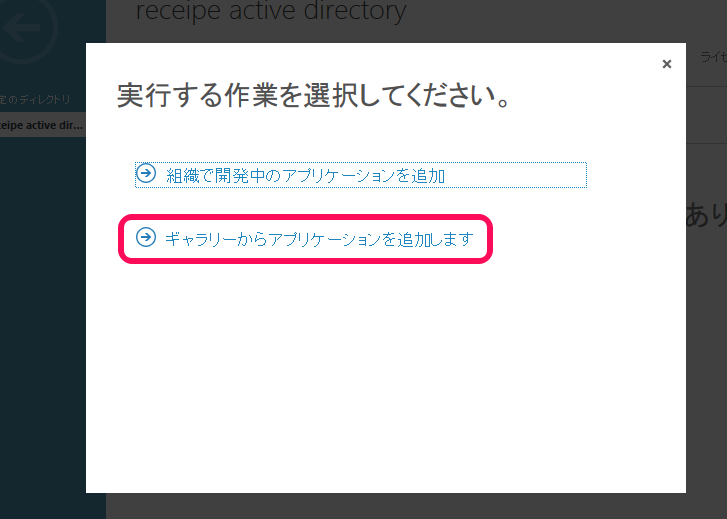
3. ギャラリーが表示されるので、必要なアプリケーションを選択します。
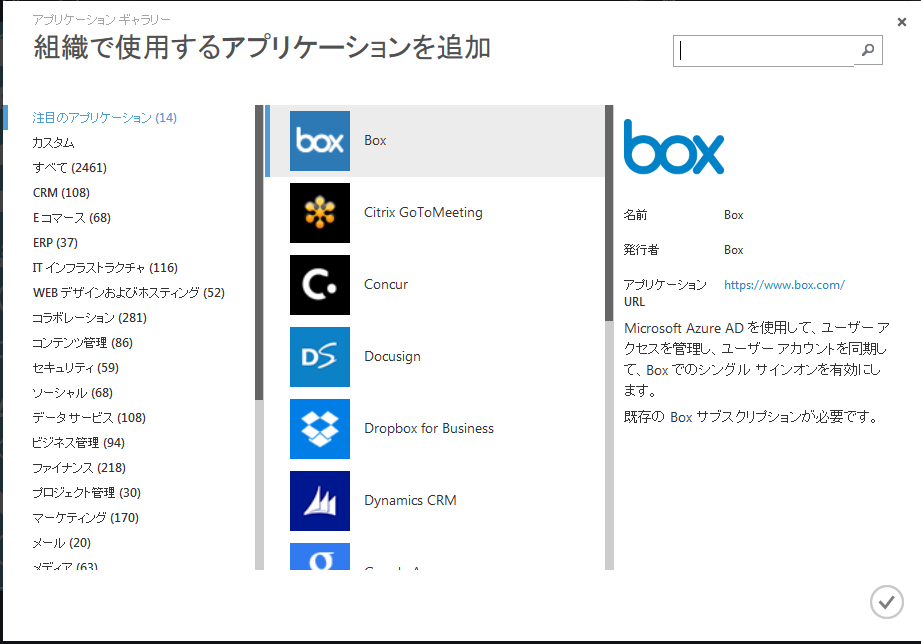
キーワード検索することが可能なので、「Google」と検索して、「Google Analytics」を選択します。
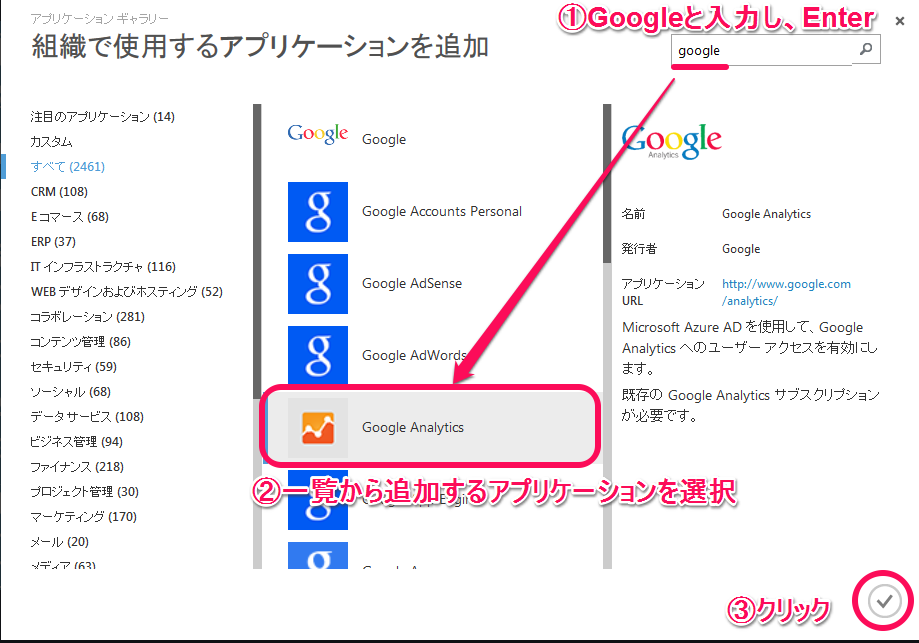
4. アプリケーションの画面にリダイレクトされます。
標準で”シングルサインオンが有効”となっておりますので、「ユーザーの割り当て」をクリックします。
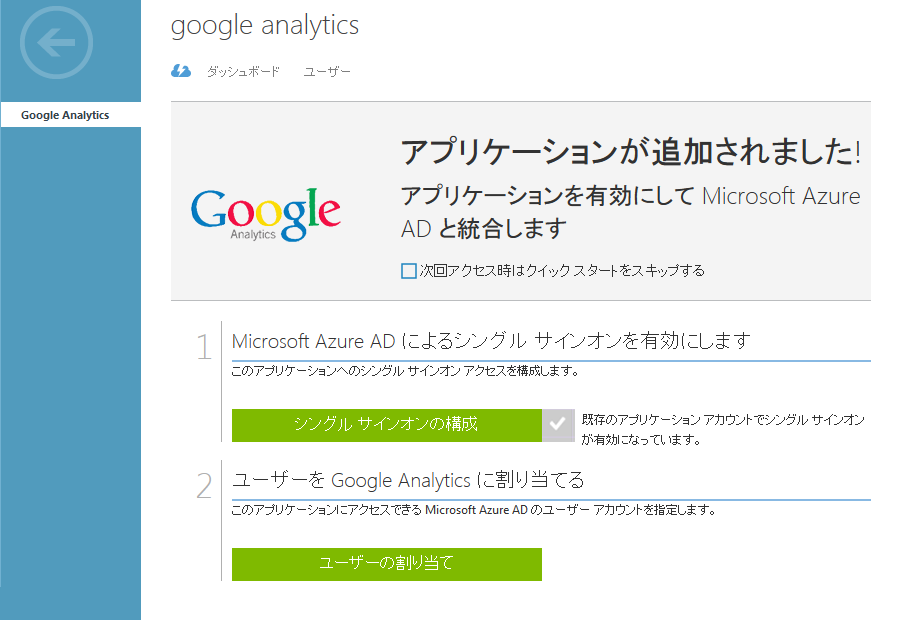
既存のActive Directoryやその他のSSOサービスを選択することも出来ます。
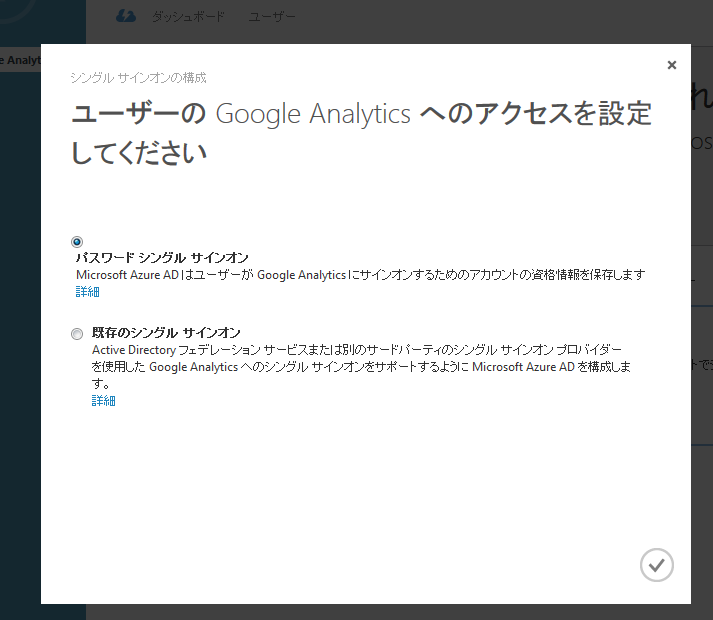
5. ID連携したいユーザーを選択し、「割り当て」をクリックします。
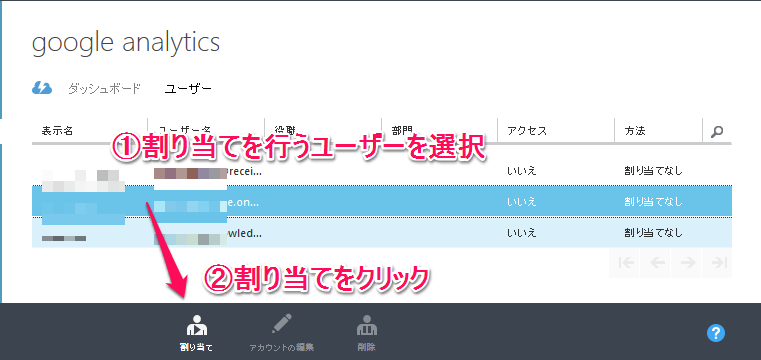
6. “ユーザーの割り当て”がポップアップ表示されます。
このまま管理者がGoogle Analyticsのログイン情報を入力する場合は、「ユーザーの代わりにGoogle Analytics資格情報を入力する」にチェックします。
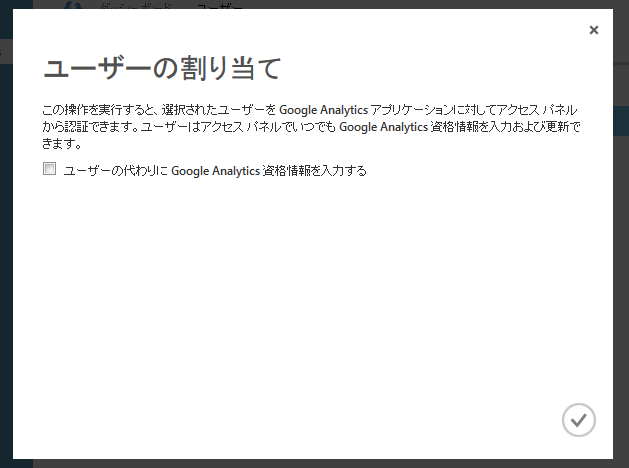
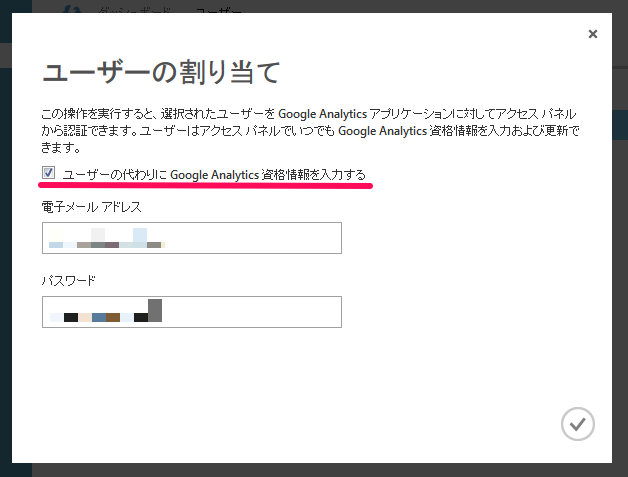
7. 続いて該当ディレクトリのアプリケーション(今回の場合、Google Analytics)のダッシュボードに移動し、「シングルサインオンURL」を取得します。
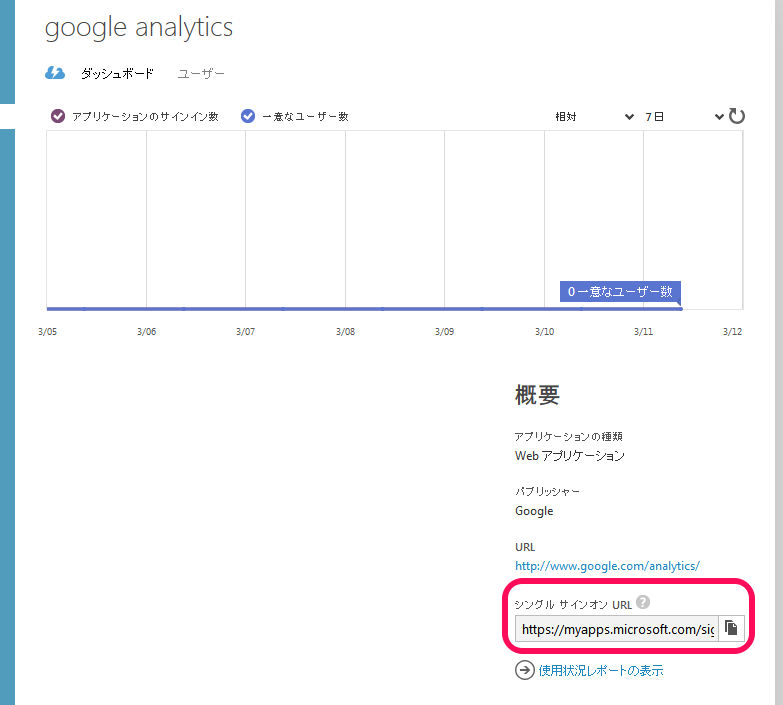
8. 該当URLにアクセスし、ログインを行います。
「ユーザーの代わりにGoogle Analytics資格情報を入力する」を行わない場合はサインイン画面が表示されます。
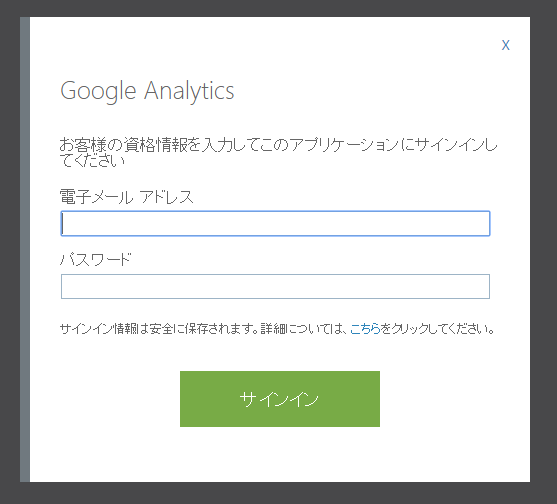
行っている場合は、”Access Panel Extension”インストールの確認画面が表示されます。
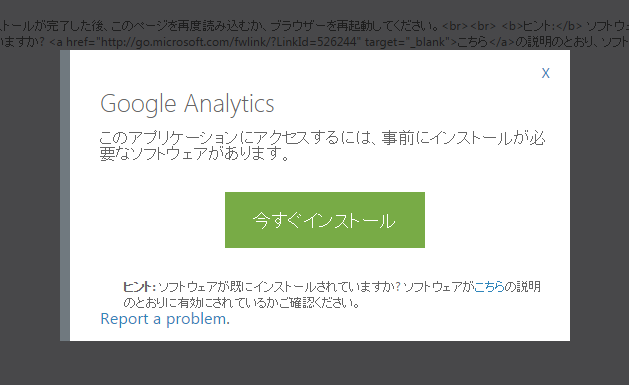
※ ”Access Panel Extension”のインストールはブラウザごとに異なっております。
特にこの画面上で、SSOするためのアプリケーションにもサインインする場合にはインストール画面に遷移しないので手動でのインストールが必要です。
https://account.activedirectory.windowsazure.com/Applications/Troubleshooting.html
Google Chromeの場合、拡張機能からインストールできます。
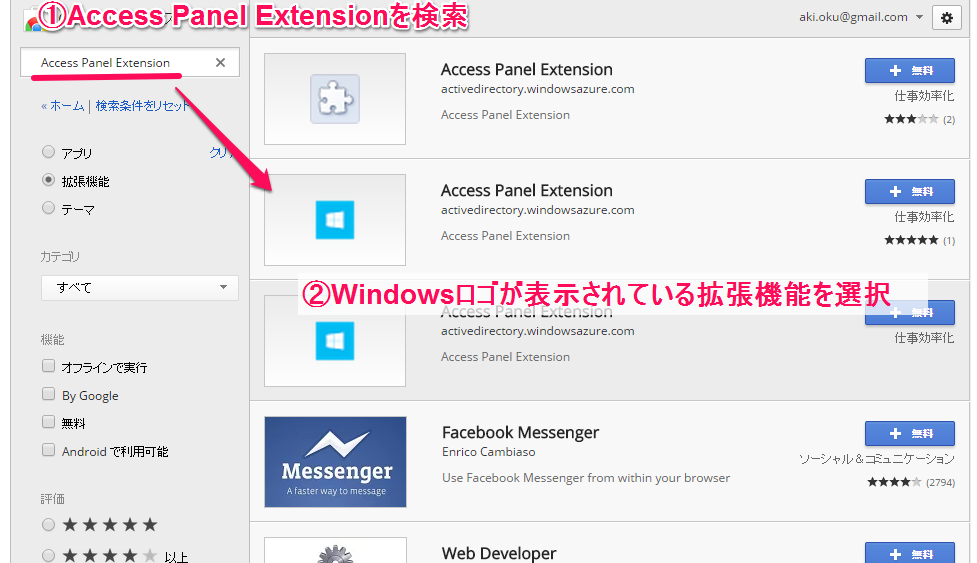
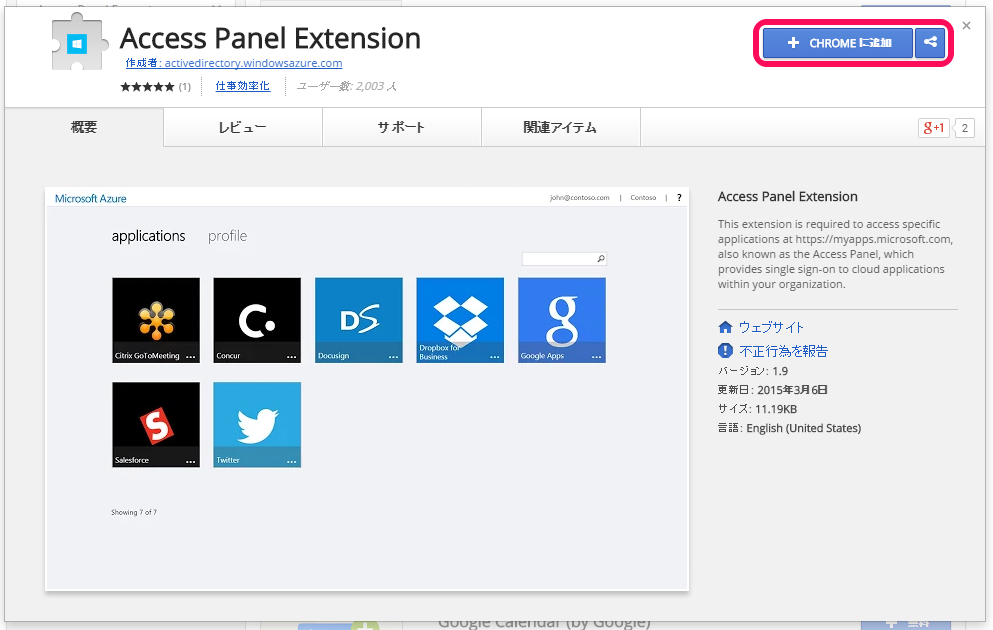
9. 設定が完了すると自動的にGoogle Analyticsの画面にログインした状態で遷移します。
次回以降は、ディレクトリサービスにログインするとアプリケーションに「Google Analytics」が追加されており、ワンクリックで遷移することが確認できます。
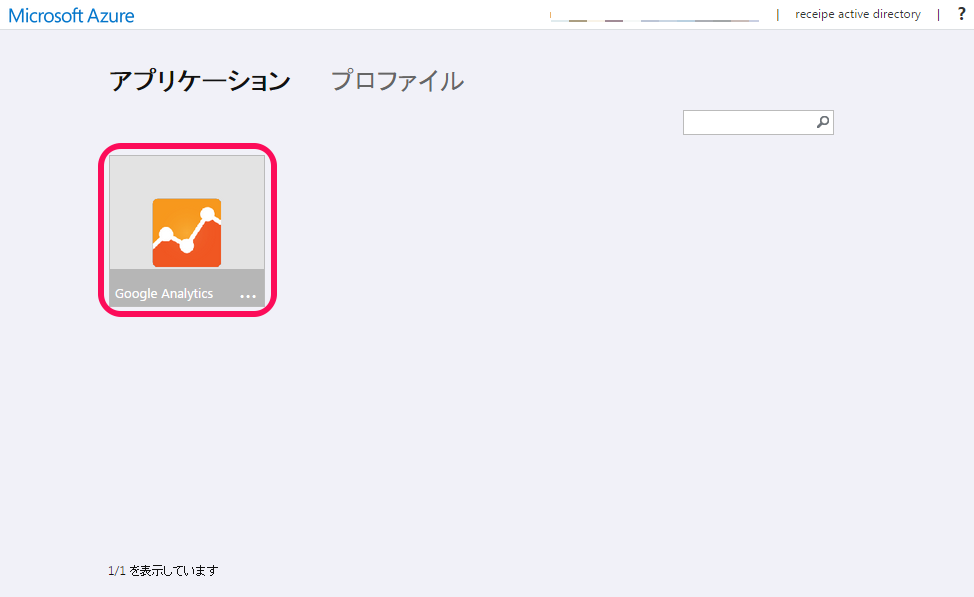
次回もお楽しみに!!
