はじめに
Azure Databricksのリソース作成から、DatabricksワークスペースでのCluster、Notebookの作成までを行います。
ワークスペースの作成
Azureポータルの「リソースの作成」をクリックし、検索に「Databricks」を入力します。
候補に「Azure Databricks」が出てくるので、クリックして作成を開始します。
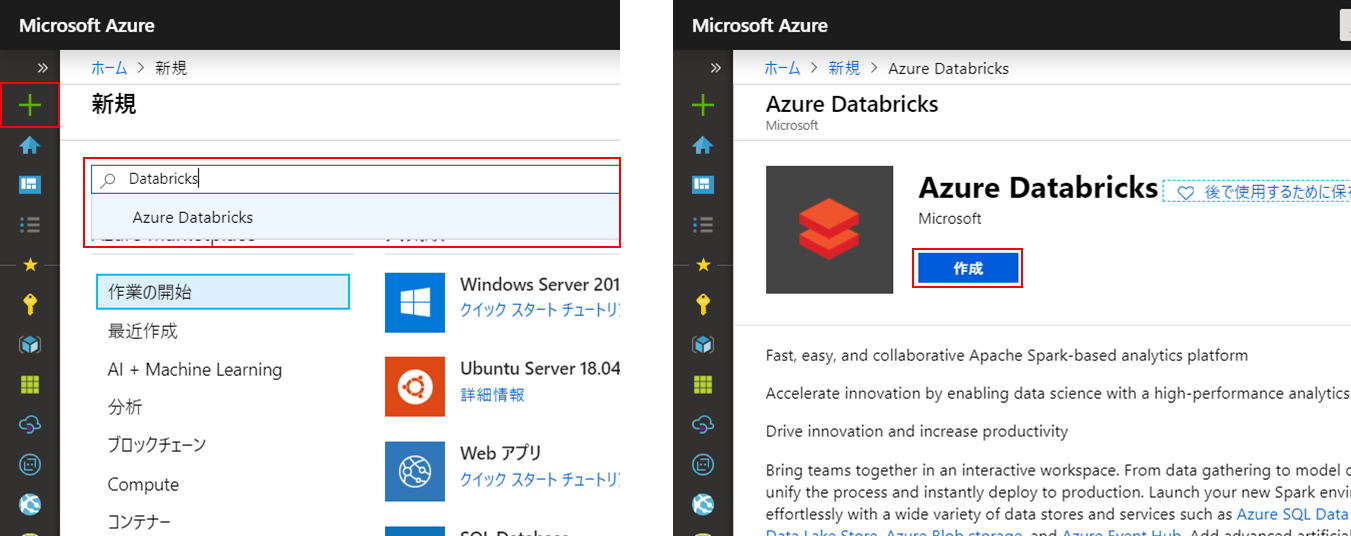
必要事項を入力して作成を実行します。
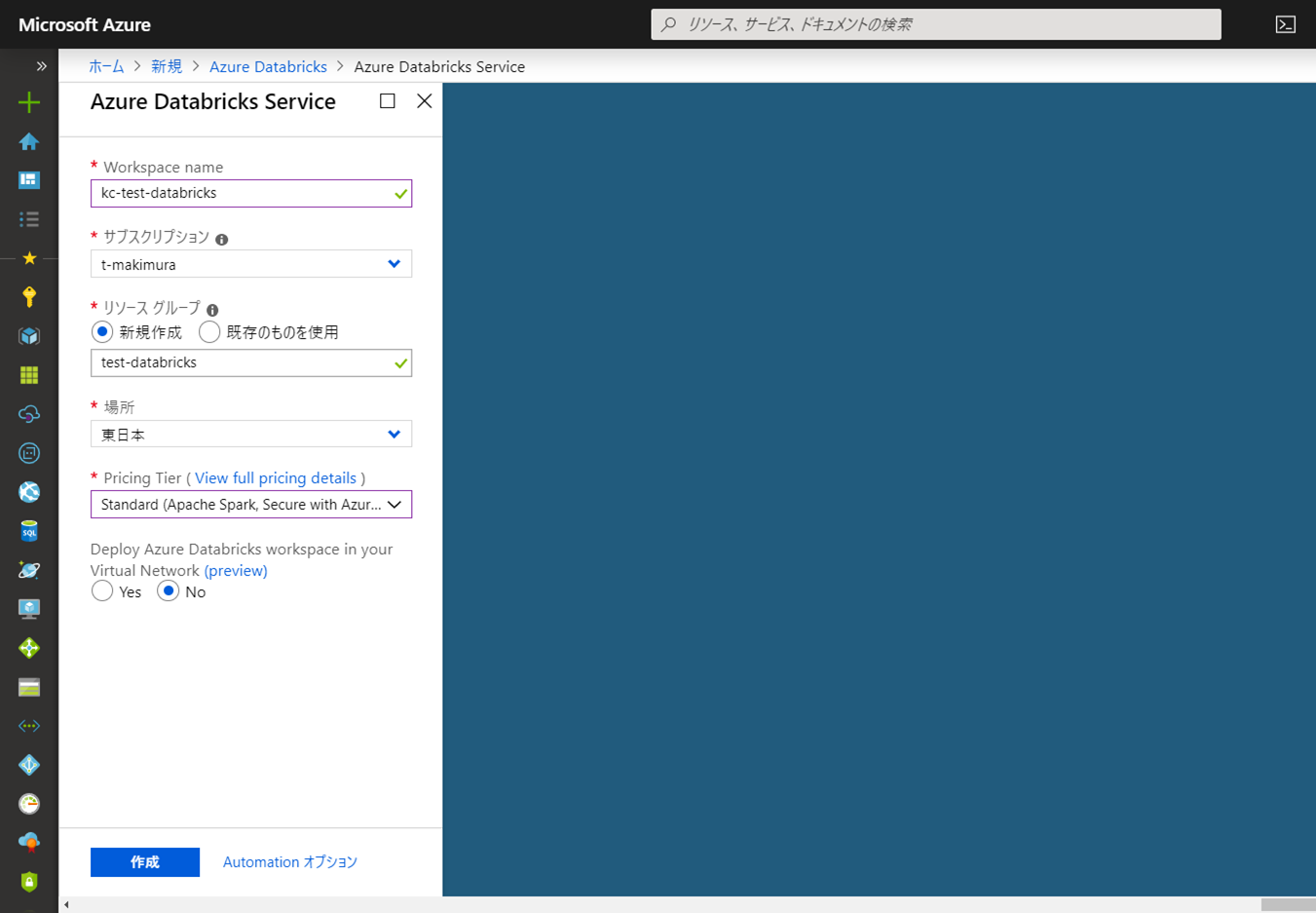
作成が完了するまでしばらく待機します。
ポータル右上の「通知」で作成が完了したら、「リソースに移動」で作成したリソースのページを開きます。
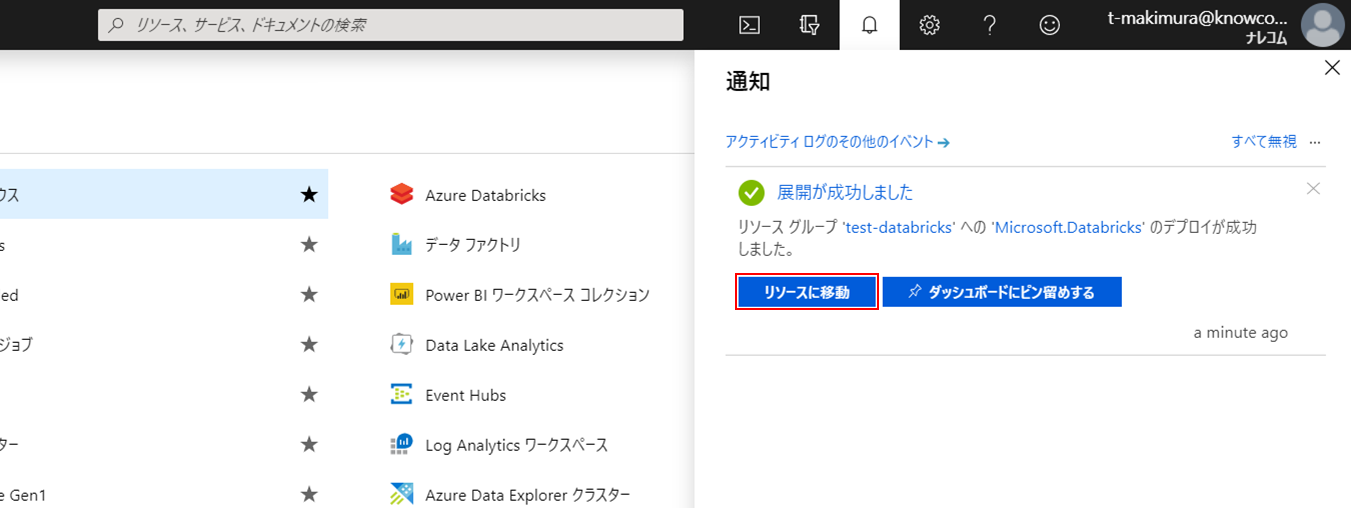
リソースのページの「Launch Workspace」をクリックして、Databricksワークスペースにログインします。
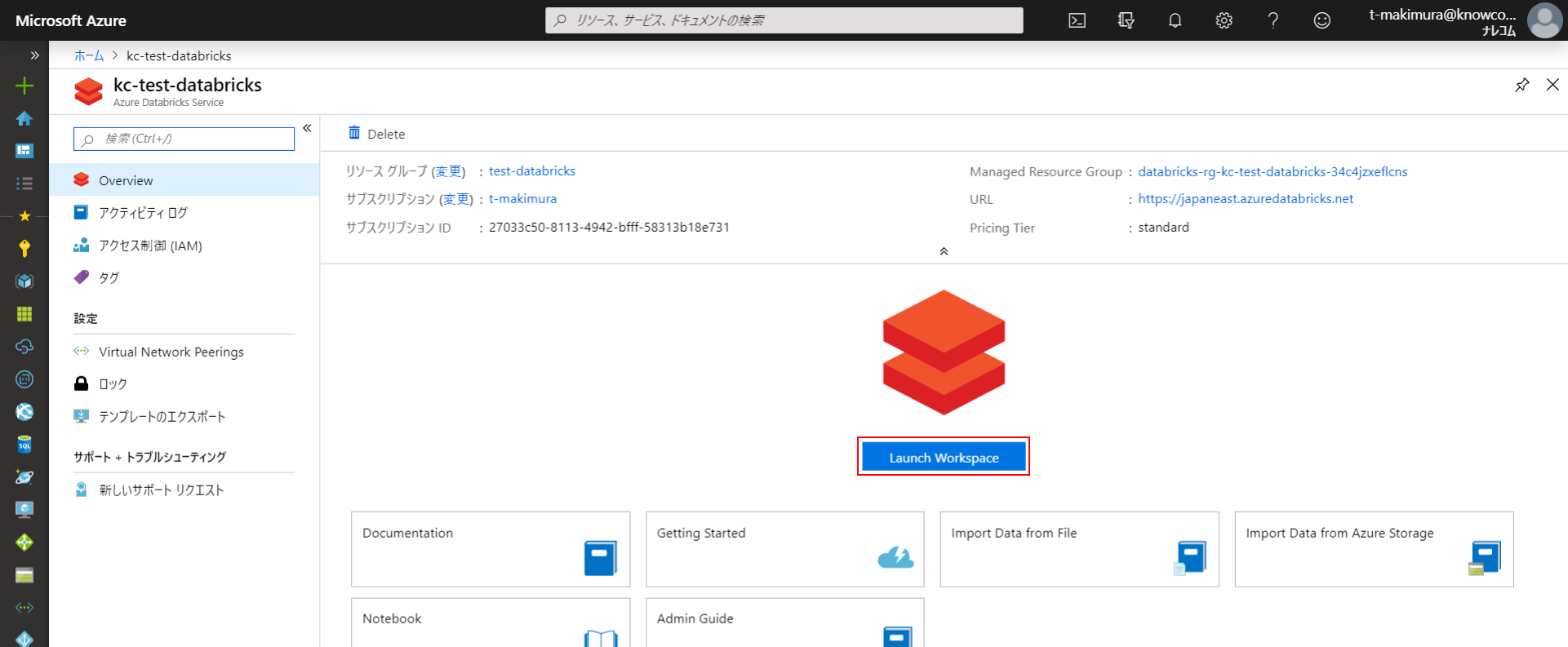
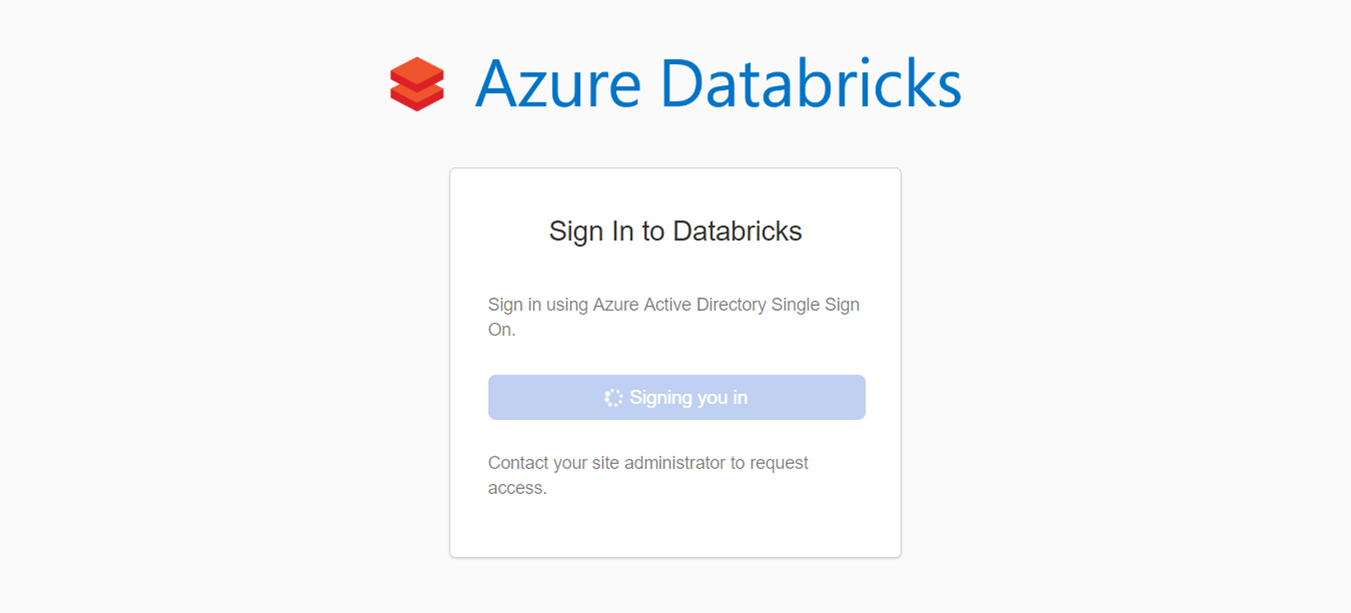
Clusterの作成
Databricksワークスペースのサイドバーにある「Clusters」をクリックします。
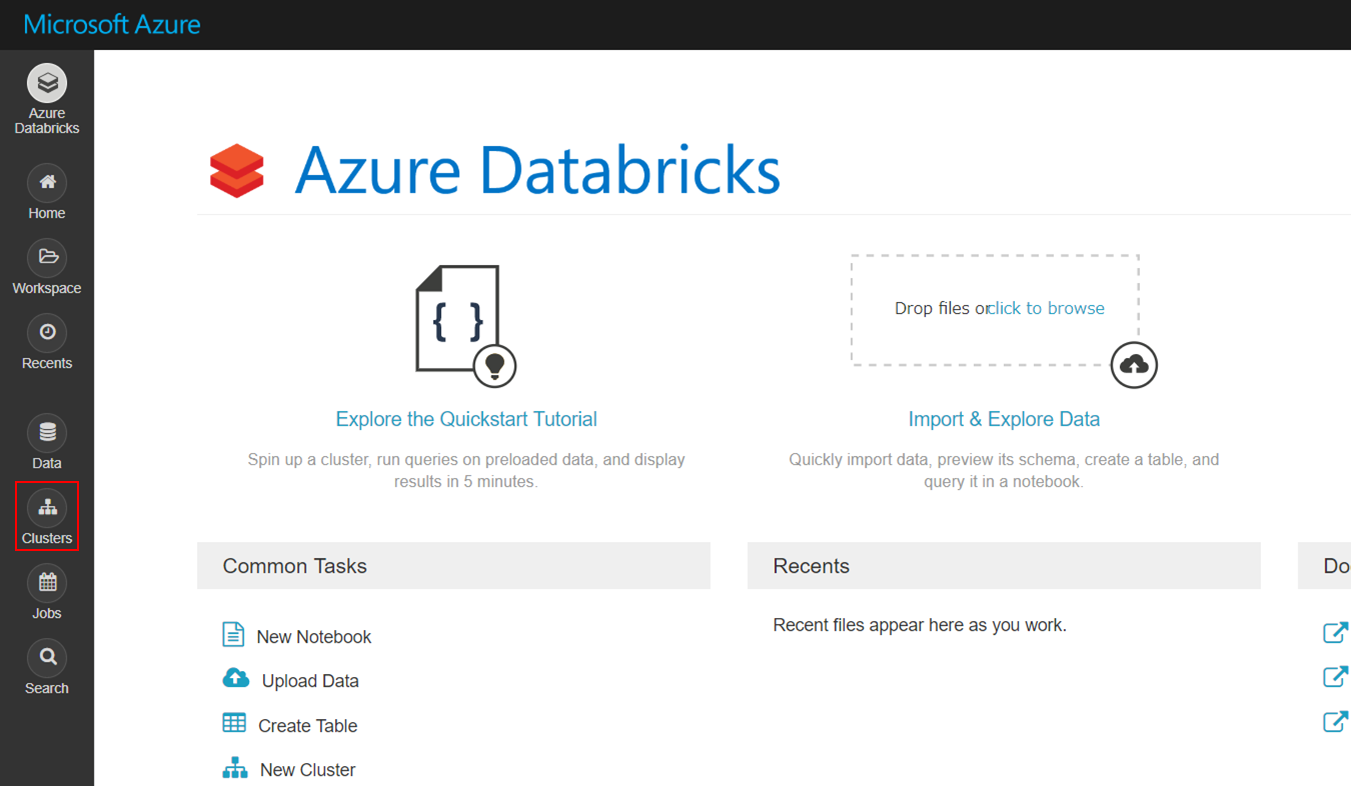
「+Create Cluster」をクリックしてClusterの作成を開始します。
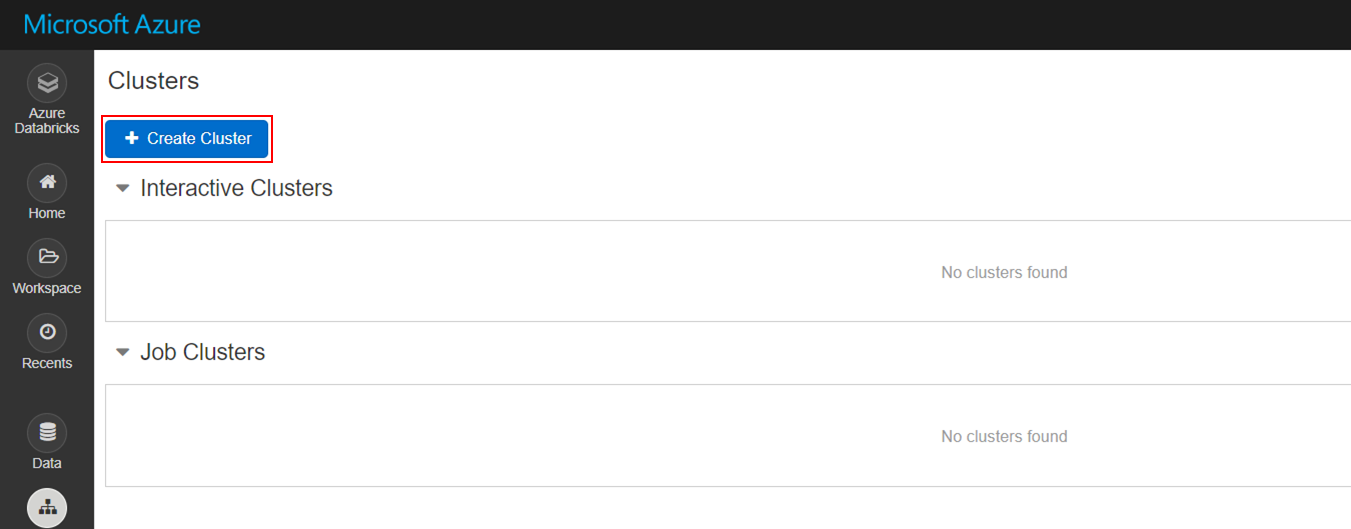
必要事項を入力、設定していきます。
今回は、以下の設定値で作成します。
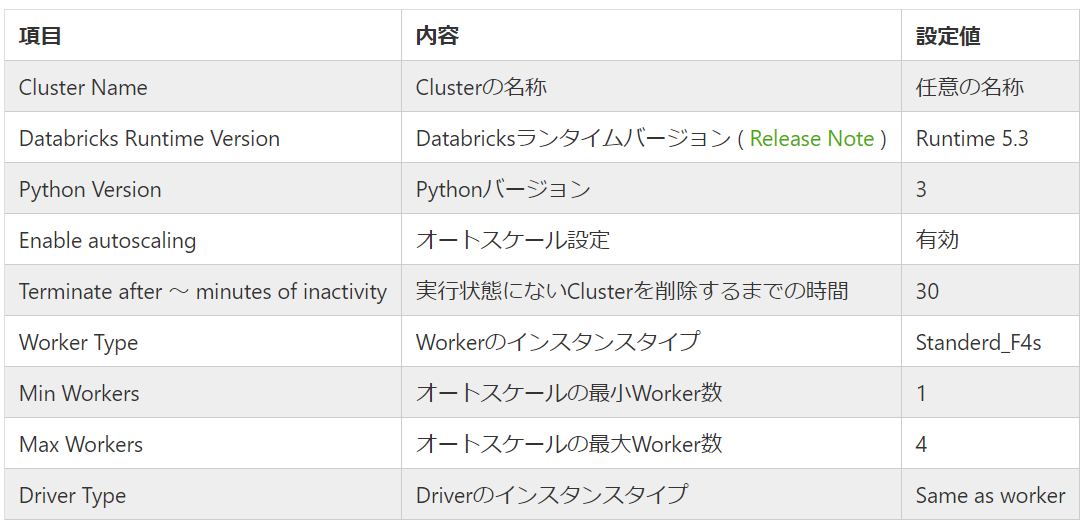
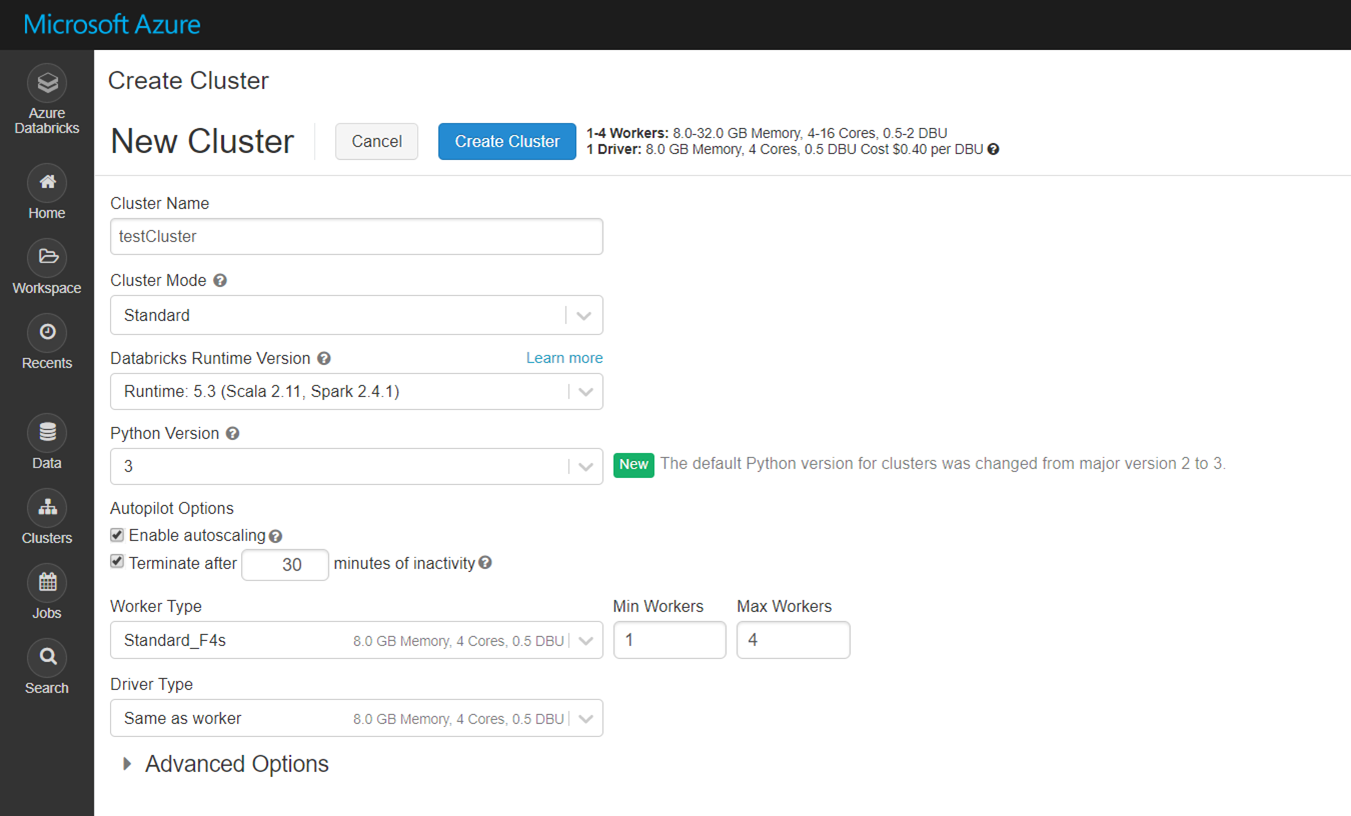
Clusterの「State」が「Running」になるまでしばらく待機します。
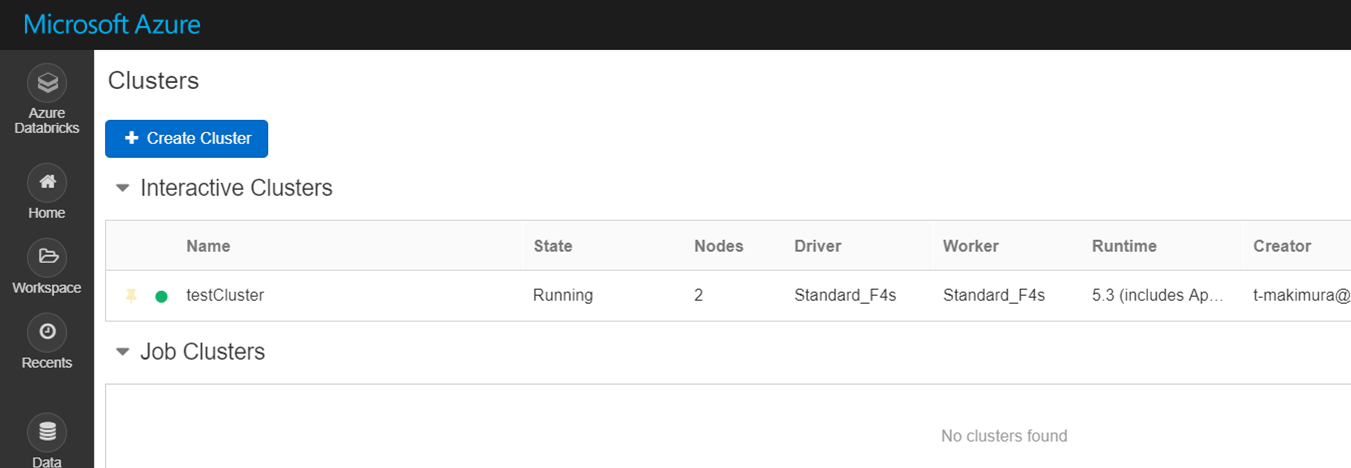
Notebookの作成
サイドバーの「Workspace」をクリックし、「Users」=>「{アカウント名}」とディレクトリを移動して、ユーザーディレクトリを表示します。
右上のドロップダウンリストから「Create」=>「Notebook」を選択します。
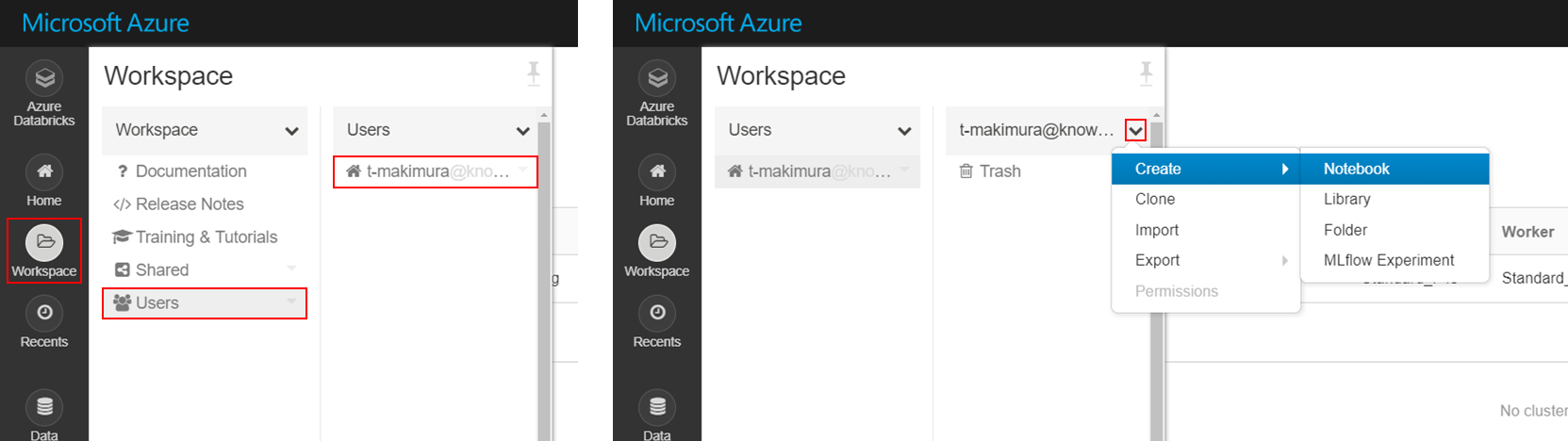
「Name」に任意のNotebook名を入力し、「Language」に「Python」、「Cluster」に先ほど作成したClusterを設定して「Create」をクリックします。
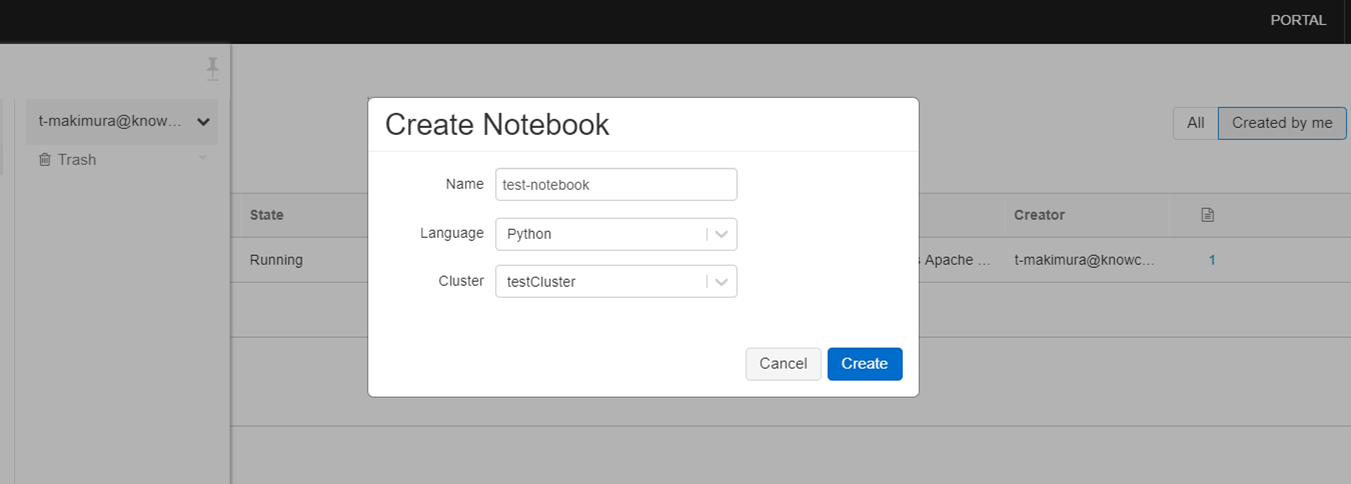
以上でNotebookの作成は完了です。
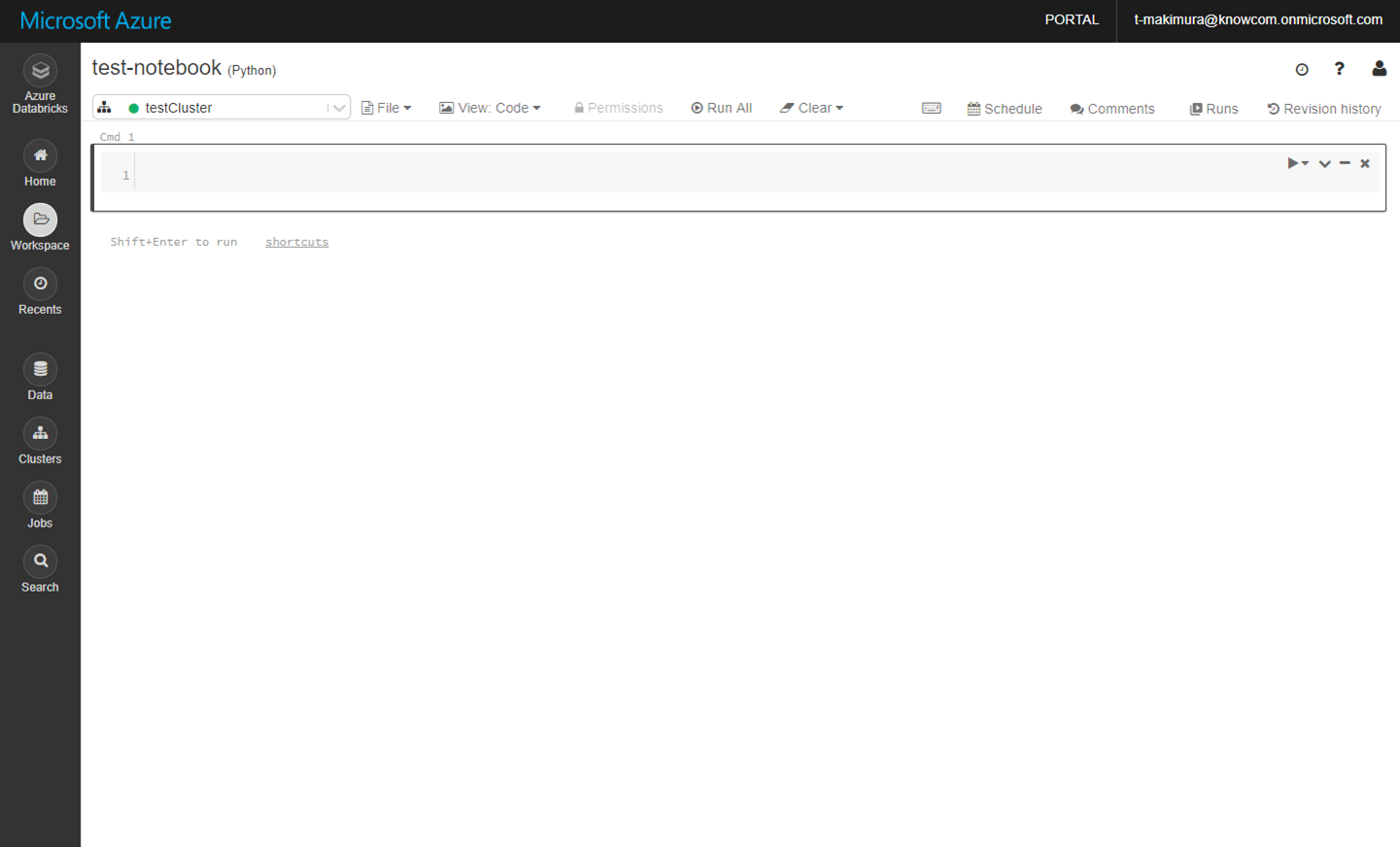
Azure Databricksの導入ならナレコムにおまかせください。
導入から活用方法までサポートします。お気軽にご相談ください。
Azure Databricksソリューションページはこちら
