今回はAzureのロードバランサーについてご説明したいと思います。
仮想マシンを立てたことはあってもロードバランサーは使った事がないという人も居るのではないでしょうか。
そういう方のために一からご説明したいと思います。
ロードバランサーの作成手順
まず、最初にポータルの左上の緑の十字アイコンをクリックします。
すると新規に追加する項目一覧が表示されるので「ネットワーキング」「Load Balancer」と選択します。
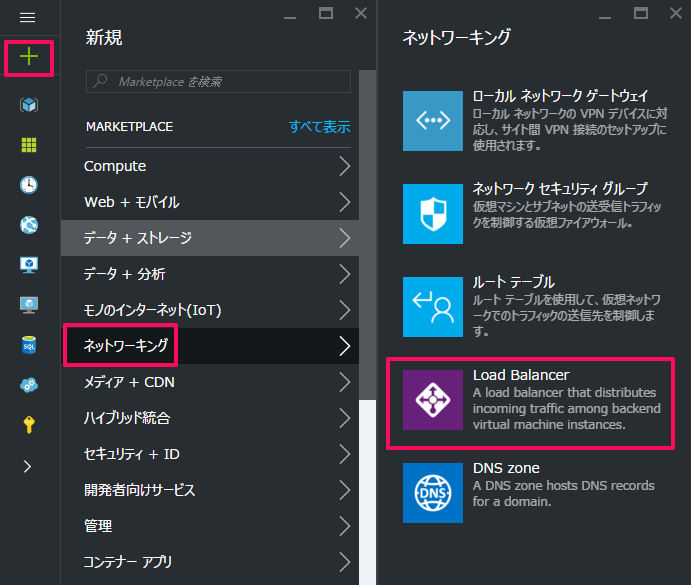
ロードバランサーの作成画面に入りました。
まず、「名前」に項目一覧で表示される名前を記入します。
次にパブリック、内部どちらでロードバランサーを使用するか設定します。
こちらは「パブリック」を今回は選択します。
次にロードバランサーに設定するIPを設定します。
Azureのロードバランサーは既存IPを選ぶか、新たに設定したIPをロードバランサーに紐付けを行います。
今回は新規を選択します。
IPについて識別名を記入します。
割り当ては動的(ドメイン)、静的(IP)から選択することができます。
今回は「動的」を選択します。
これでIPの設定は完了です。
最後にロードバランサーを作成するリソースグループを設定してロードバランサーを作成します。
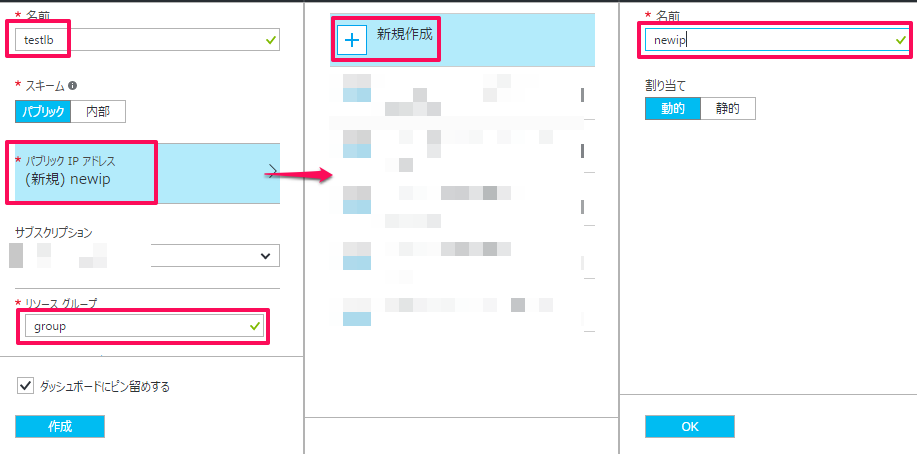
以上でロードバランサーの作成は完了です。
ロードバランサーに仮想マシンを紐付ける
ロードバランサーに紐付ける仮想マシンは可用性セットに登録されている必要があります。
可用性セットは仮想マシン作成時に設定する必要があるので忘れないように設定しましょう。
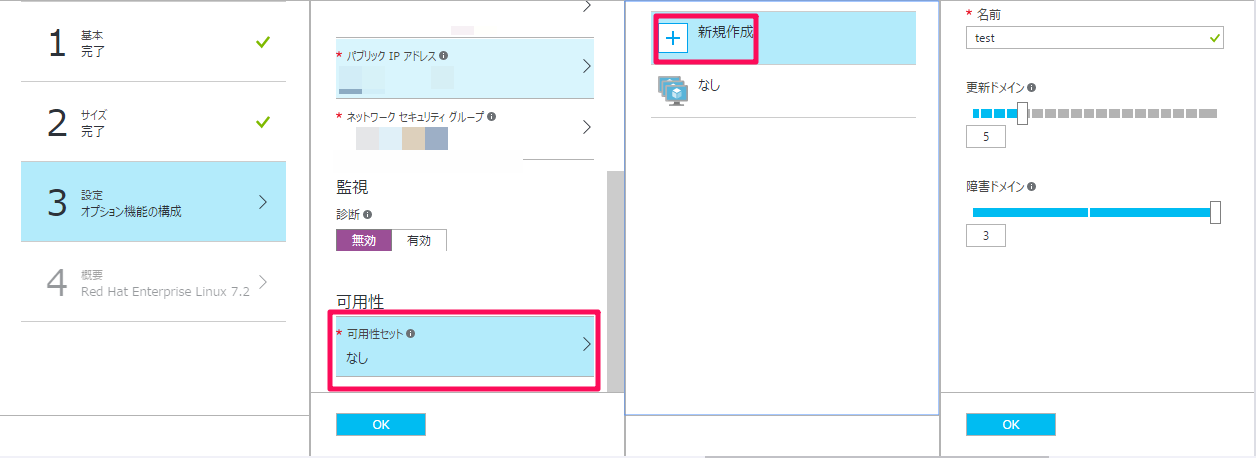
次にロードバランサーに仮想マシンを紐付けします。
ロードバランサーの設定メニューから「バックエンドプール」を選択します。
現在の紐付けされている仮想マシン一覧が表示されますが、作成状態では存在しないため「Add」を選択します。
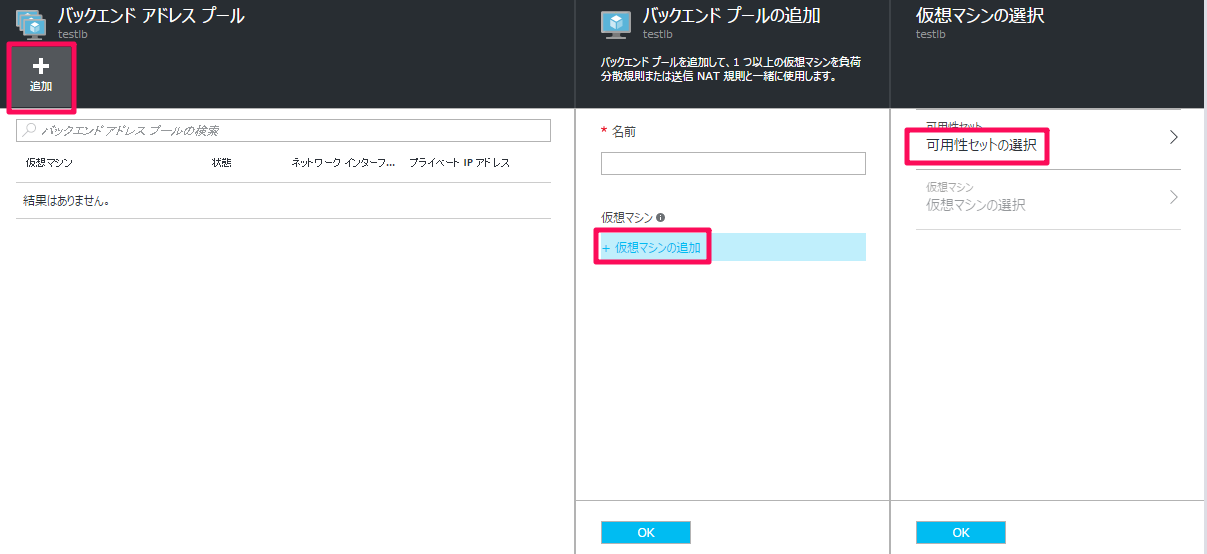
「Add a virtual machine」を選択すると、紐付け可能なマシン一覧が表示されるので紐付ける仮想マシンを選択します。
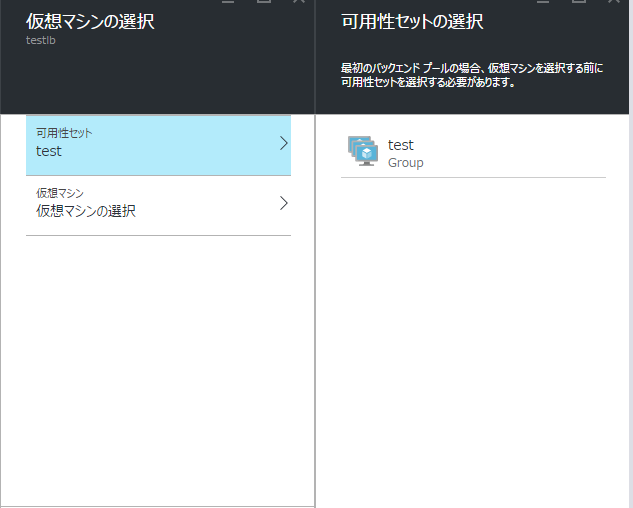
次にロードバランサーのメニューから「Inbound NAT Rule」を選択します。
「Add」を選択します。
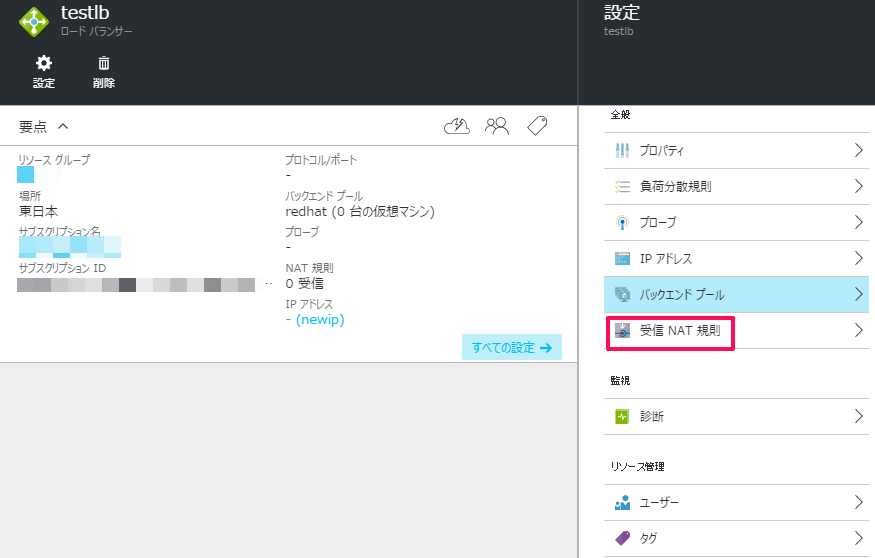
「Destlination」に識別名、「Protocol」は「TCP」、「Port」に80番を指定します。
次に「Target」に仮想マシンを指定します。
紐付けた仮想マシンからマッピングする仮想マシンを選択します。
これでロードバランサーに仮想マシンを紐付けることができました。
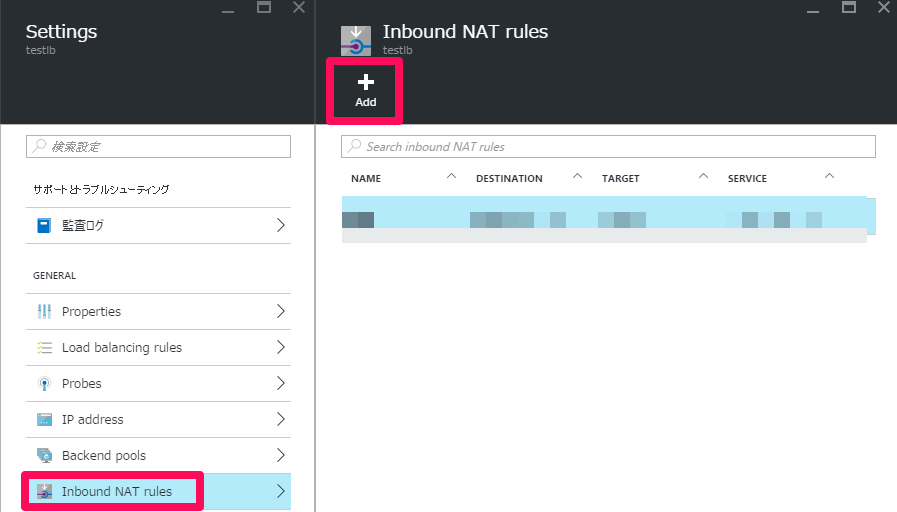
最後にロードバランサーに紐付けたIP、またはドメインをブラウザで参照してみます。
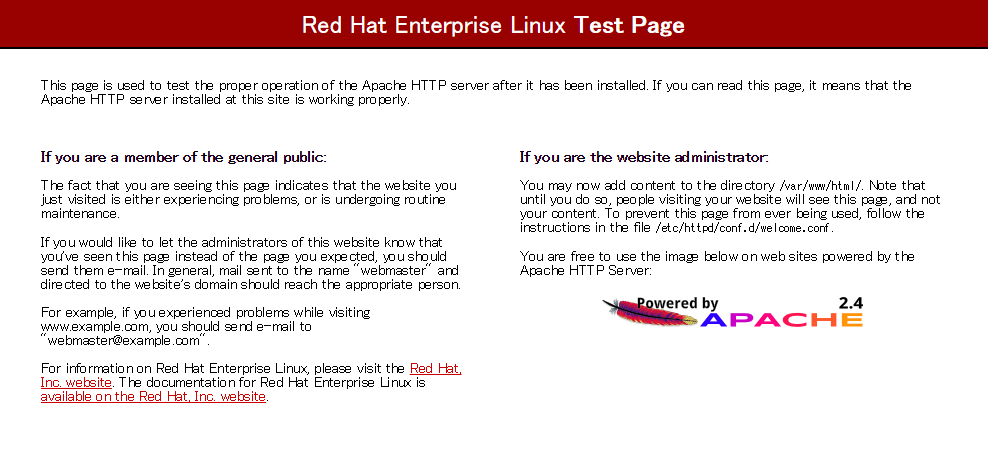
通信が通ることが確認できました。
いかがでしたでしょうか。
Azureのロードバランサーの設定方法について一通りご説明いたしました。
これでWebサーバーの負荷分散ができるようになりました。
次回をお楽しみに!
