Power BI Desktopのチュートリアルについて「データ加工編」、「レポート作成編」の2回にわたりご紹介します。
Power BI Desktopとは
Power BI DesktopはMicrosoftが提供するBIサービス「Power BI」のクライアント用ソフトウェアで、ストレージやデータベースからデータを取得して対話型のレポート、グラフを作成することができます。
作成したレポートは、クラウドのPower BIに発行することでPCやスマートフォンといった様々な端末で共有できるようになります。
データの編集からグラフ、レポート作成までを行うことができるPower BI Desktopですが、多様な機能ゆえに初心者にはなかなか手の付けにくいものとなっています。
そこで、操作解説用のチュートリアルが用意されており、サンプルデータを使いながら基本的な操作について学習できるようになっています。
以下では、チュートリアルの一つである「売上データの分析」について実際に操作した場合の注意点も含め解説していきます。
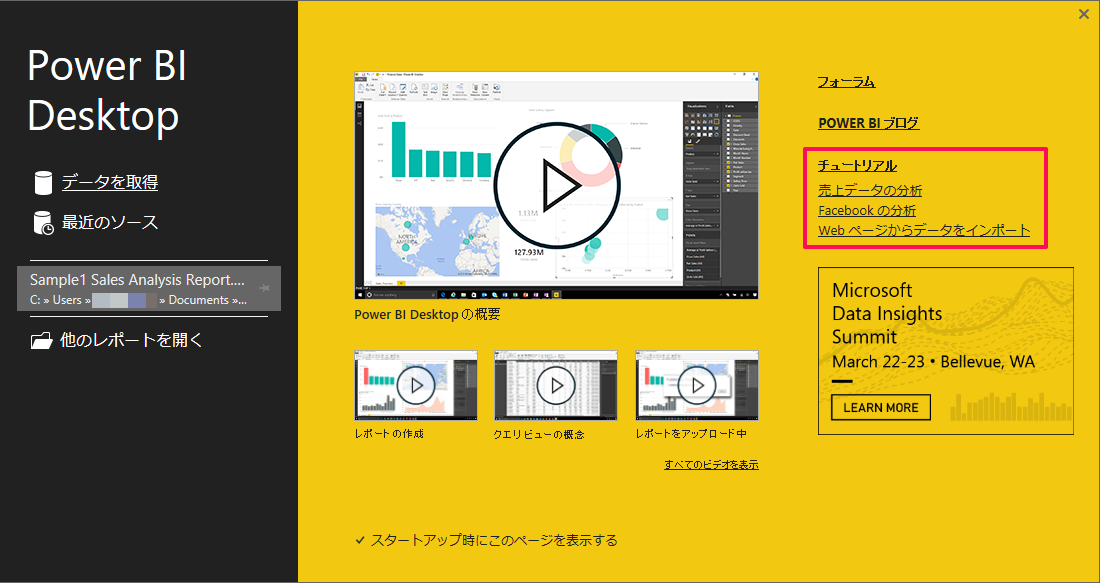
Excelデータの取得と編集
まずは、商品データのExcelファイルをPower BIに取り込みます。
データに関しては、以下のURLからダウンロードできます。
http://download.microsoft.com/download/1/4/E/14EDED28-6C58-4055-A65C-23B4DA81C4DE/Products.xlsx
リボン上の「データを取得」をクリックし、表示される「データを取得」でExcelを選択して接続をクリックします。
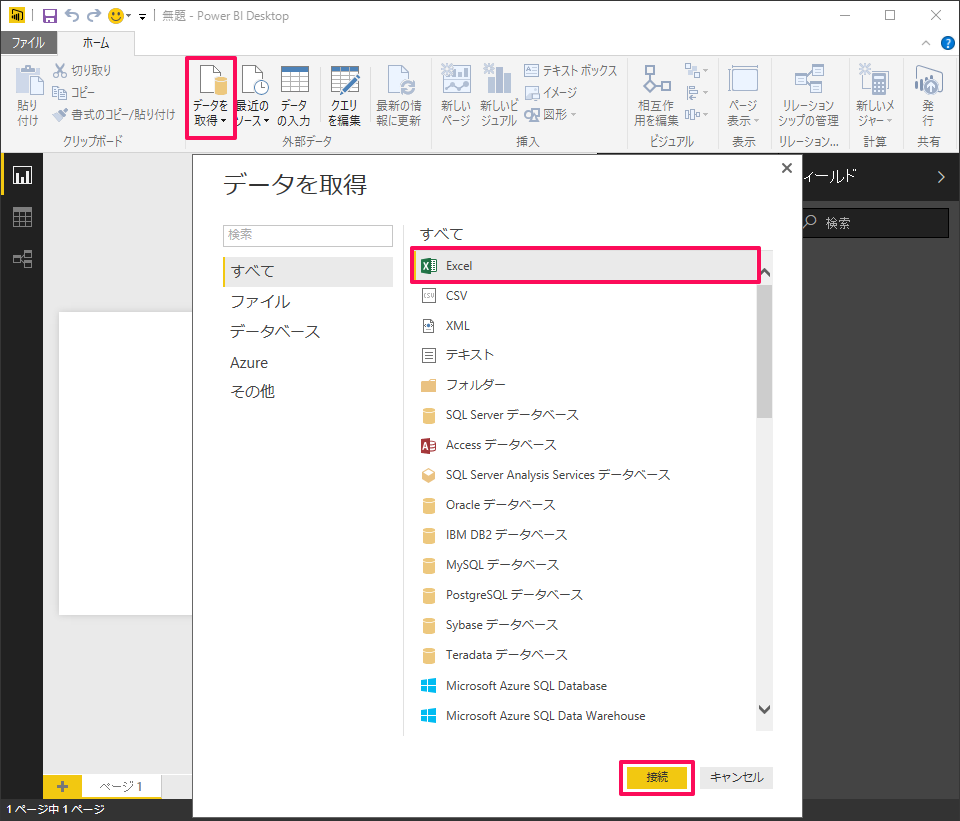
ファイル選択画面で先ほどダウンロードした「Product.xlsx」ファイルを選択すると「ナビゲーター」ウィンドウが表示されるので、左ペインの「Products」にチェックを入れて「編集」をクリックします。
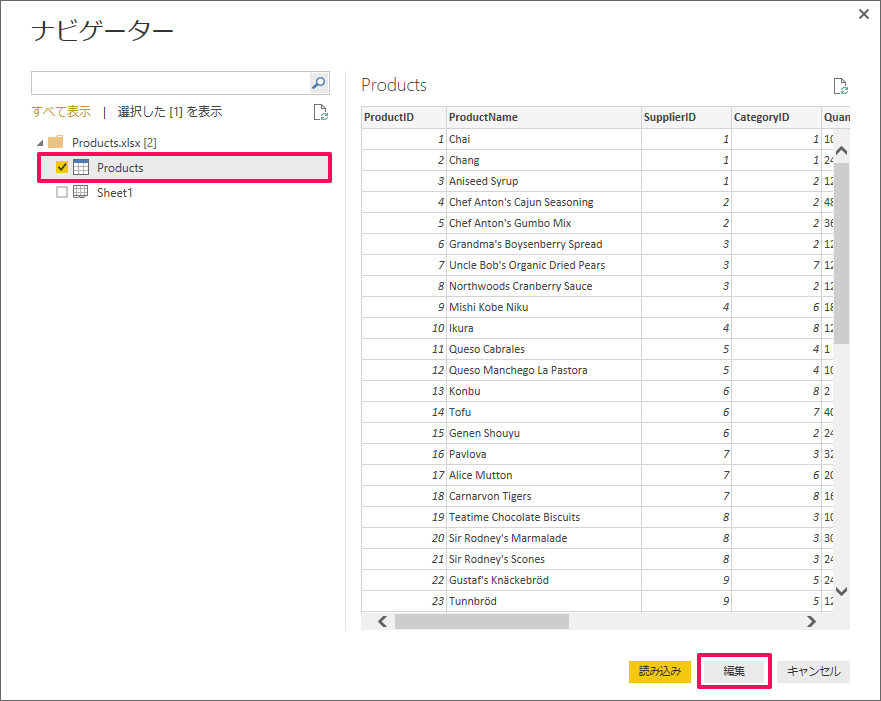
「編集」をクリックすると新たに「クエリエディター」が表示されます。
今回取り込んだ「Products」データは可視化するうえで必要のないデータも含まれているため、「クエリエディター」上で必要データのみを抽出します。
Ctrlキーを押しながらクリックで「ProductID」、「ProductName」、「QuantityPerUnit」、「UnitsInStock」の列を選択し、選択した列のヘッダーで右クリック→「他の列の削除」で選択列以外のデータを消去します。
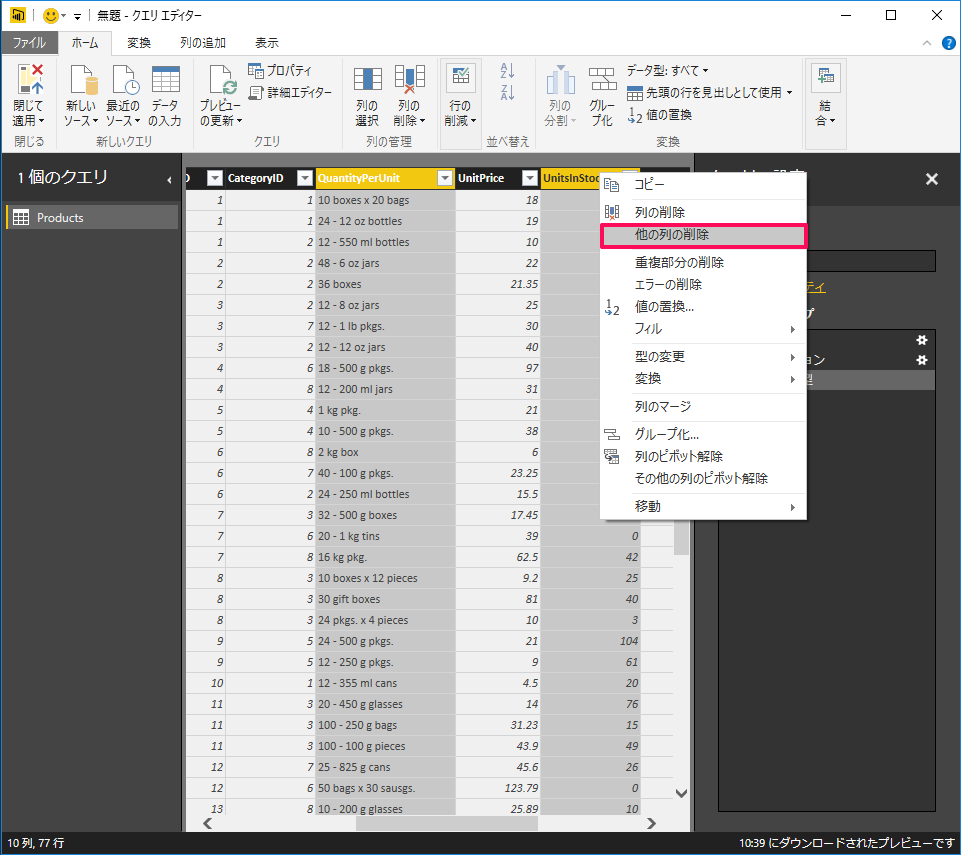
続いて在庫数を示す「UnitsInStock」のデータ型を「整数」に変更します。
「UnitsInStock」列のヘッダーをクリックして選択し、リボン上の「データ型」をクリックしで整数を選択します。
※Power BIでは入力データのデータ型を自動で識別するため、実際には確認程度の操作になります。
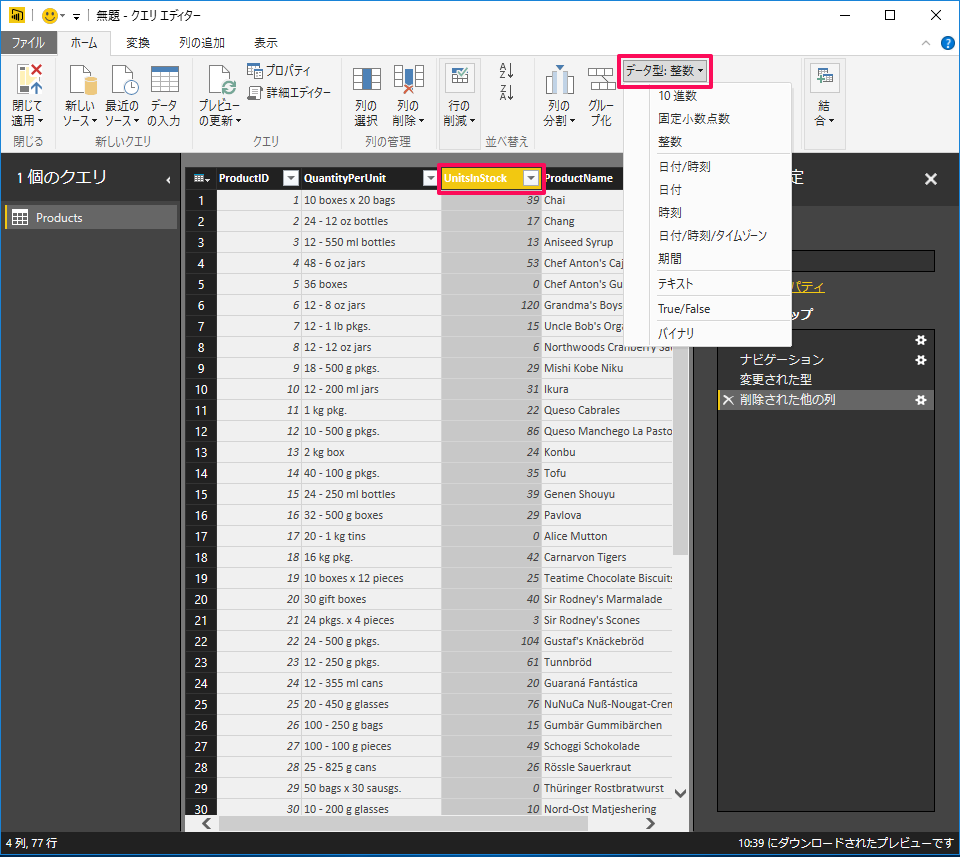
以上が商品データの取得と編集の操作となります。
ODataフィードの取得と編集
続いてOData フィードから注文データを取得します。
「クエリエディター」で「新しいソース」ボタンをクリックし、「データを取得」で「ODataフィード」を選択して接続をクリックします。
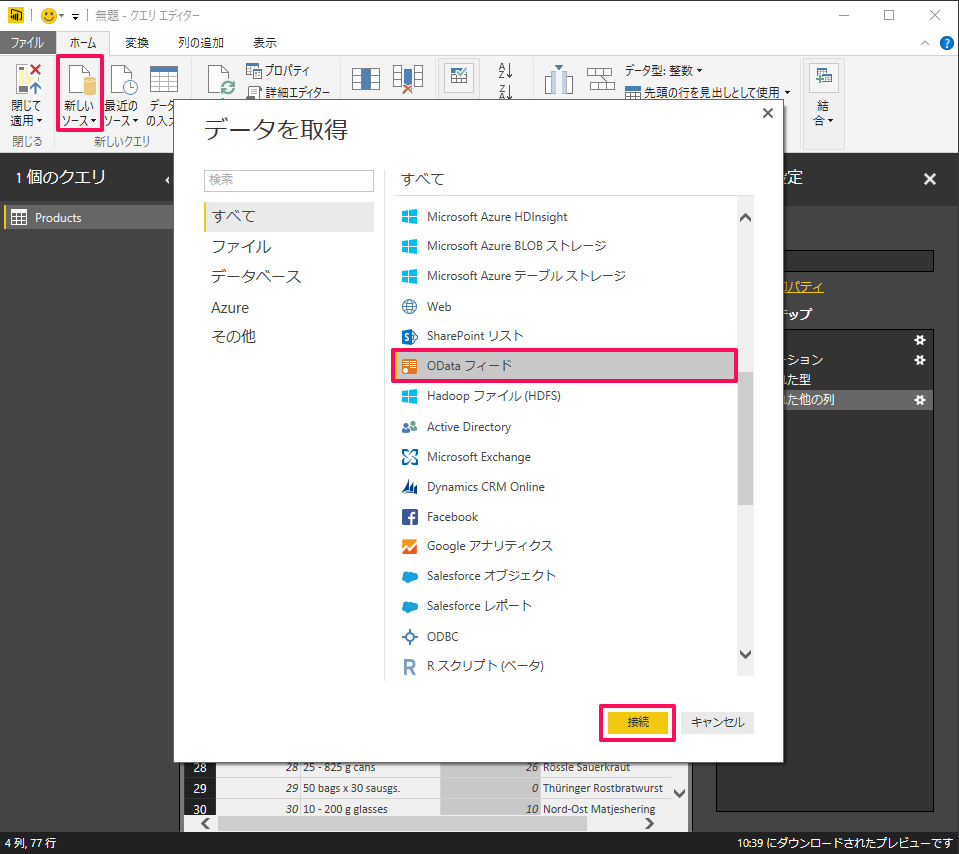
「URL」に下記のURLを入力し、接続をクリックします。
http://services.odata.org/V3/Northwind/Northwind.svc/
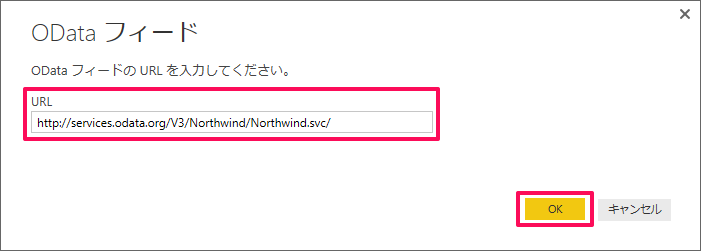
「ナビゲーター」ウィンドウでチェックリストから「Orders」探し、チェックを入れて「OK」をクリックします。
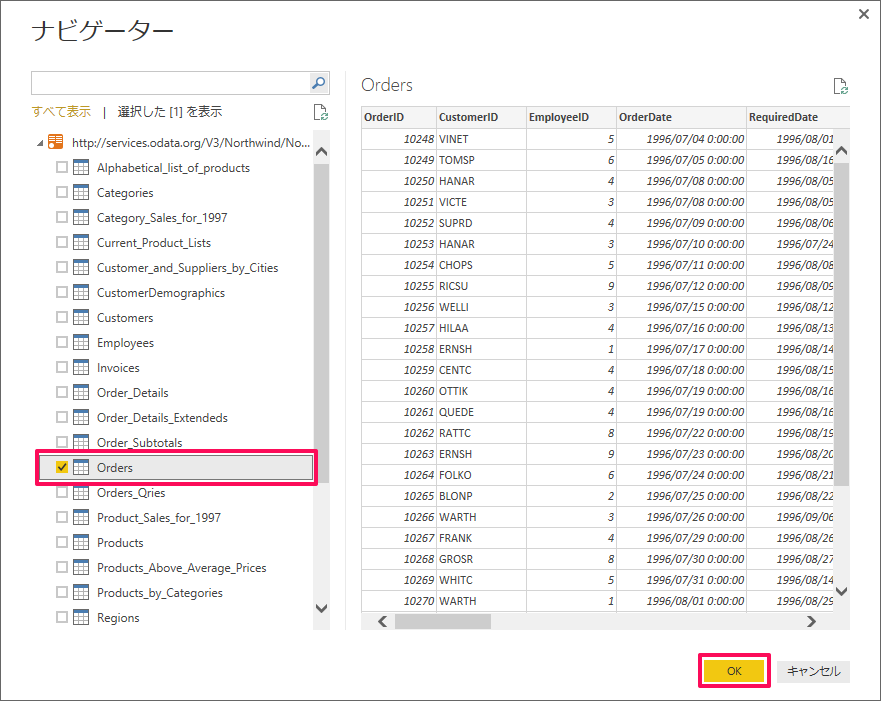
「Orders」テーブルには、個別製品の注文データが記された「Order_Details」テーブルへの参照が含まれています。
データの可視化にあたりそのデータが必要となるため、「Orders」に対し「Order_Details」のデータの取り込みを行います。
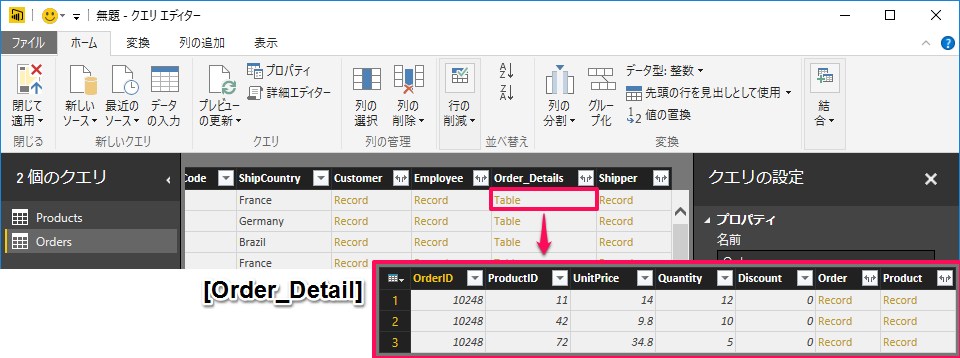
「Order_Details」列の横にある「展開ボタン」をクリックし、表示されるチェックリストからProductID、UintPrice、Quantityにチェックを入れ「OK」をクリックします。
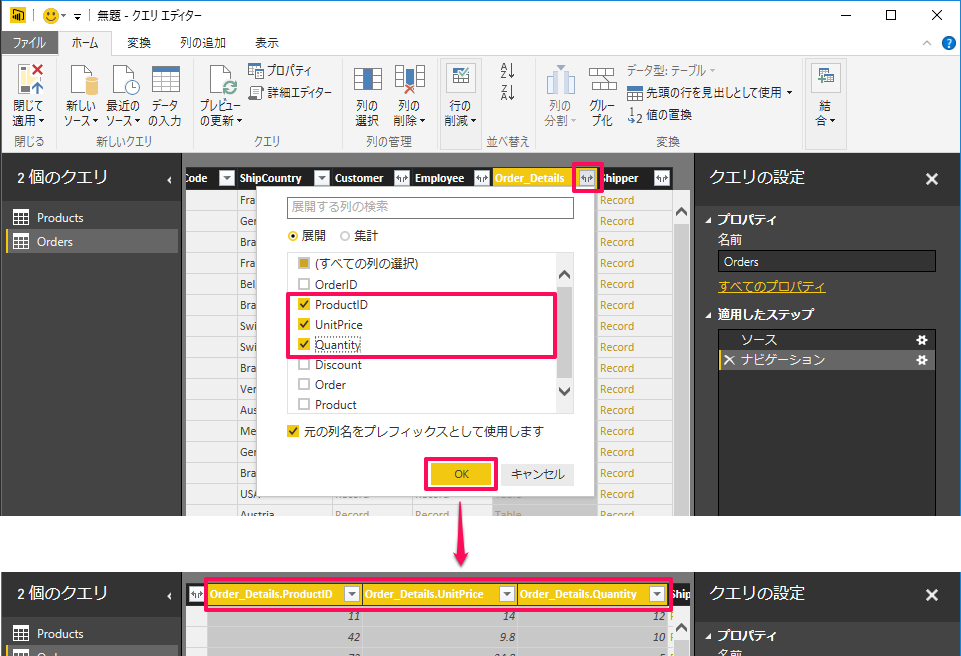
続いて、可視化に不要な列を削除します。
必要なOrderDate、ProductID、Quantity、ShipCity、ShipCountry、UnitPriceのそれぞれの列をCtrl+クリックで選択し、右クリック→「他の列の削除」で削除をします。
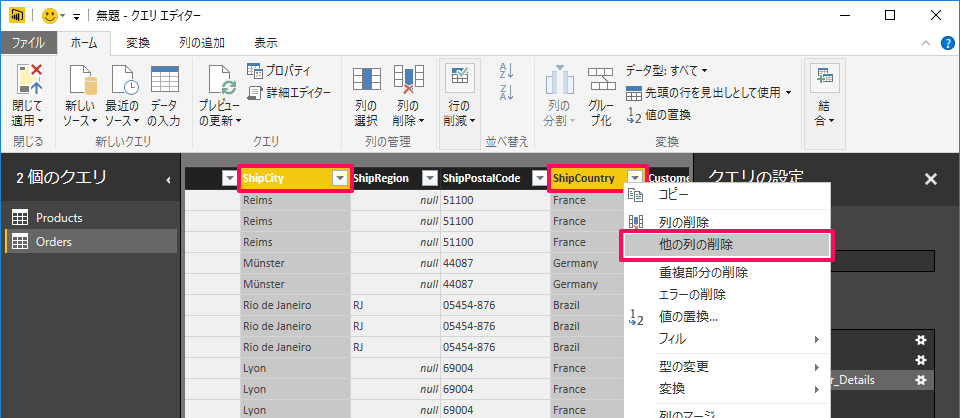
注文詳細から注文、商品ごとの売上合計を示す列を作成します。
「列を追加」タブから「カスタム列の追加」をクリックし、表示されるウィンドウの「新しい列名」、「カスタム列の式」に下記の内容を記入して「OK」をクリックします。
| 新しい列名 | LineTotal |
|---|---|
| カスタム列の式 | = [Order_Details.UnitPrice] * [Order_Details.Quantity] |
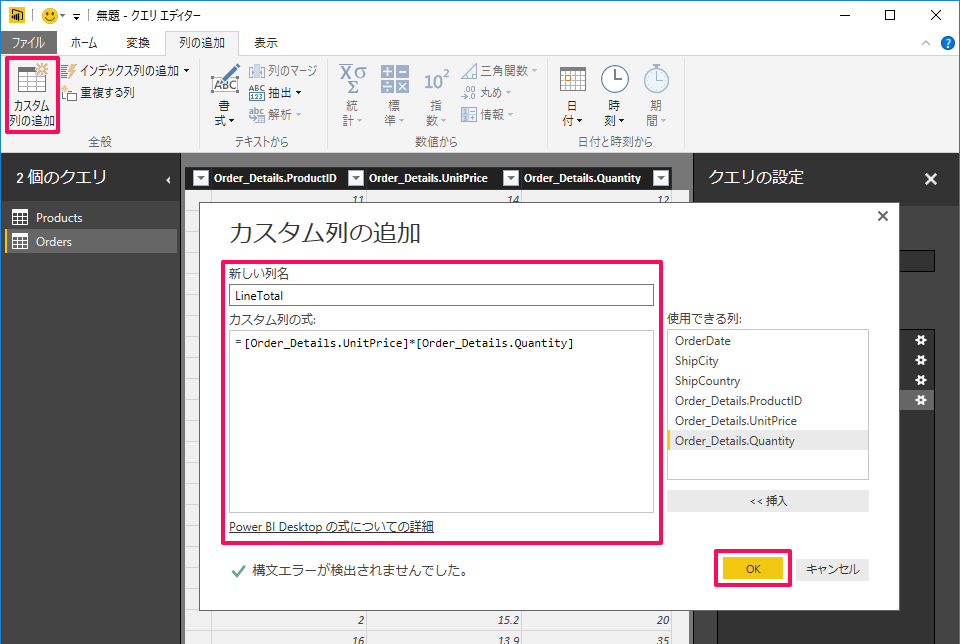
追加された「LineTotal」の列は、データ型が決まっていないため、データ型を指定します。
「LineTotal」の列を選択し、ヘッダー部分で右クリック→「型の変更」→「10進数」をクリックして10進数型に変更しておきます。
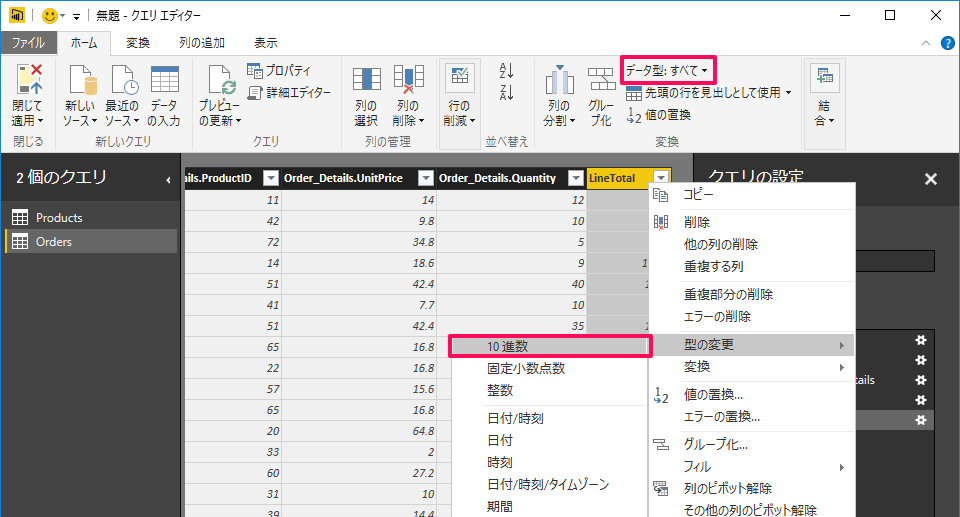
データ処理をしやすくするため「LineTotal」の列を「ShipCity」の後ろに移動させます。
「LineTotal」のヘッダーをドラッグし「ShipCity」の後列に持っていくことで列の移動ができます。
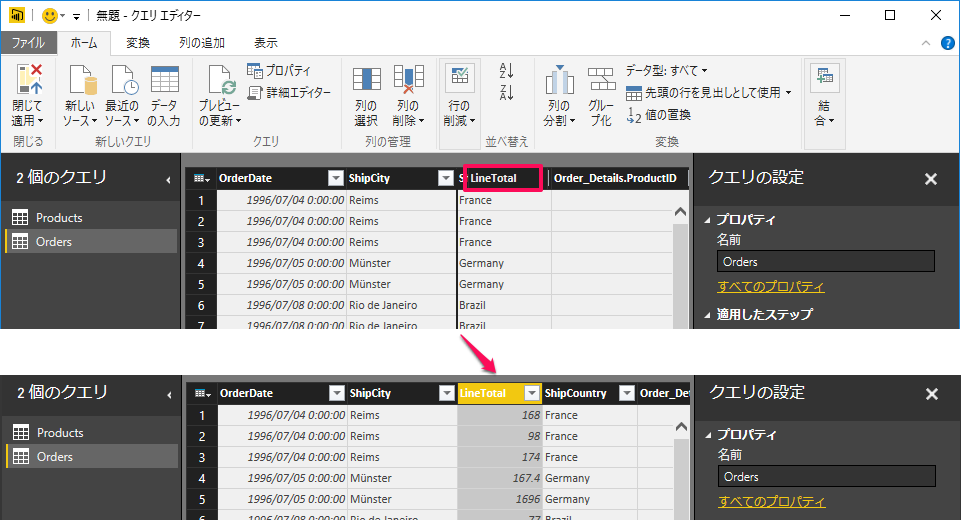
「Order_Details」から統合した「Order_Details.ProductID」、「Order_Details.UnitPrice」、「Order_Details.Quantity」の各列から 「Order_Details」のプレフィックスを削除します。
それぞれの列ヘッダーをダブルクリックした後、列名からテキストを削除します。
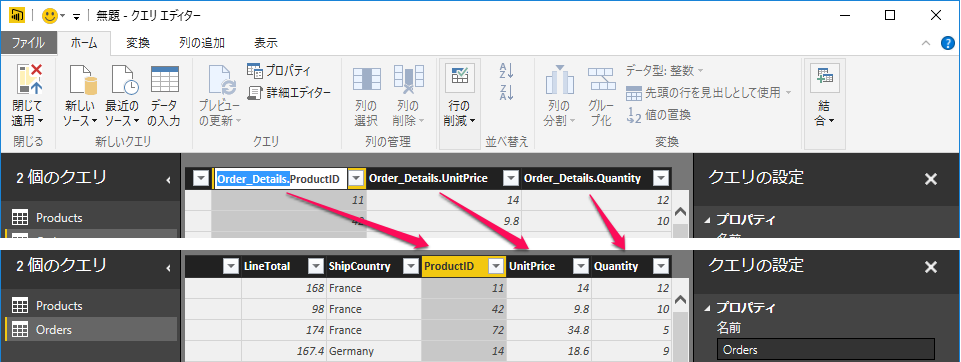
以上でクエリの編集は終了です。
「ホーム」タブの「閉じて適用」をクリックすると、編集したクエリがPower BIに反映されます。
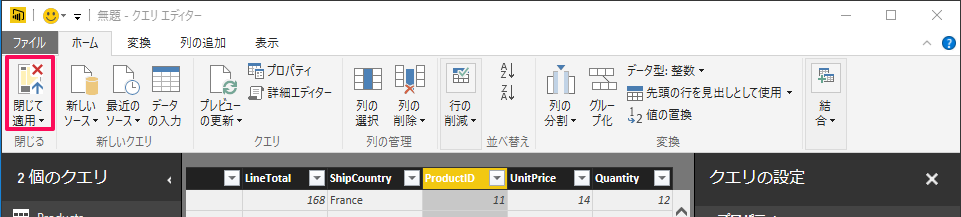
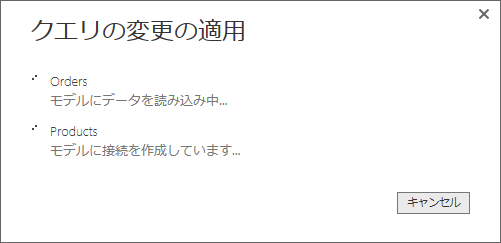
いかがでしたでしょうか。
次回は、今回作成したデータを基にしてレポートを作成していきます。
次回もお楽しみに!!
