前回はWindows ServerからAzure Filesにマウントしましたが、今回はUbuntuに対して接続を行います。
Azure Filesとは
簡単に説明するとAzure Blobを共有ストレージとして利用できるようなサービスです。
SMB ファイル共有を使って、WindowsサーバやLinuxなどと接続することが出来ます。
各サーバからは5TBのストレージに見えますが、課金は置いてあるデータ1GB当たりの課金となるため、価格メリットも高く、拡張性にも優れています。
事前準備編
今回は公開鍵認証方式にするので、事前に鍵の作成を行います。
パスフレーズを付けない方法で作成していますが、必要に応じてパスフレーズを設定してください。
1. Windows上でPutty Genを起動します。
参考:http://www.cc.tsukuba.ac.jp/WinSCP/PuTTYgen/
2. 起動したら「生成」ボタンをクリックします。
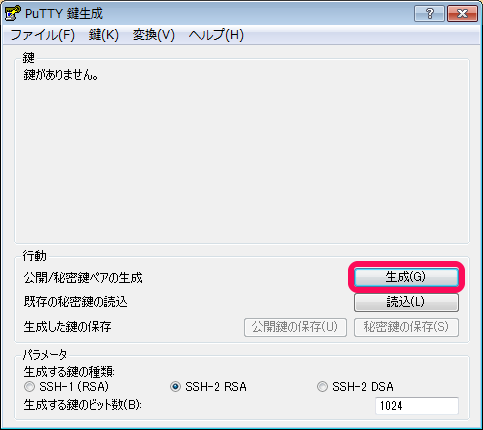
3. 公開鍵と秘密鍵が生成されるので、SSHに利用する秘密鍵はPC内に名前を付けて保存します。
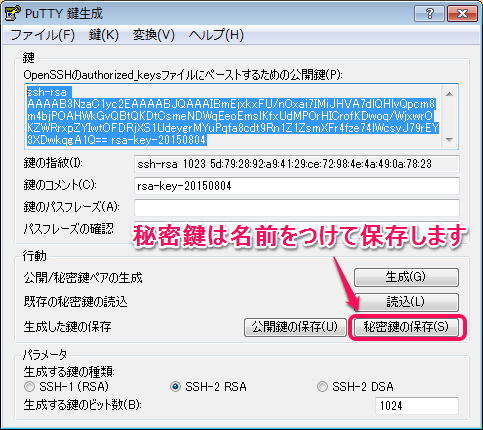
4. 公開鍵はAzure Portalに対して貼り付ける必要があるので、控えておいてください。
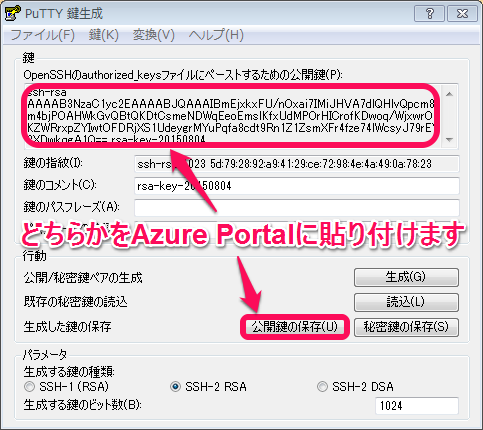
実装編
1. 新規作成
左上「新規(+)」をクリックします。
Compute > Ubuntu Serverを選択し、「作成」をクリックします。
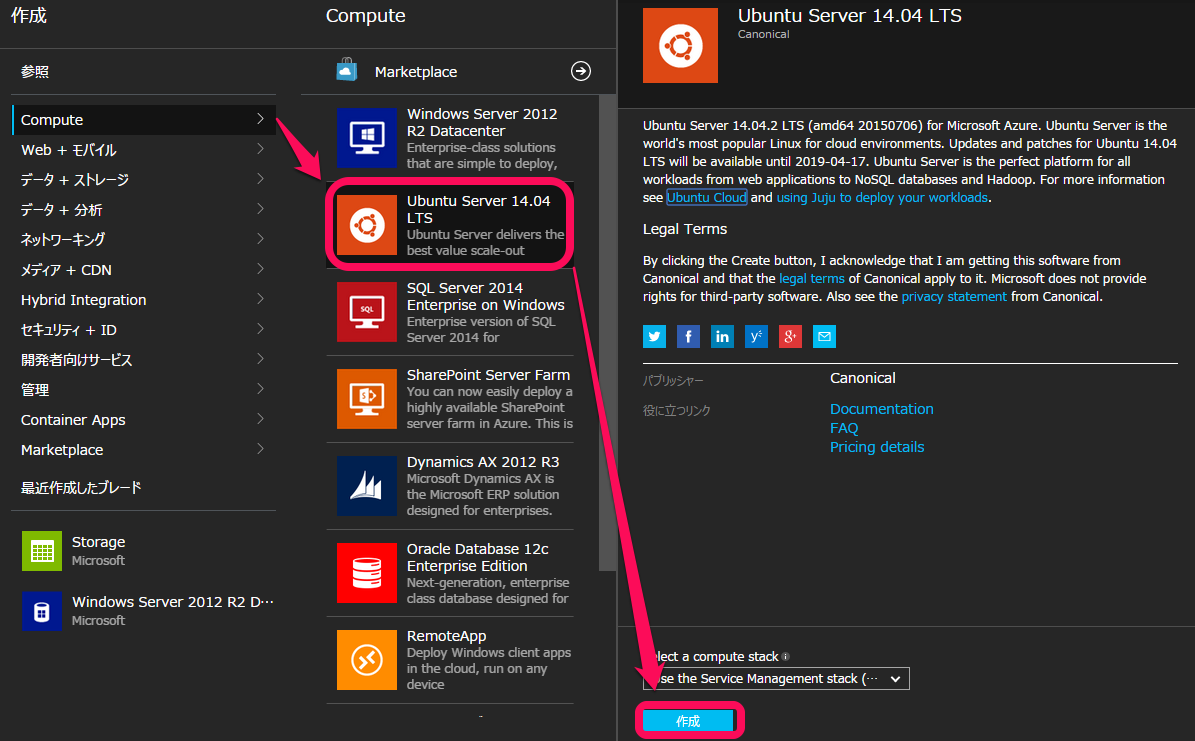
2. VMの作成
新しく表示された画面でホスト名やユーザー名などを登録します。また、事前準備編で作成した公開鍵をSSH公開キーに貼り付けます。最後に実行をクリックします。
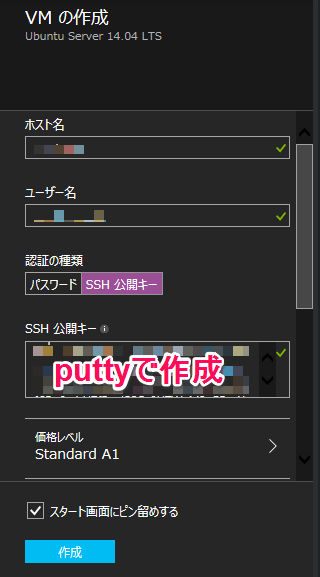
3. 起動
起動画面ですが、Windows Serverと異なり接続はありませんので、通常のSSHクライアントから接続を行います。
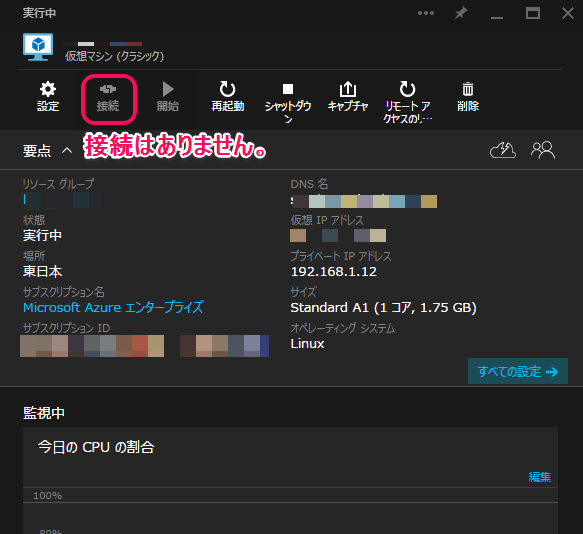
4. SSH接続
VPN環境がある場合はローカルIP,ない場合はグローバルIPとSSH用にアサインされたポートを利用してSSH接続を行います。
この時事前準備編で作成した秘密鍵を”認証”のプライベートキーファイルで指定します。


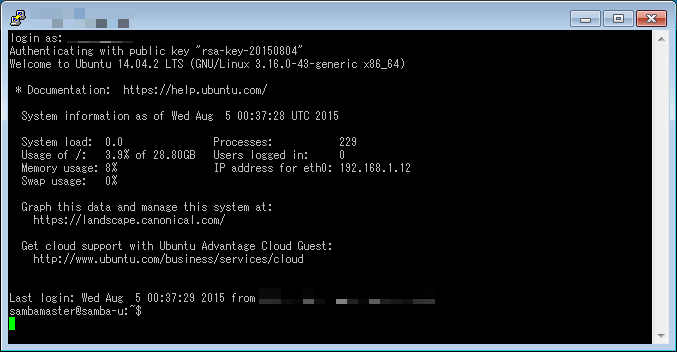
5. ファイルマウント用のキーの取得
ファイル共有を追加すると、エンドポイントのURLなどが取得できるようになります。
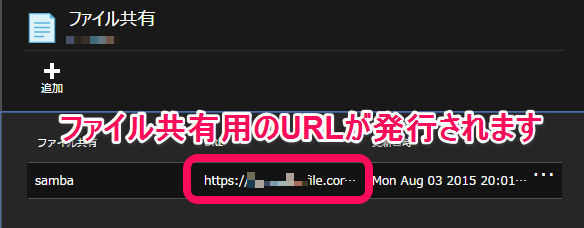
エンドポイントのURLに加えて、アクセスキーも取得しておきます。
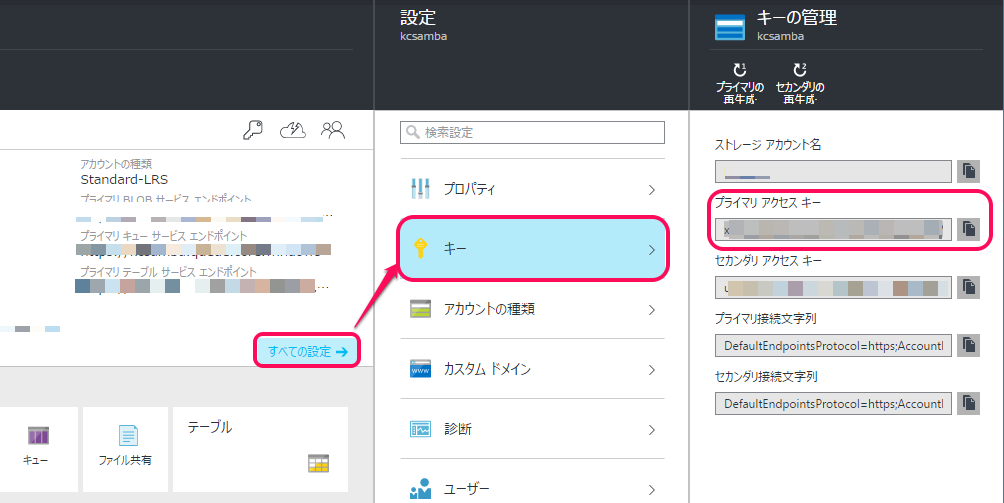
6. Linuxサーバへのアタッチ
cifs-utilsのインストール
|
1 2 3 4 5 6 |
$ sudo apt-get install cifs-utils Reading package lists... Done Building dependency tree Reading state information... Done cifs-utils is already the newest version. 0 upgraded, 0 newly installed, 0 to remove and 43 not upgraded. |
マウントの実施
|
1 2 |
$ sudo mkdir /samba $ sudo mount -t cifs //[エンドポイントURLの先頭をcifsに変更] -o vers=2.1,username=[azure filesのユーザー名],password=[先ほど取得したアクセスキー] |
マウントの確認
|
1 2 3 4 5 6 7 8 |
$ mount //******.file.core.windows.net/****** on /samba type cifs (rw) $ df -h Filesystem Size Used Avail Use% Mounted on //******.file.core.windows.net/****** 5.0T 231M 5.0T 1% /samba 5TBのディスクがマウントされていることが確認できました。 |
これで5TBまでスケール出来る1GB 単位で課金される非常に使い勝手の良い共有ファイルサーバを構築することが出来ました。
さらに、通常のストレージと違いデータが3箇所に保存されているというメリットもあるデータ堅牢性にも優れたファイルサーバとなります。
次回はAzure Active DirectoryでのSSO環境について紹介します。
お楽しみに!
ナレコムクラウドでは機械学習を含めたAIやロボットといった事に興味があるエンジニアを募集しております。
未経験の方でも興味がある方はお気軽にお問い合せ下さい。
