前回構築したサイト間接続したVPN内のWindows ServerにAzure Filesをつないでみます。
Azure Filesとは
簡単に説明するとAzure Blobを共有ストレージとして利用できるようなサービスです。
SMB ファイル共有を使って、WindowsサーバやLinuxなどと接続することが出来ます。
各サーバからは5TBのストレージに見えますが、課金は置いてあるデータ1GB当たりの課金となるため、価格メリットも高く、拡張性にも優れています。
実装編
1. 新規作成
左上「新規(+)」をクリックします。
データ+ストレージ > Storageを選択します。
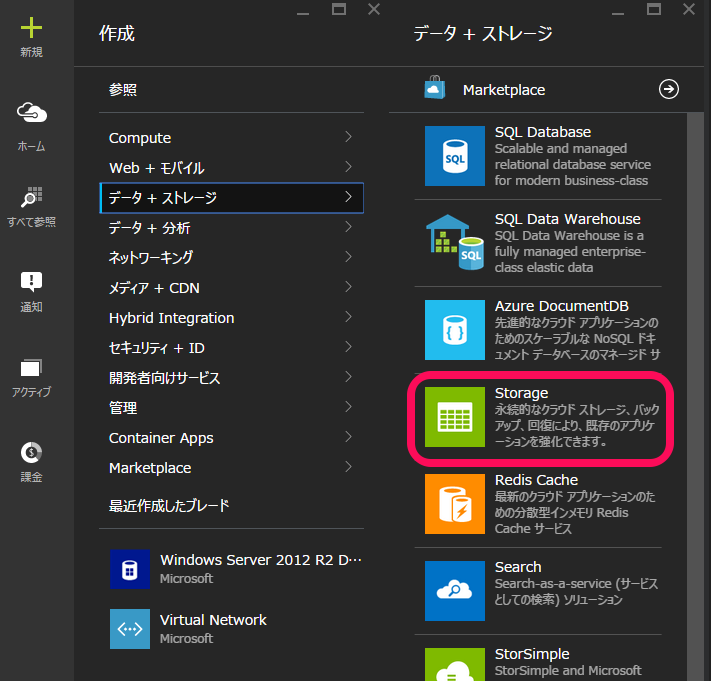
2. 価格レベルの選択
今回はローカル冗長で十分と考え、”ローカル冗長”を選択します。
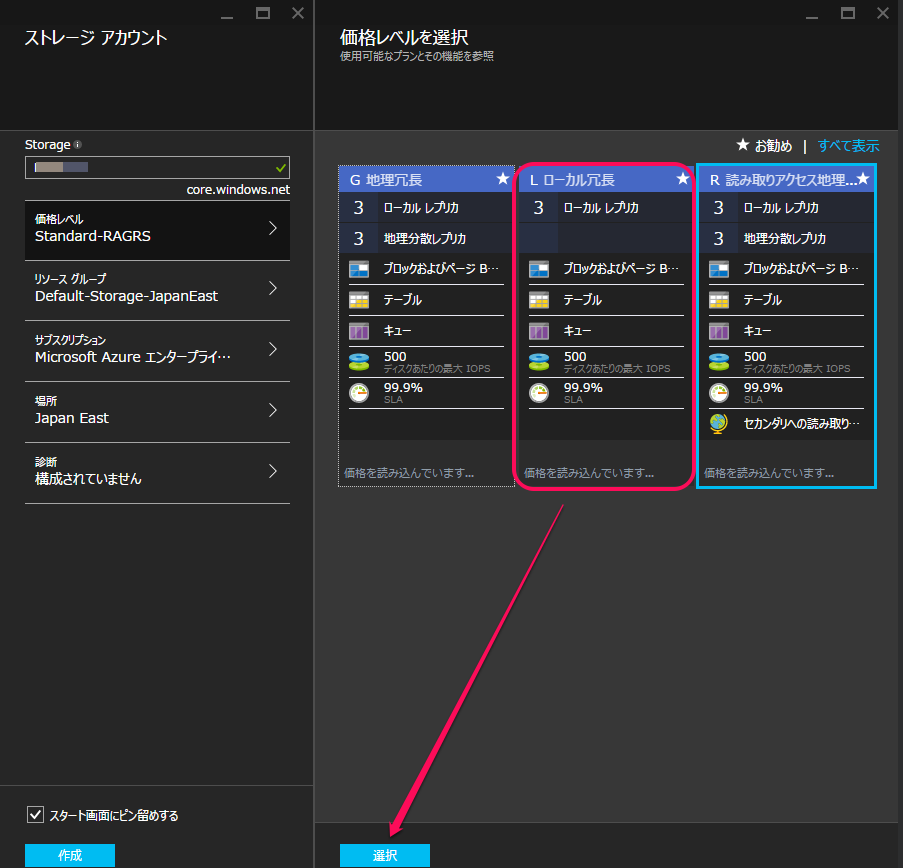
3. ストレージアカウントの選択
Windows Serverを立てたリソースグループと同じリソースグループを選択します。
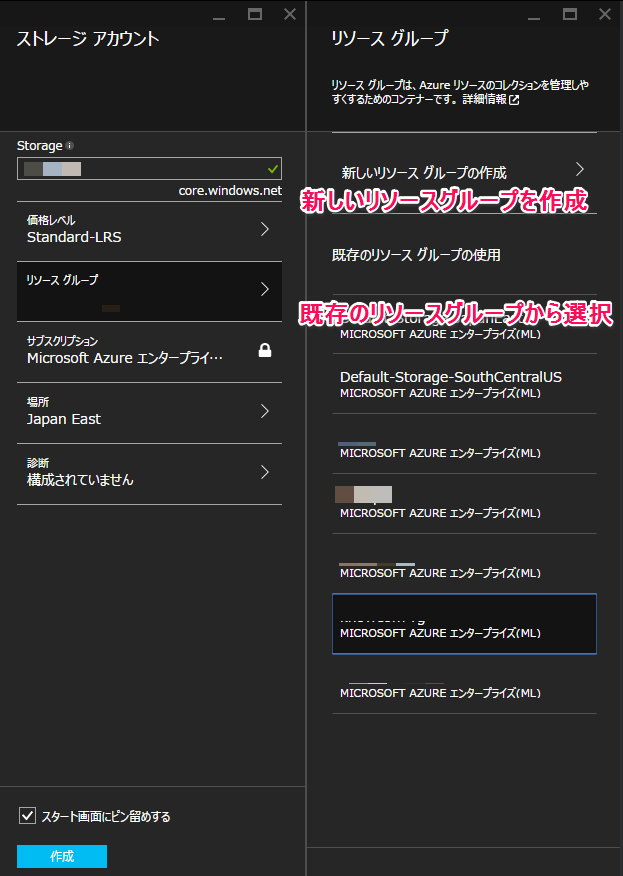
4. ファイル共有の設定
旧ポータルの場合、PowerShell等で設定する必要があった項目が、プレビューポータルならそのまま利用することが出来ます。
ファイル共有 > 追加 を行い、新しくファイル共有の追加を行います。
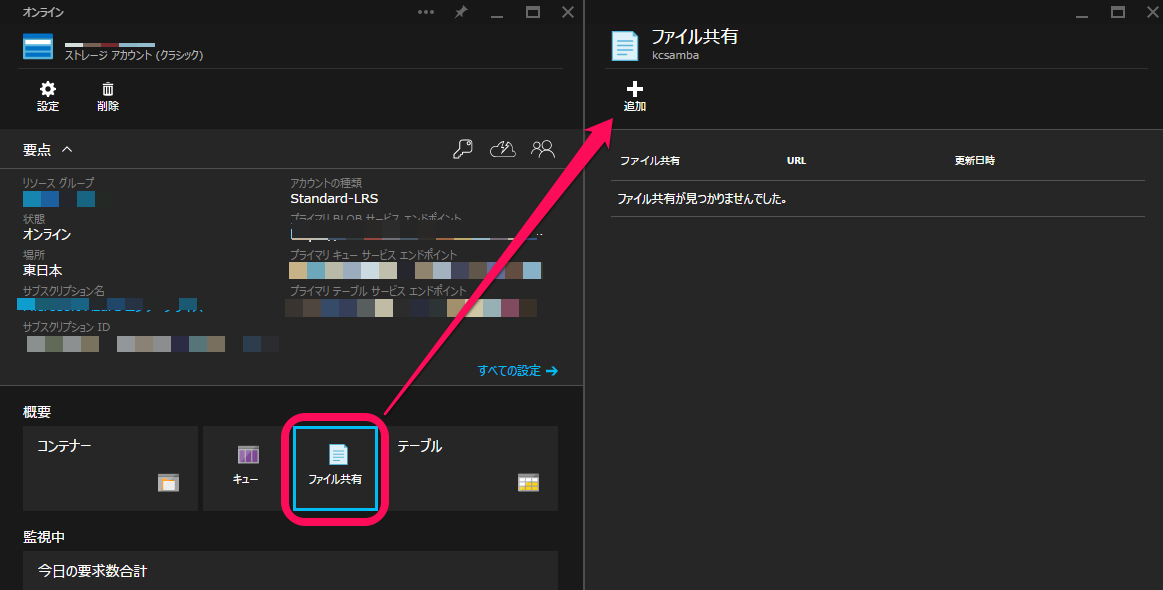
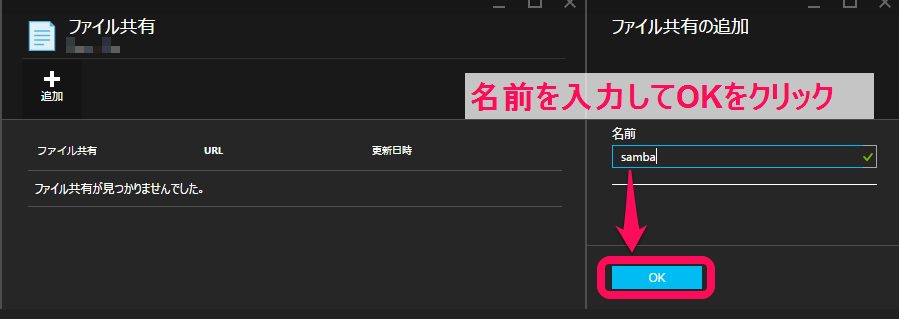
5. ファイル共有の確認
ファイル共有を追加すると、エンドポイントのURLなどが取得できるようになります。
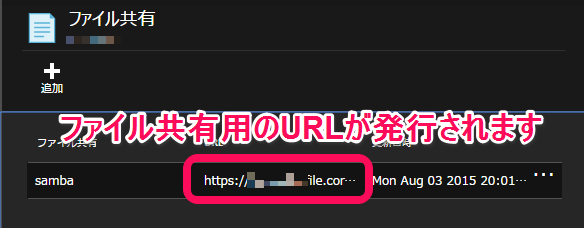
エンドポイントのURLに加えて、アクセスキーも取得しておきます。
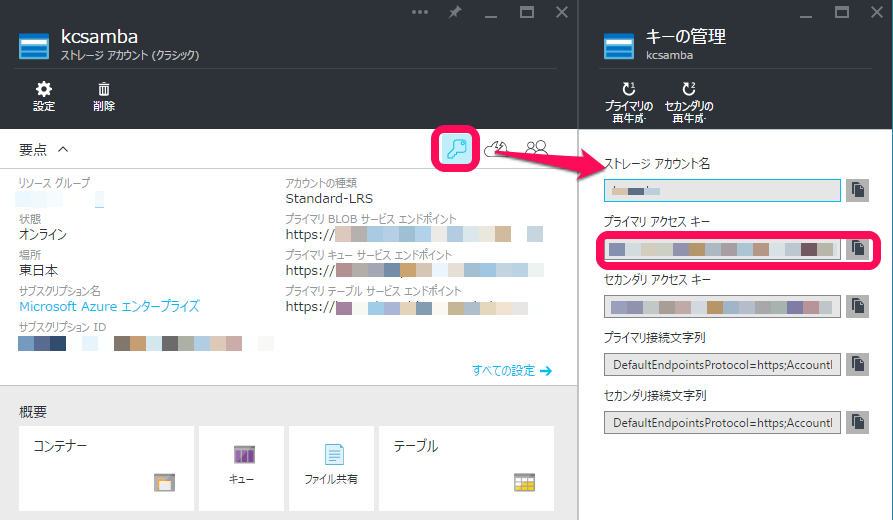
6. Windowsサーバへのアタッチ
前回起動したWindows Serverに対してリモートデスクトップ接続し、コマンドプロンプトを立ち上げます。
以下の様に実施します。
|
1 |
C:> net use z: \\[ストレージアカウント].file.core.windows.net\[ファイル共有] /u:[ストレージアカウント] [アクセスキー] |
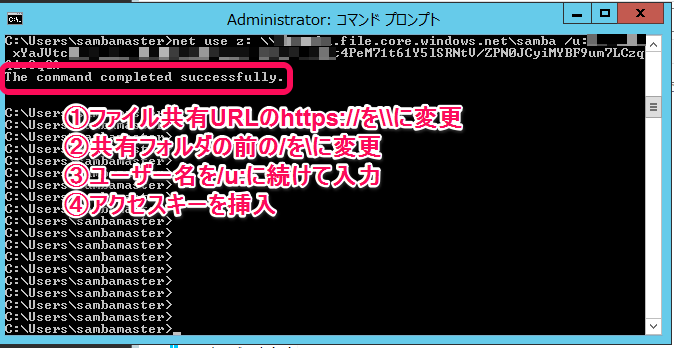
7. 接続確認
Windows サーバのエクスプローラに追加されていることが確認できます。
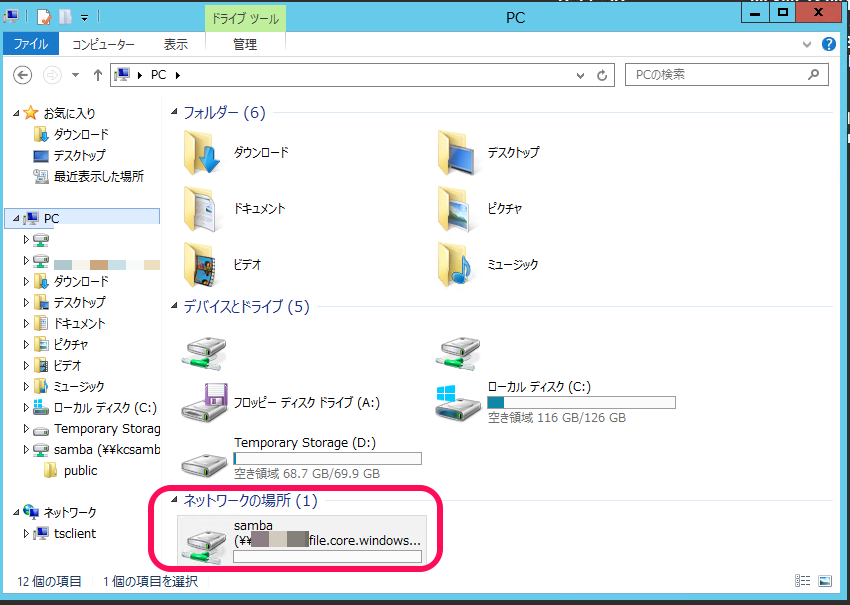
プロパティを確認すると5TBのストレージがアタッチされていることが確認出来ます。

8. 仮想HDDの作成
このままでは利用できないので、仮想ハードディスクの設定をします。
Windowsサーバのアイコンから”ディスクの管理”を立ち上げます。
操作>VHDの作成 をクリックします。

OSにあわせて、VHD、VHDXを選択します。
今回は2TBで充分なので、VHDを選択しています。
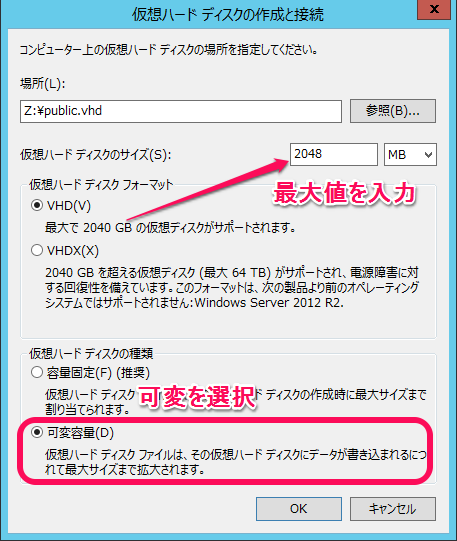
9. ディスクのフォーマット
“ディスクの管理”に戻るとディスクが追加されているので、右クリックから「ディスクの初期化」をクリックします。
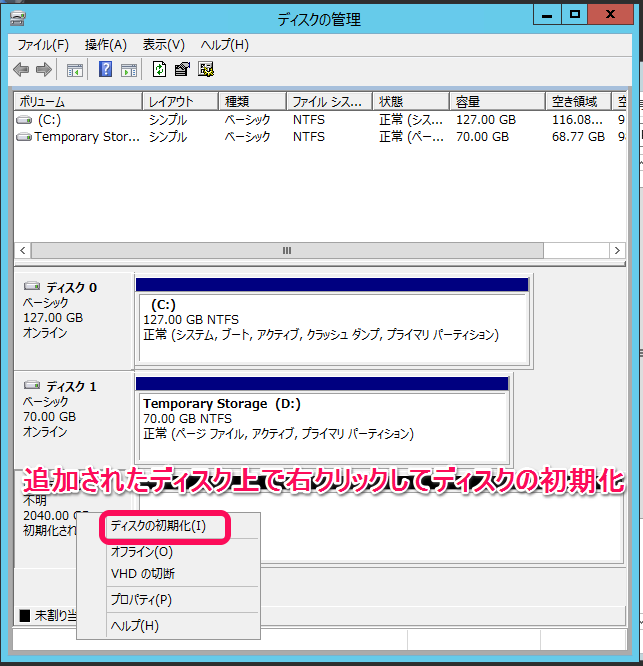
ディスクの初期化をすると、ボリュームが未割り当てとなるので、未割り当てのボリューム(右側)上で右クリックし、「新しいシンプルボリューム」をクリックします。
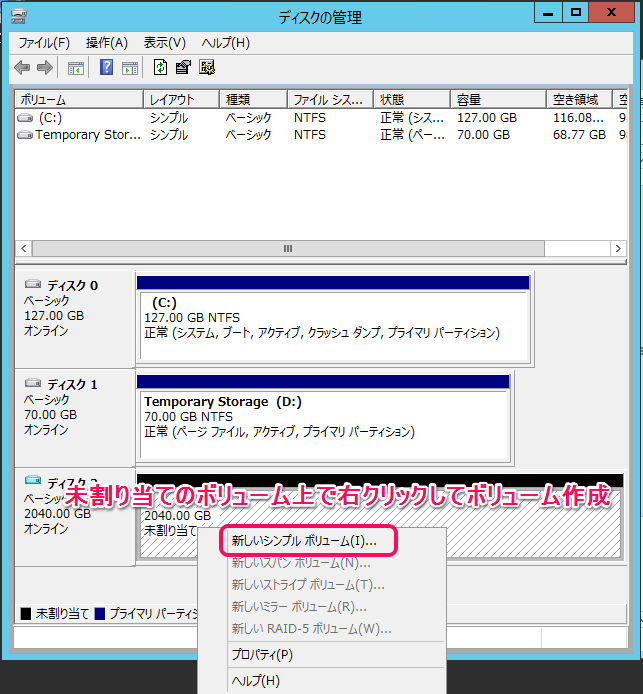
ウィザードはそのままクリックして進めます。
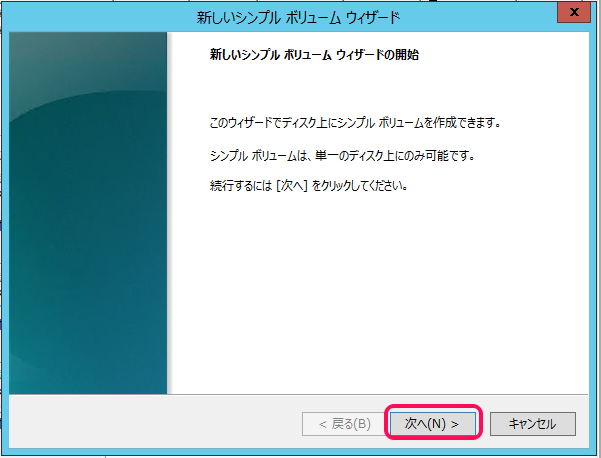
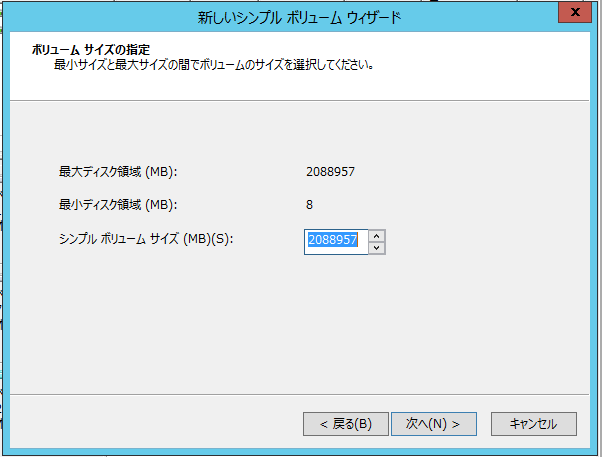
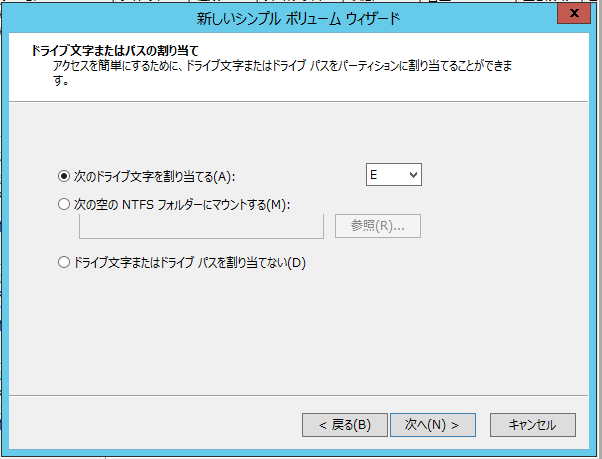
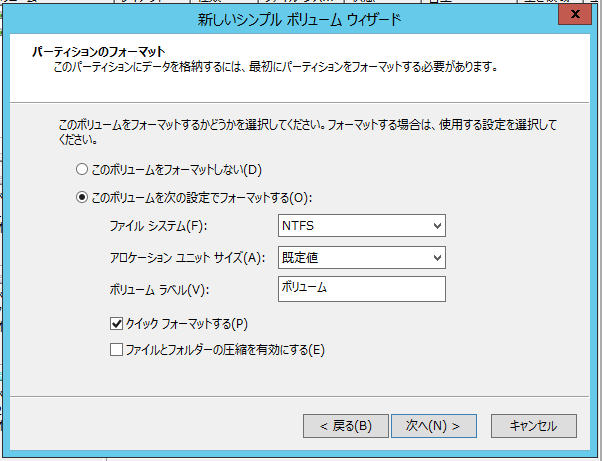
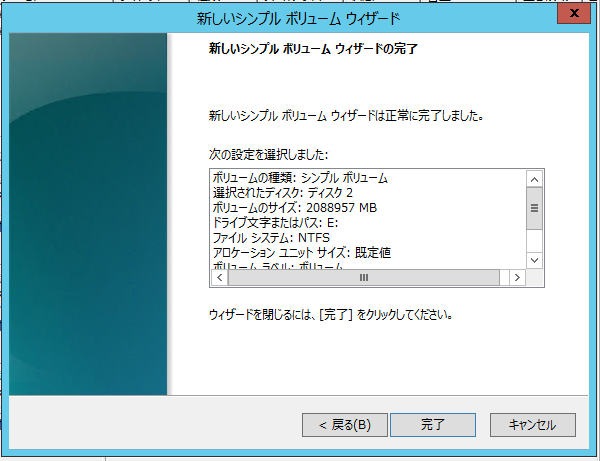
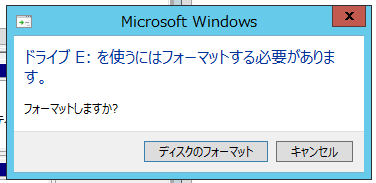
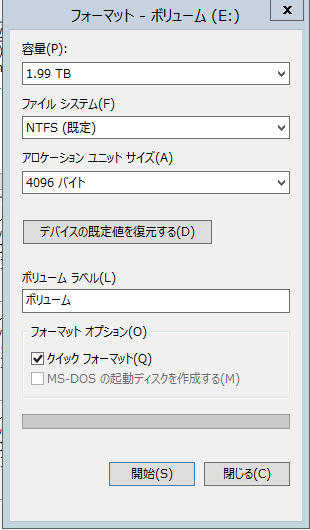
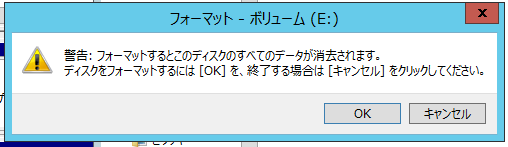
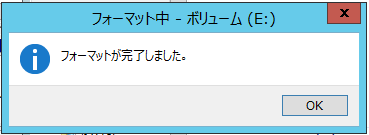
10. ボリュームの確認
エクスプローラ上でもボリュームが追加されたことが確認できました。
ボリューム上で右クリックから共有をクリックすることで享有ファイルサーバとして利用することが出来ました。
これで2TB(または5TB)までスケール出来る1GB 単位で課金される非常に使い勝手の良い共有ファイルサーバを構築することが出来ました。
さらに、通常のストレージと違いデータが3箇所に保存されているというメリットもあるデータ堅牢性にも優れたファイルサーバとなります。
次回は同じことをUbuntu上で構築してみます。
お楽しみに!
ナレコムクラウドでは機械学習を含めたAIやロボットといった事に興味があるエンジニアを募集しております。
未経験の方でも興味がある方はお気軽にお問い合せ下さい。
