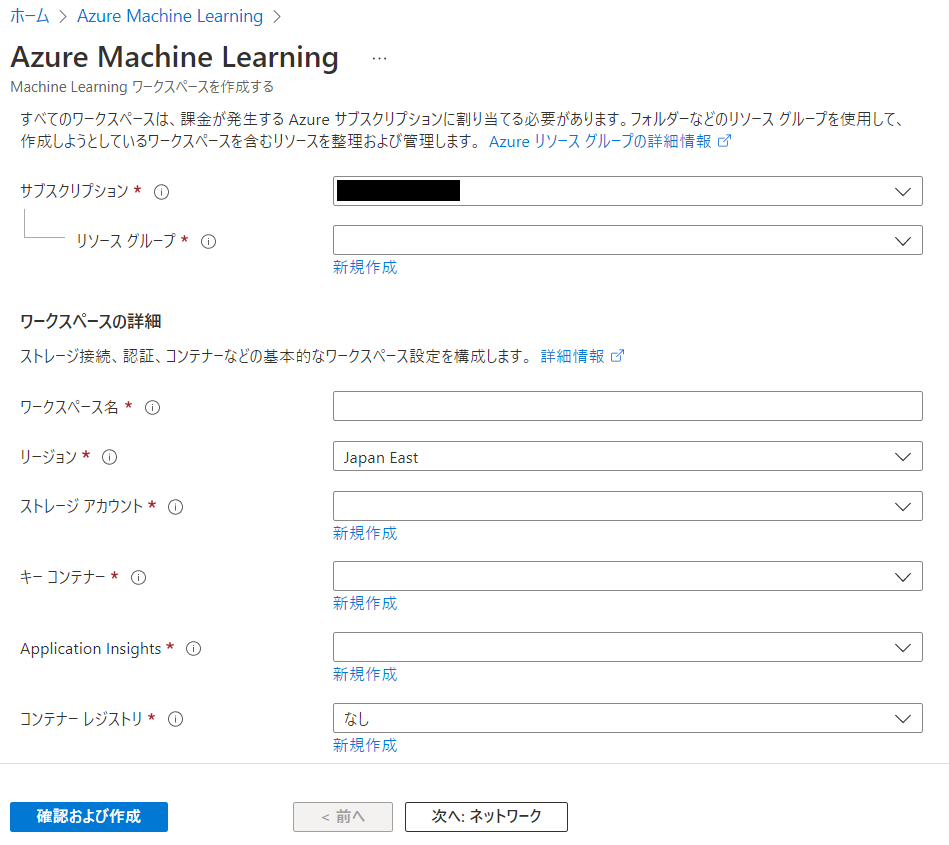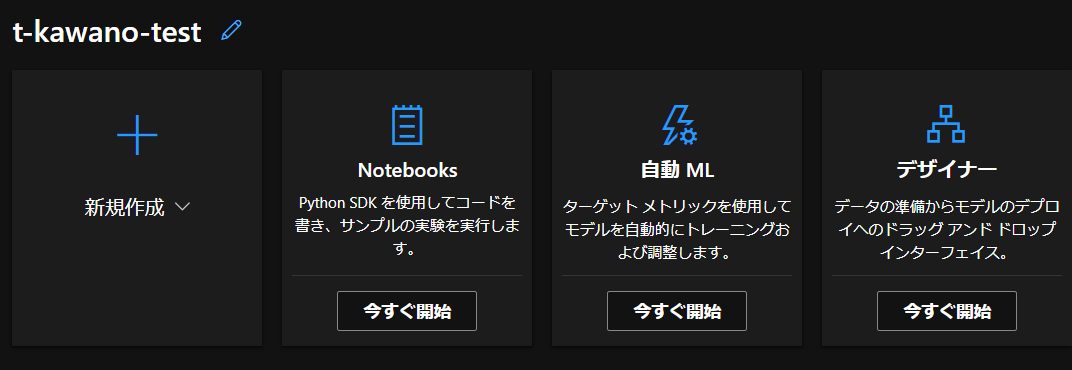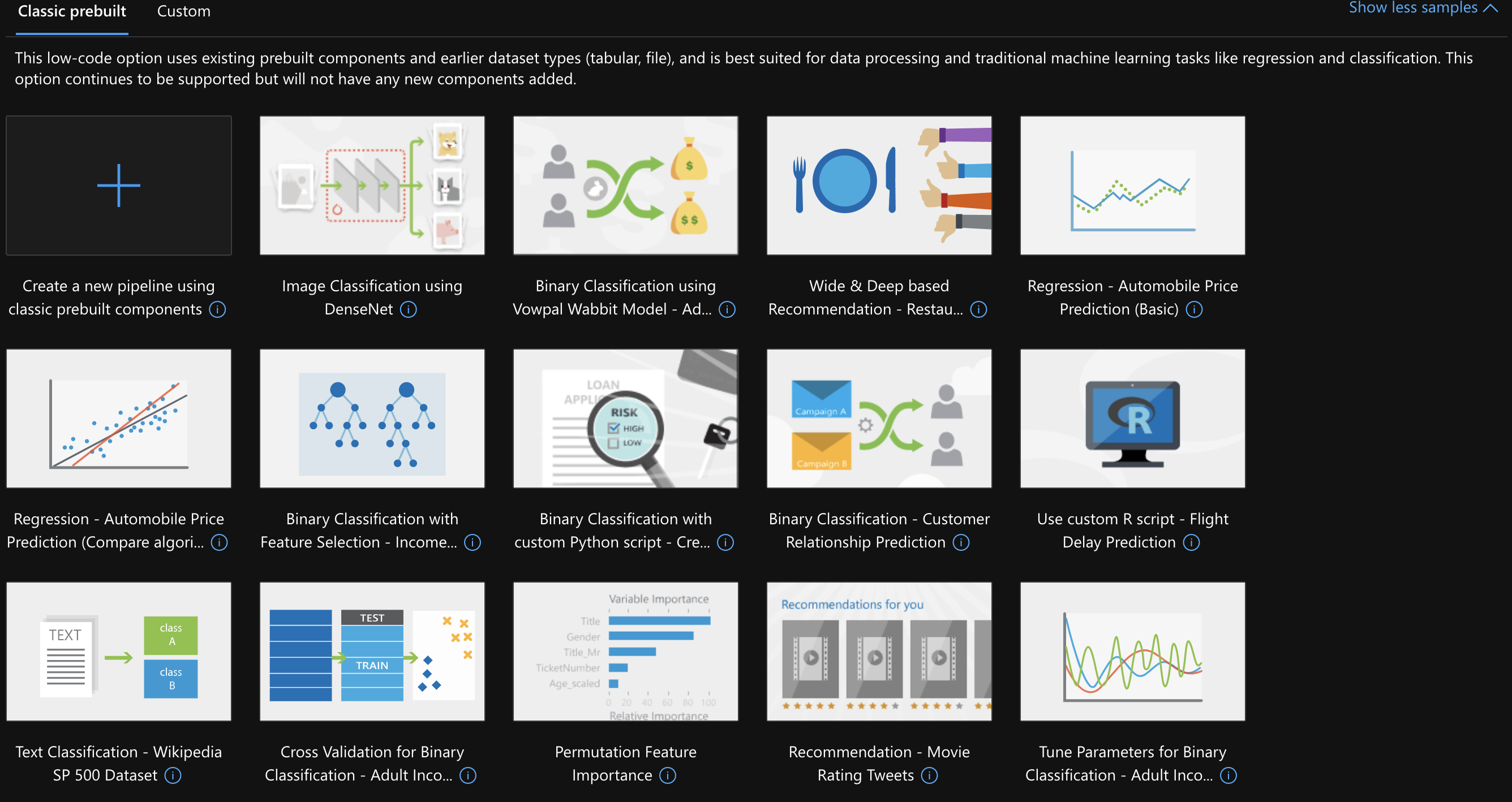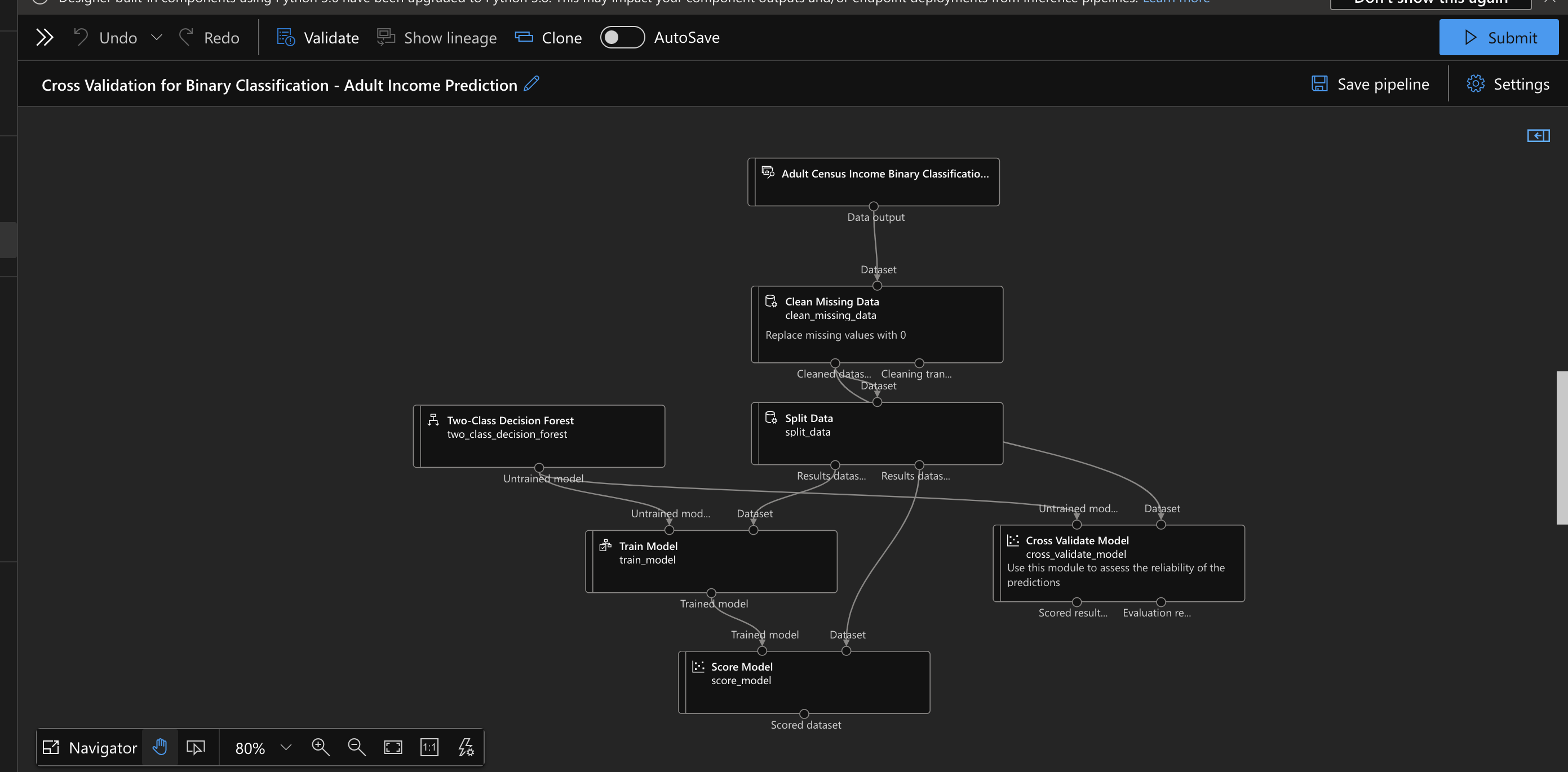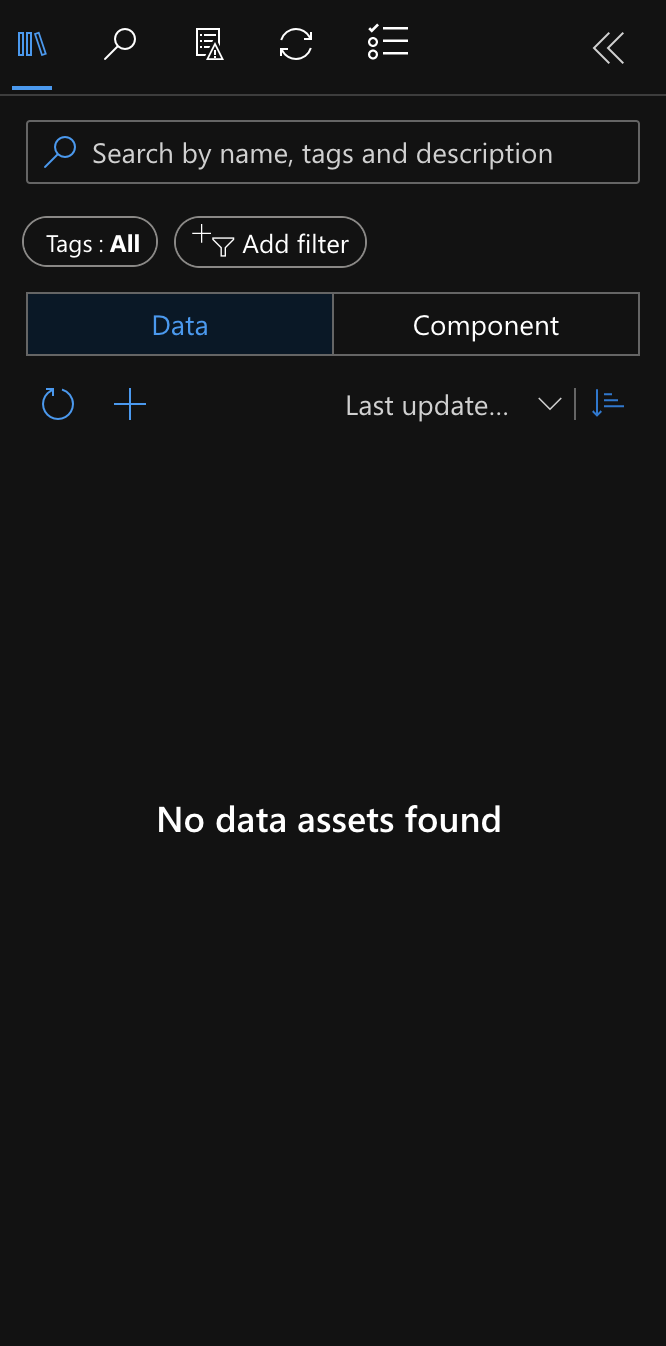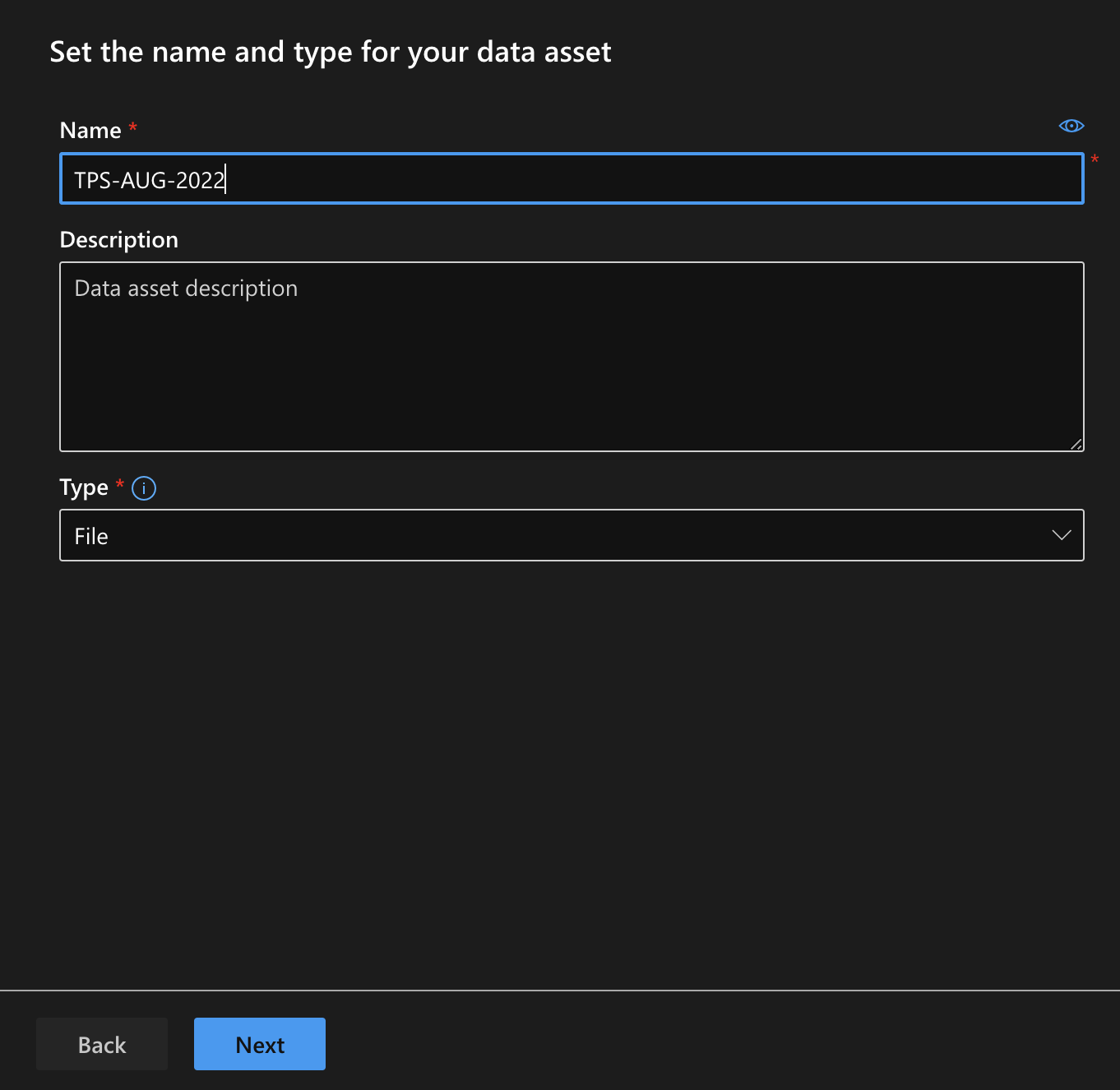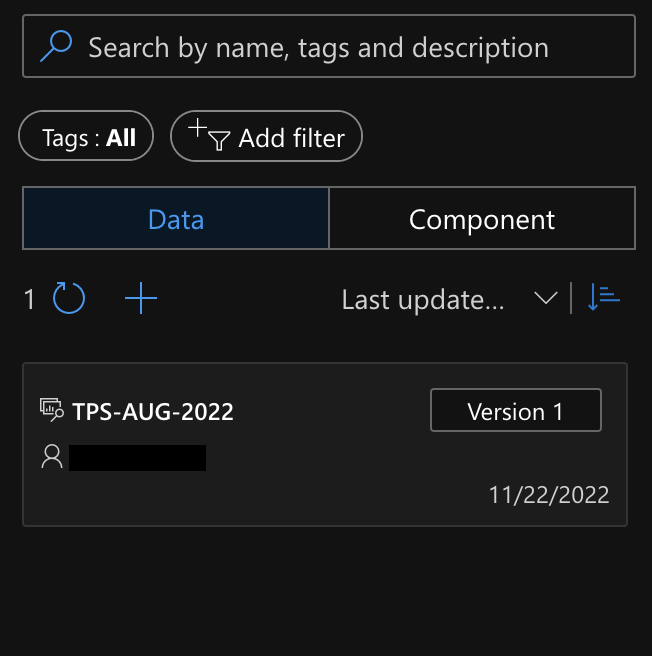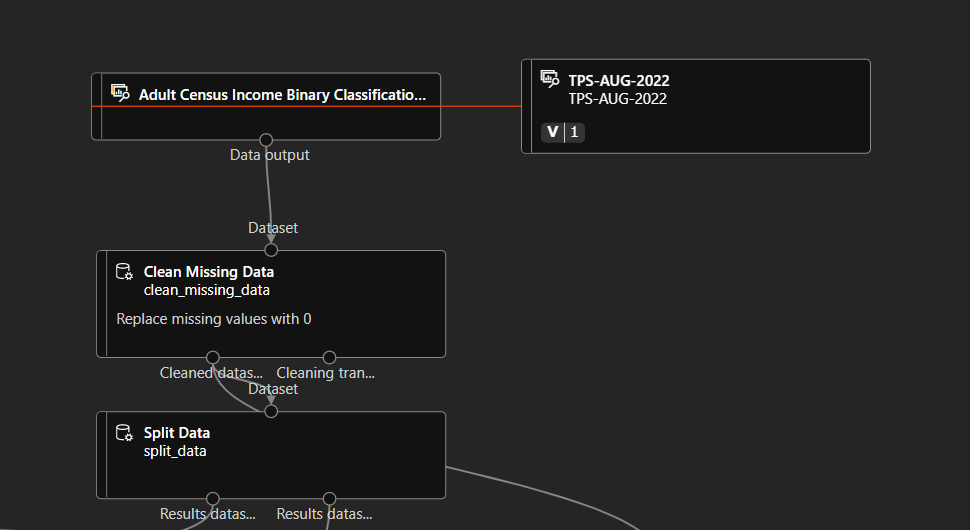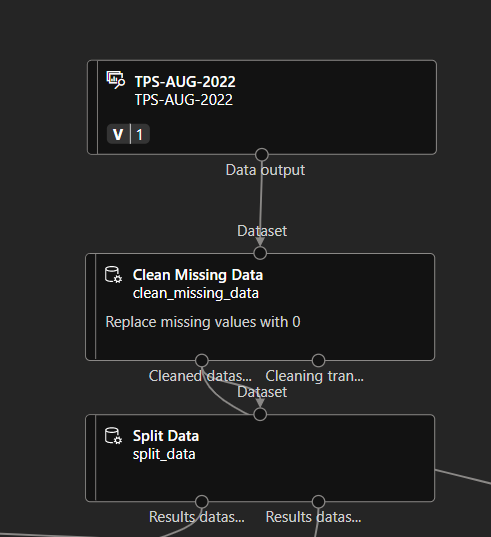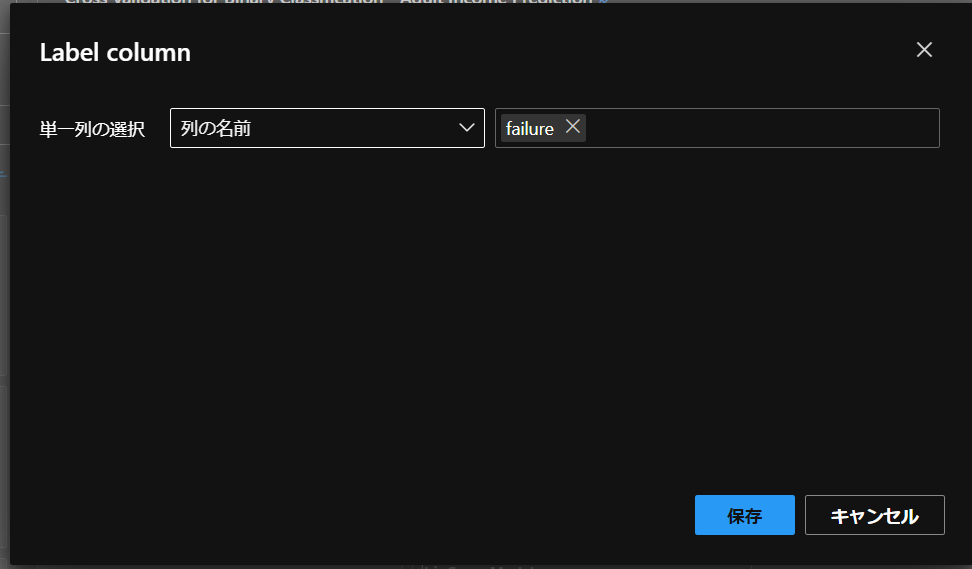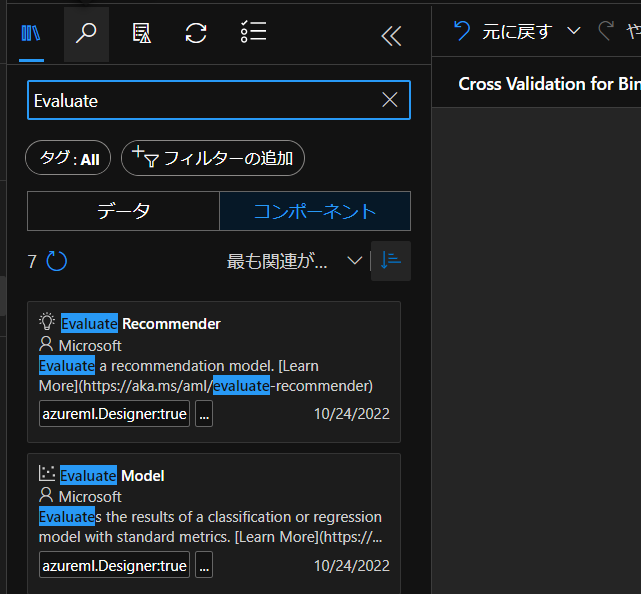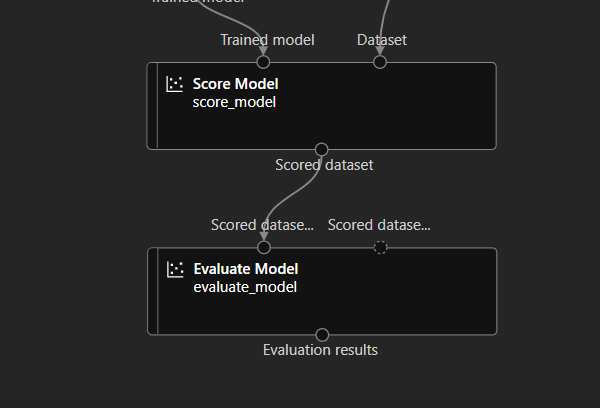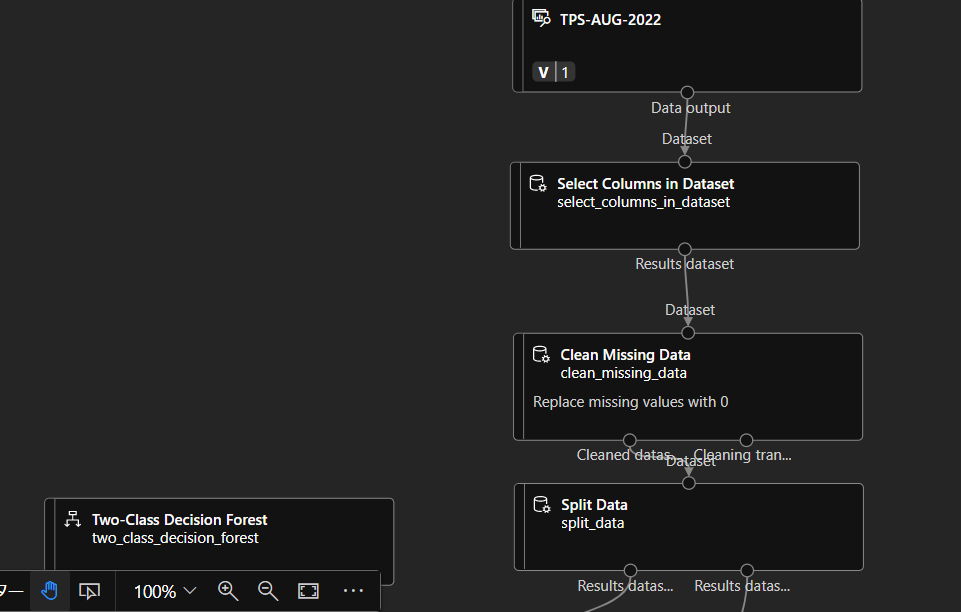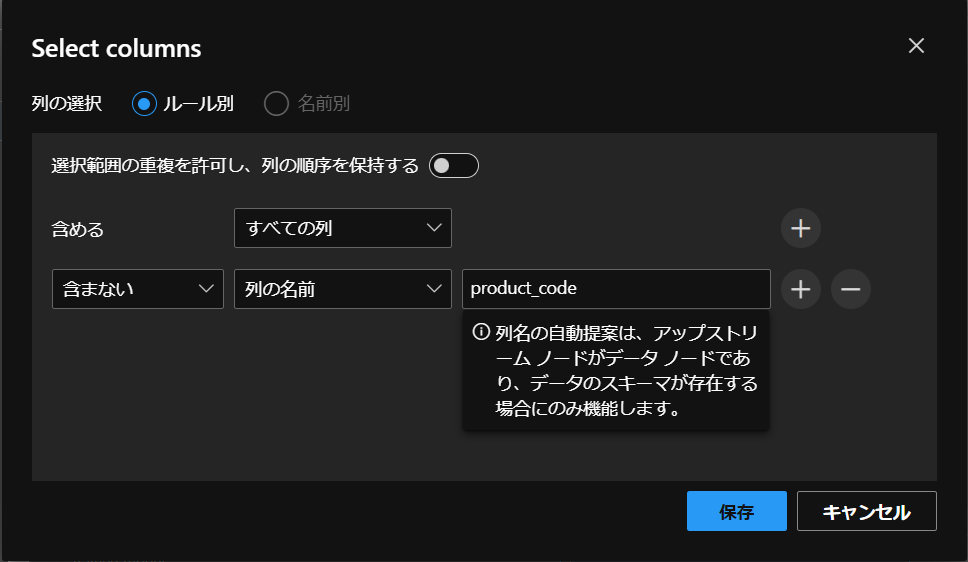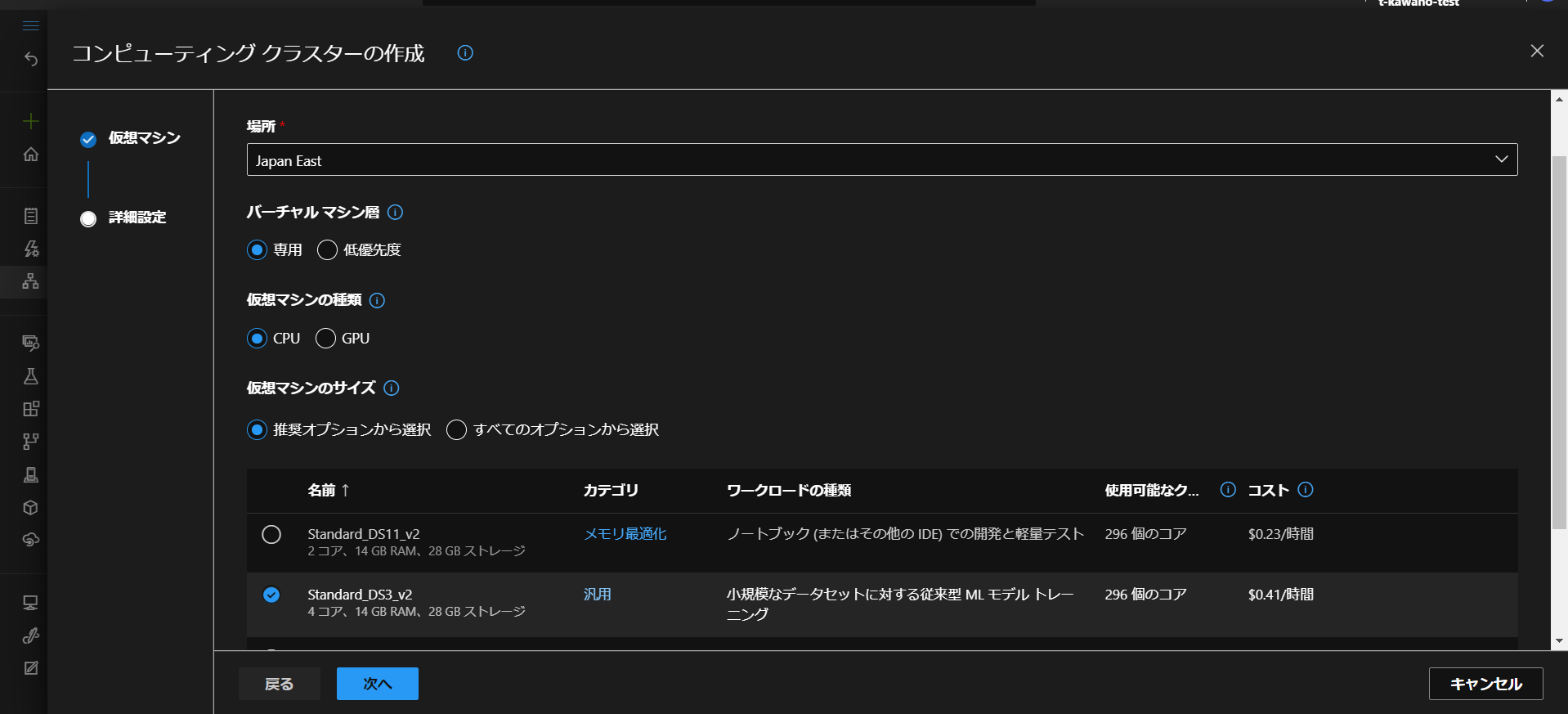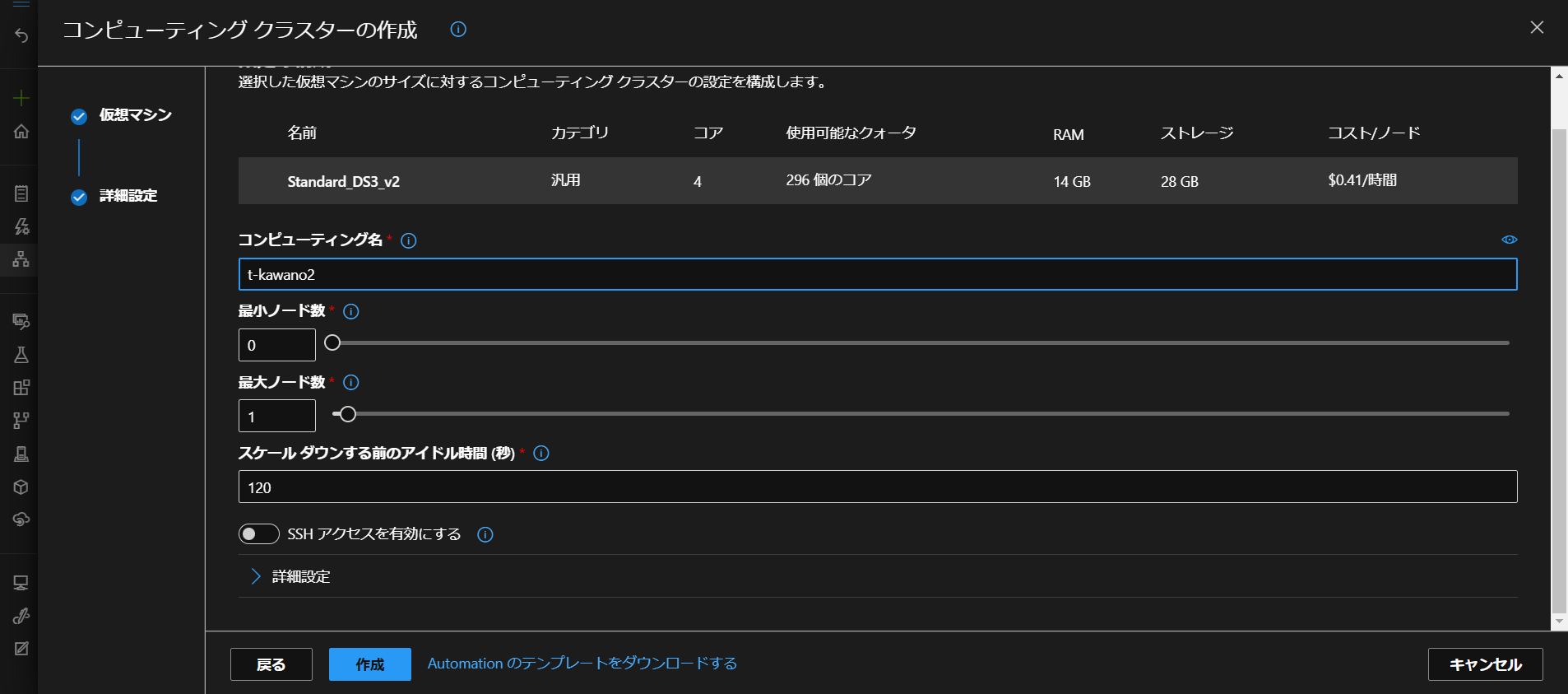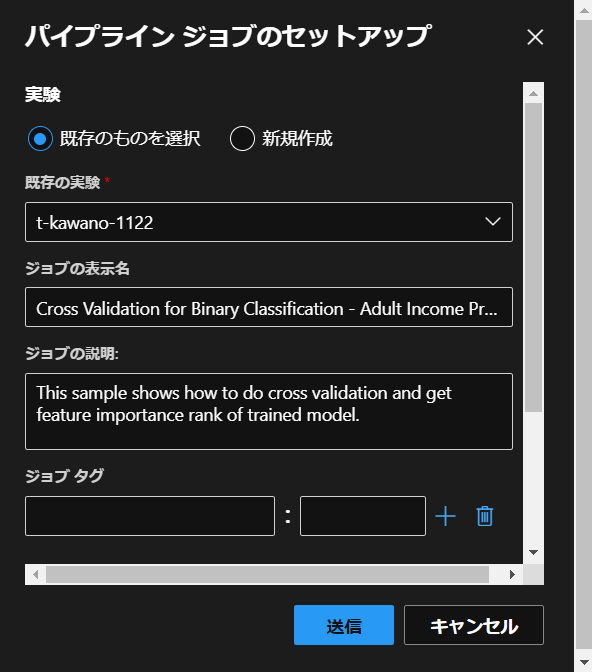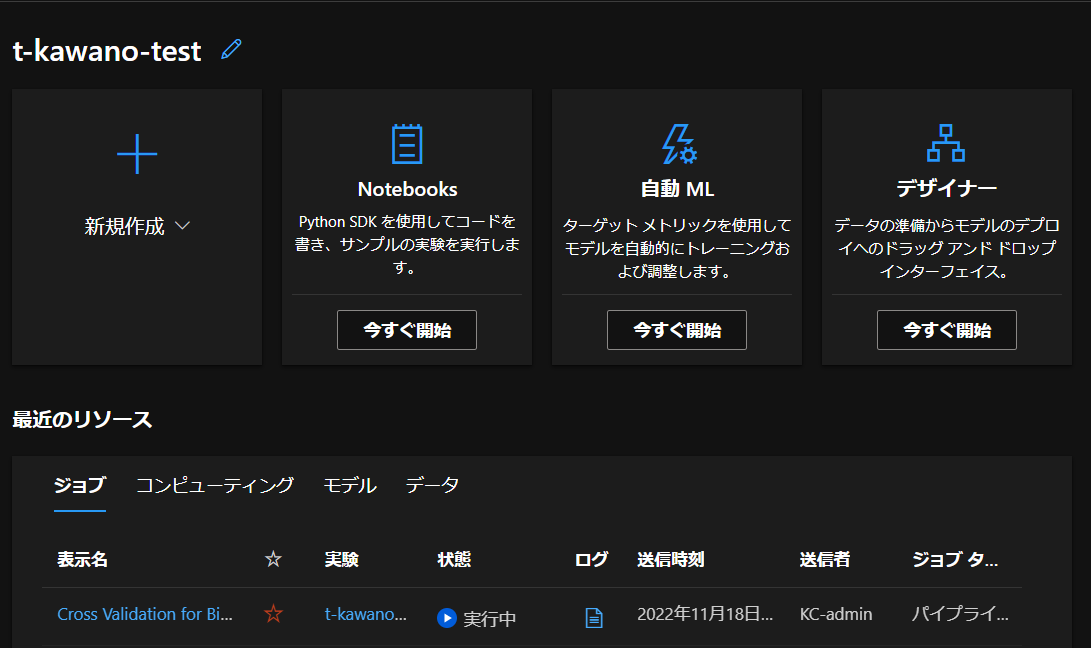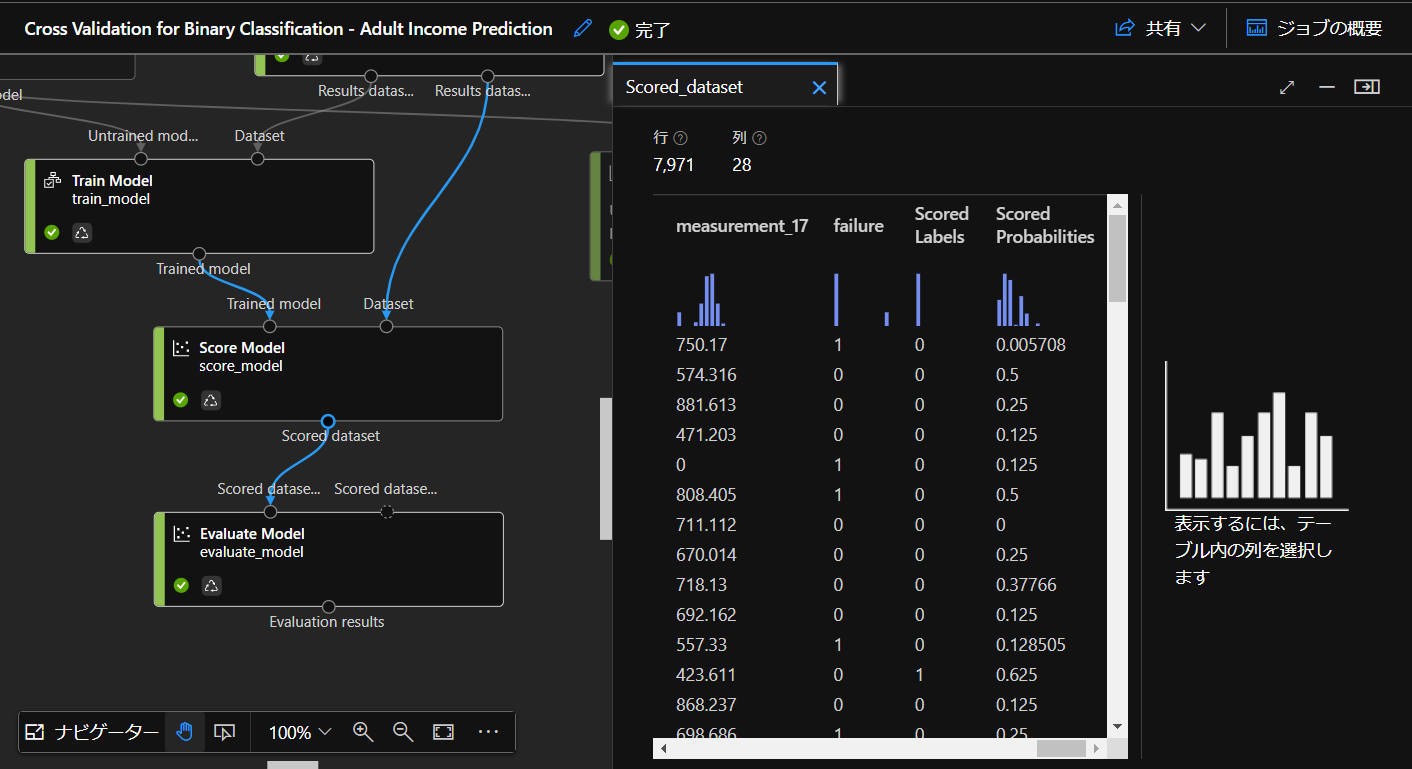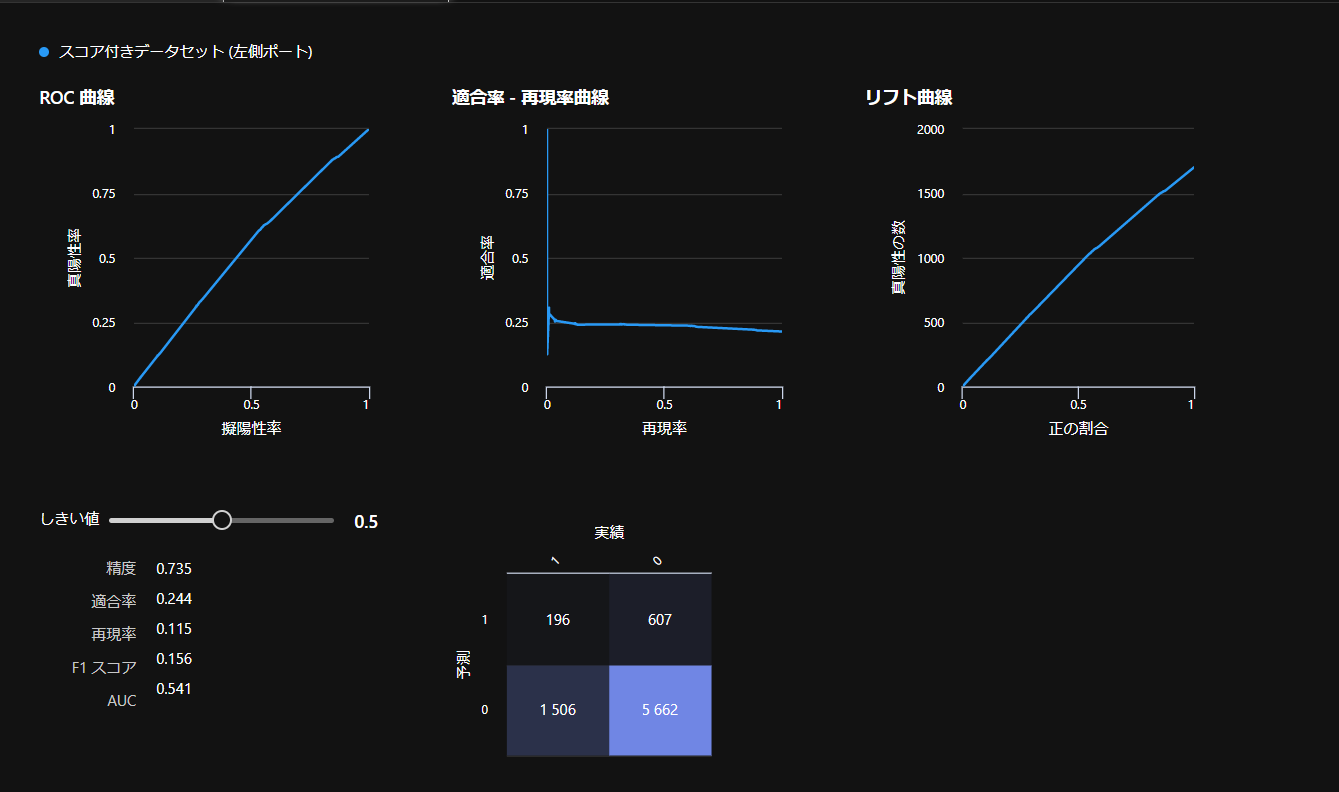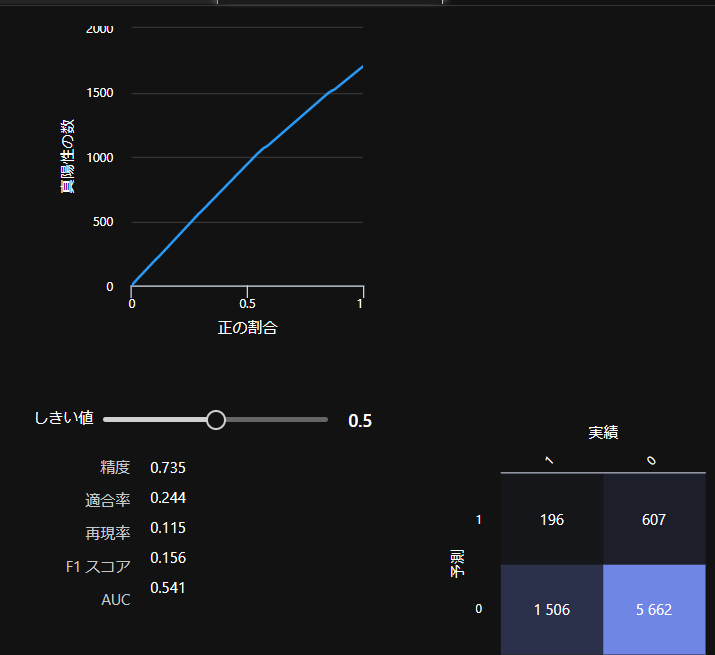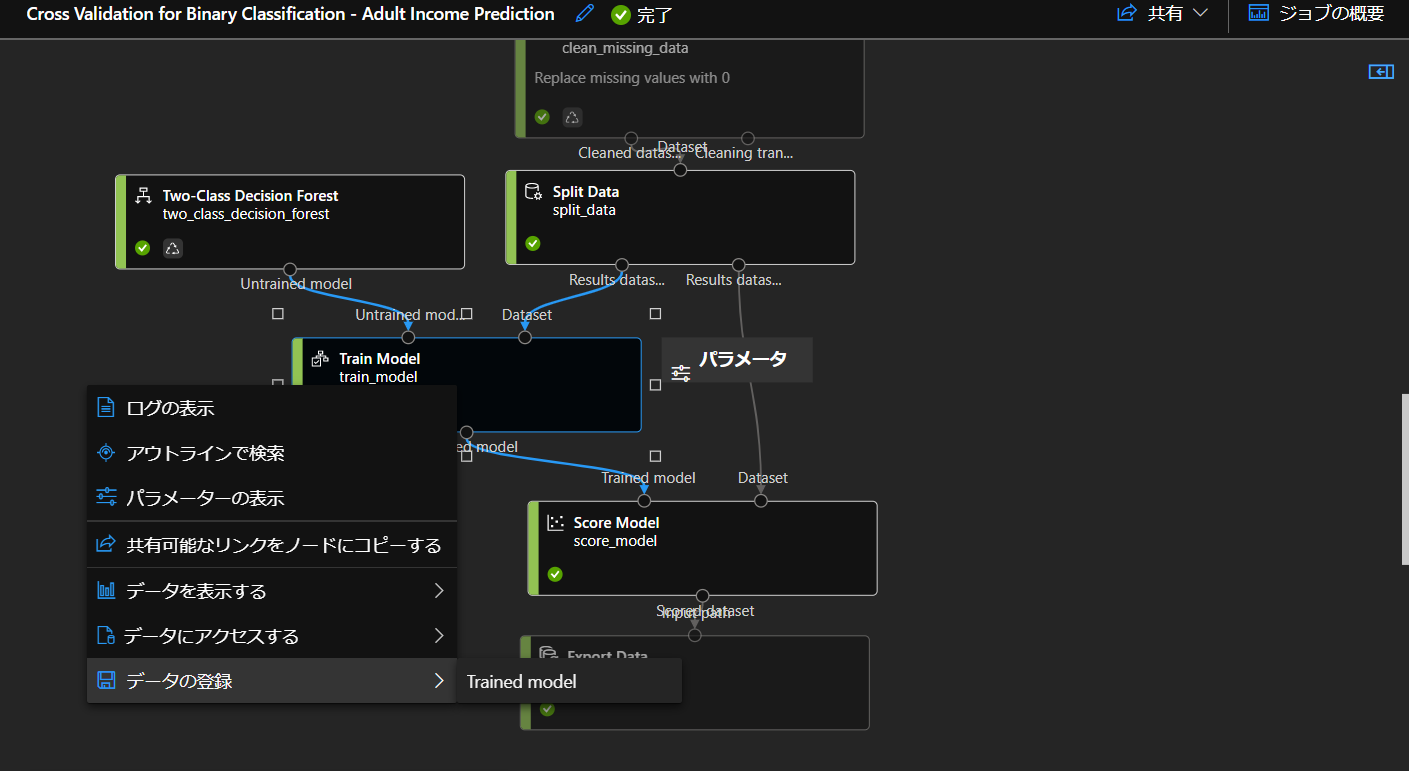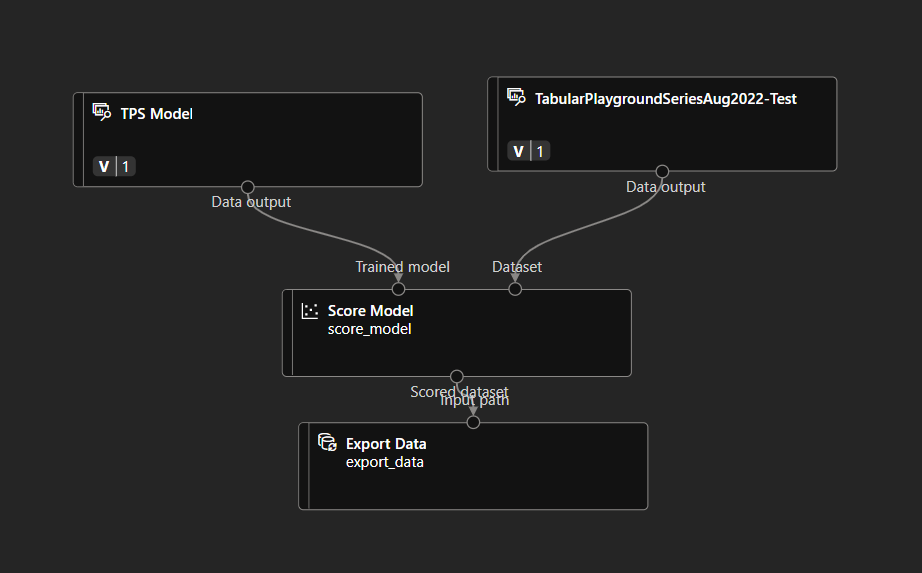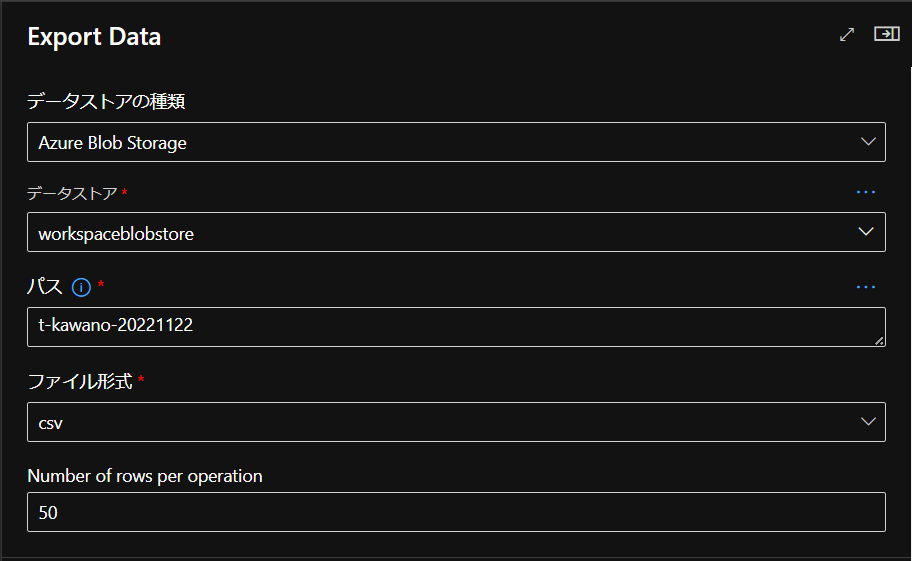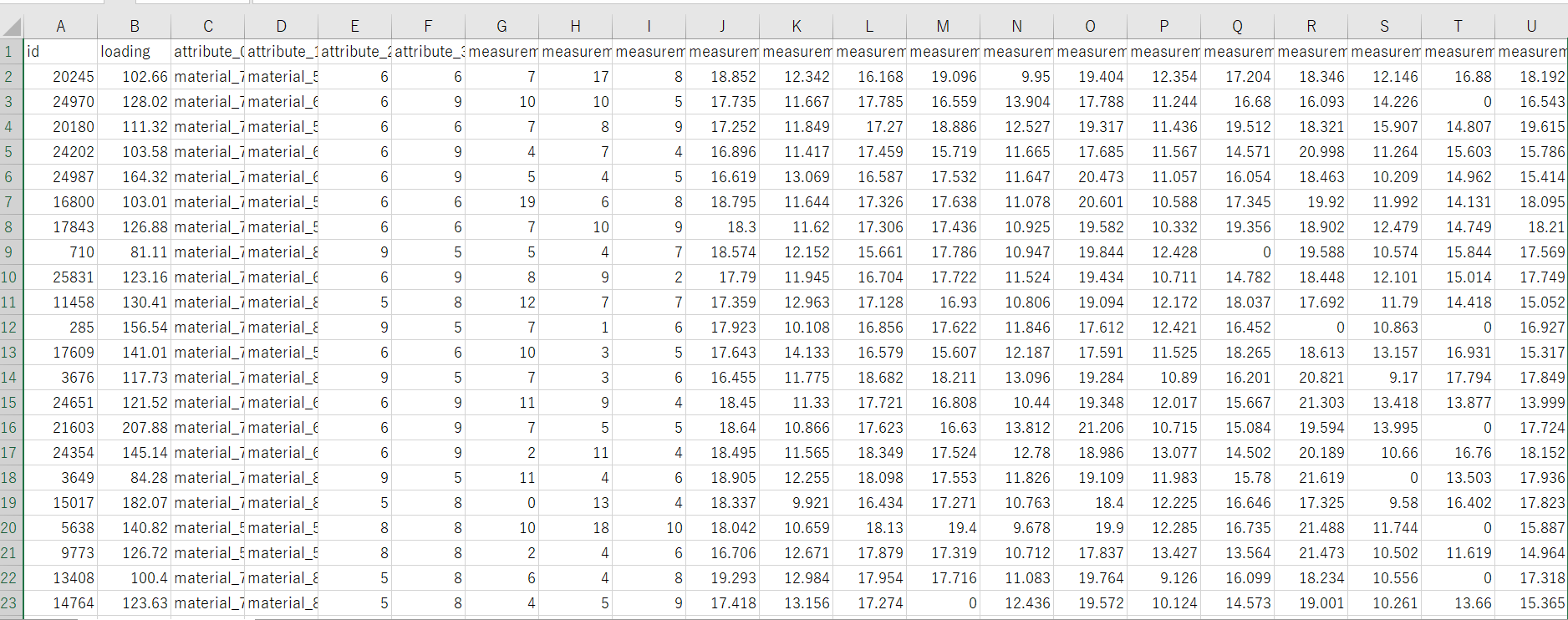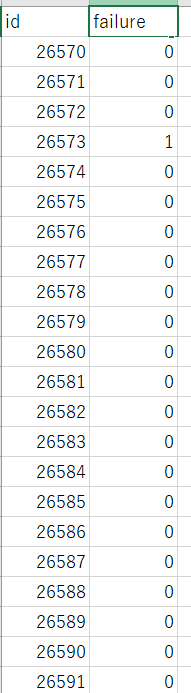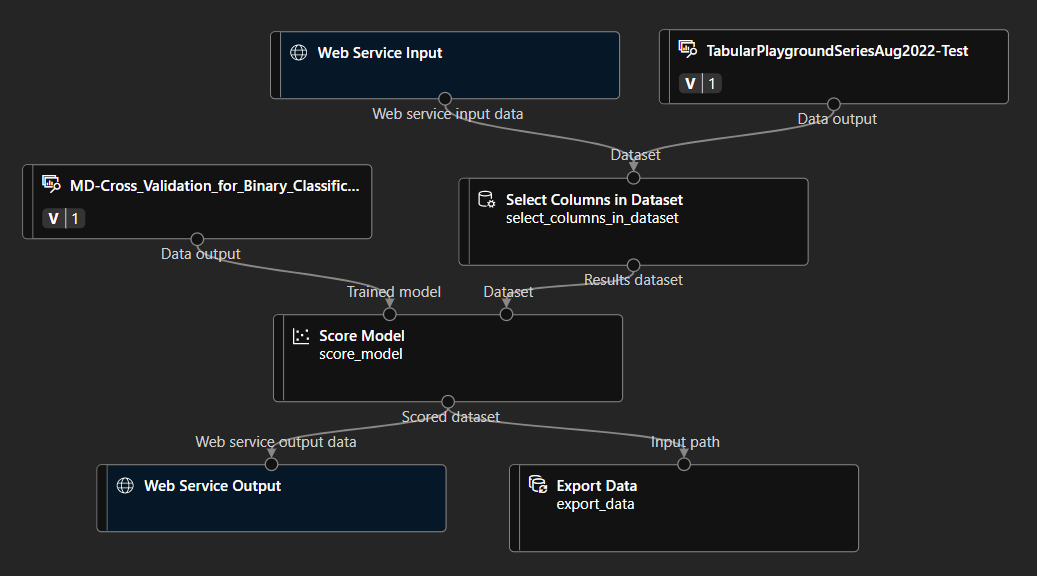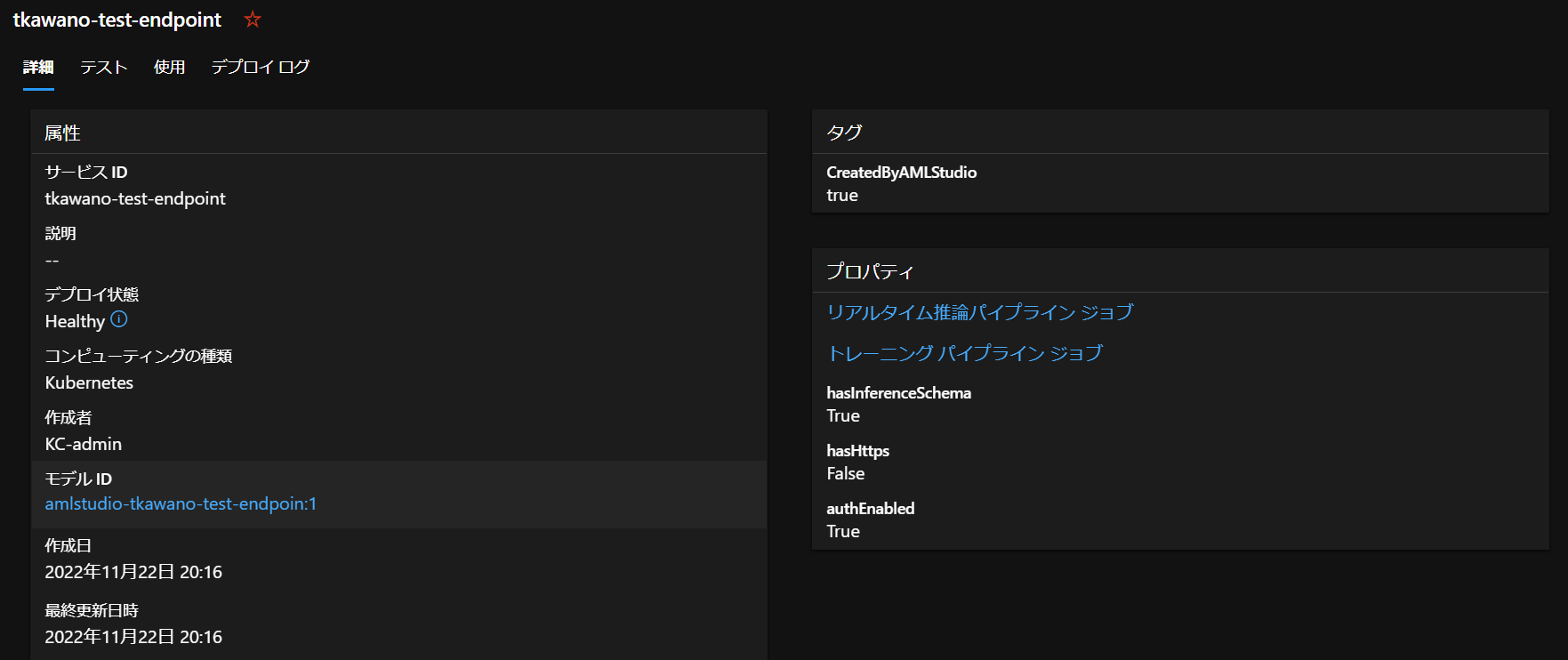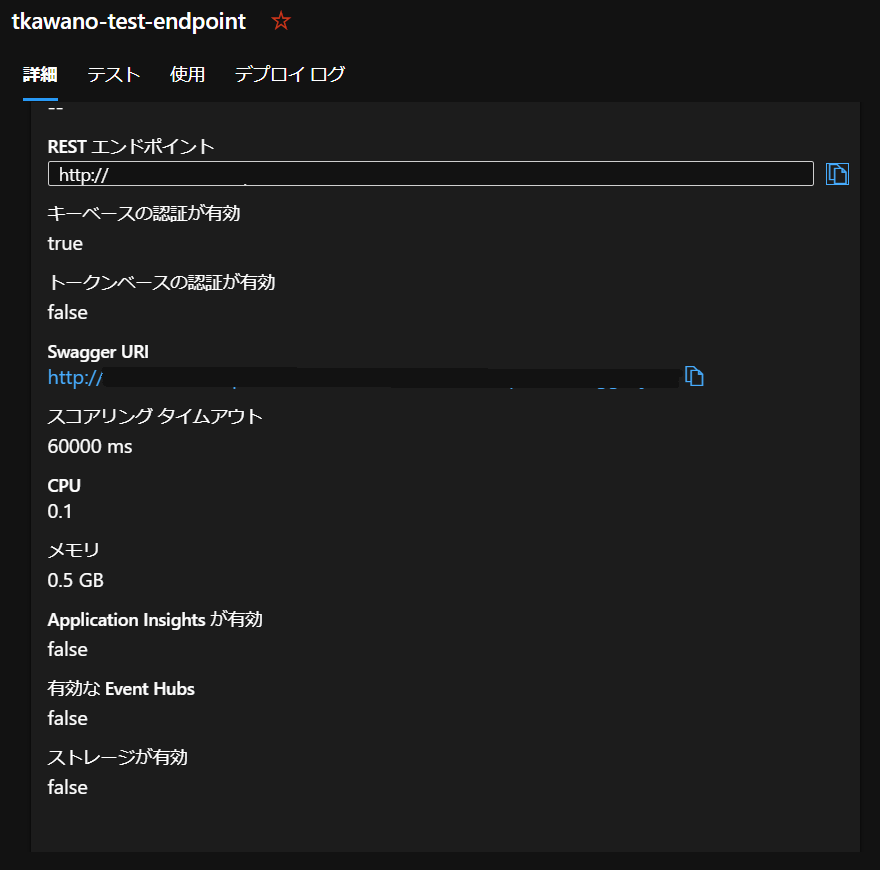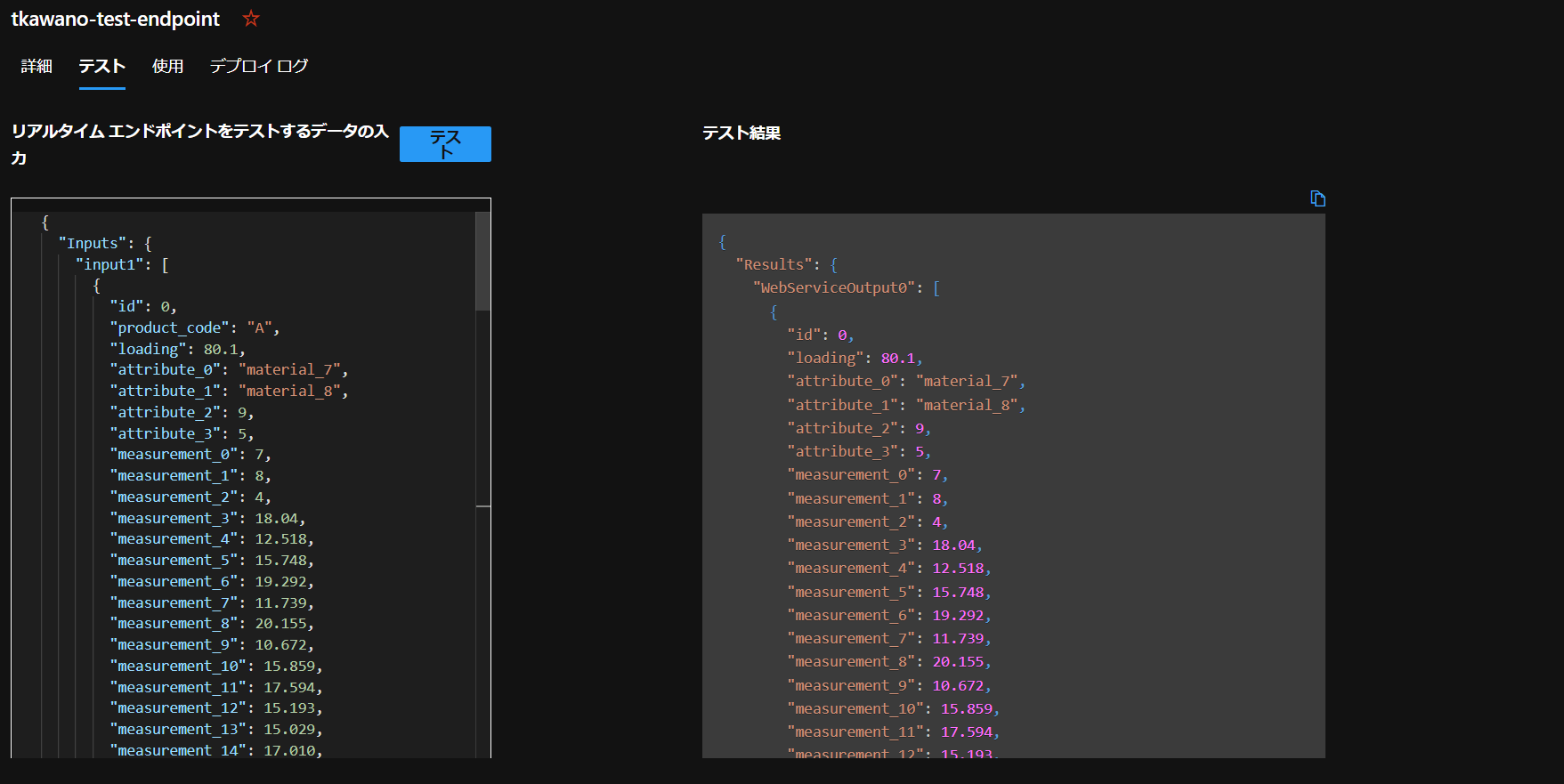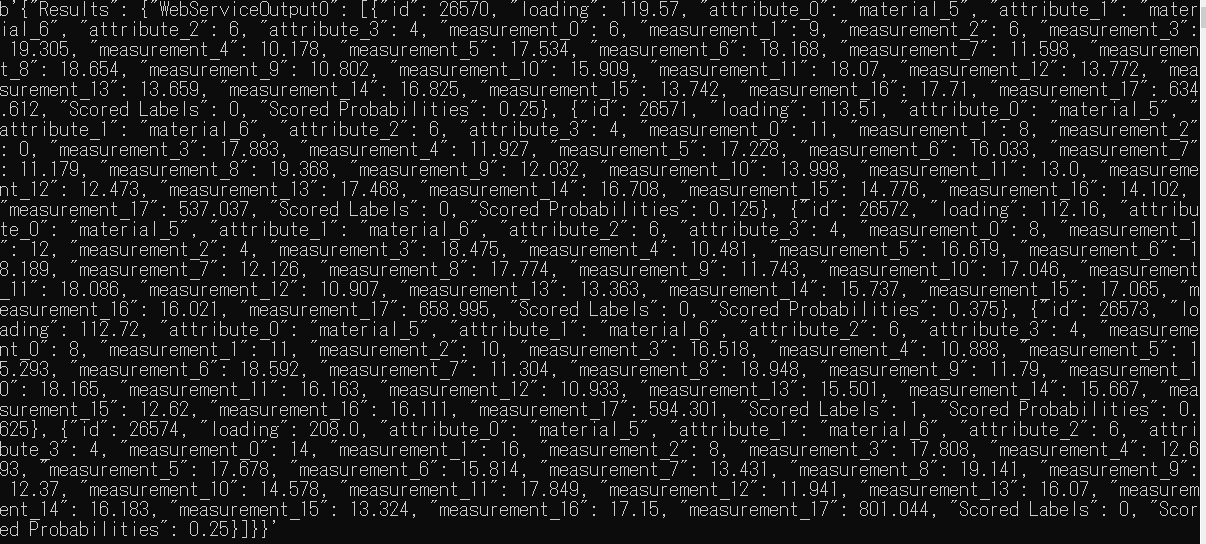はじめに
今回はKaggleの「Tabular Playground Series – Aug 2022」のコンペをAzure MLを使って予測してみようと思います。
ワークスペースの作成
- 「Create」をクリックします
- サブスクリプションの選択をし、リソースグループで新規作成を行います。
- ワークスペース名の入力をします。(今回は「t-kawano-test」としました)
- 「確認および作成」をしたら続けて「作成」を選びます。
これでワークスペースの作成が完了です!
デザイナーの作成
ワークスペースの作成が完了したら、「スタジオ Web URL」をクリックしたら、次のような画面に移ります。
今回は「デザイナー」という機能を使ってモデルを作成していきます。
デザイナーを「今すぐ開始」で起動します。
このようにサンプルがズラリと並んだ画面に移ります。
これらは既にブロックが組み上がっているものです。
TPS AUG 2022は製品の故障を予測するというコンペです。
つまり、failureの結果が0と1どちらなのかを予測するというもの(二項分類)なので、今回はこちらのサンプルの中の「Cross Validation for Binary Classification」を用いてやってみます。
開いてみると、すでにブロックができあがっているのがわかります。
今回はデータセットだけKaggleのものへ入れ替えてやってみましょう!
データセットの追加
事前準備として
Kaggleのデータセットをダウンロードするには、そのコンペに参加する必要があります。
参加したら「Data」タブからSample、Train、Testの3つのファイルをダウンロードします。
Azure MLにデータセットを追加する
まずは「Data」タブを左側で開き、「+」をクリックします。
名前を設定し、ローカルのファイルからアップロードすればOK!
これで追加ができました^^
追加したTPS-AUG-2022のtrainデータを置いて、
Cleaning Missing DataにつなげればOK!
(元々あったデータセットについては、もう使わないので削除をしておきます。)
そして最後にターゲットの列を選択します。
Train ModelとCross validate Modelそれぞれのコンポーネントをダブルクリックすると設定できます。
列を変更後、保存をして完了です。
コンポーネントの追加
学習して出た結果を評価するために、Evaluate Modelコンポーネントを追加します。
データセットを追加したときと同じように、今度はコンポーネントタブを開き、検索欄で探します。
そして、Score Modelとつなげます。
また、データの中身を見てみると、product_codeがtrainとtestデータで全く違うものが使われているので今回は削除します。この列を削除するためにはSelect Columns in Datasetコンポーネントを追加します。
trainデータの下にコンポーネントを置いたら
使用する列を指定したら、product_code列が削除されます。
実行
コンピューティング先を設定
「設定」をクリックし、「Azure MLコンピューティングクラスターを選択する」でクラスターを選択します。

ここが選択できない場合は、その下にある「Azure MLコンピューティングクラスターを作成する」をクリックし、
場所や仮想マシンの種類、サイズを選択します。
さらに進んで、コンピューティング名を入力したら作成完了!
ジョブの実行
画面右上の「送信」をクリックしたら、ジョブのセットアップ画面が出てきます。
「新規作成」で実験名を入力、「送信」をクリック!
これでジョブの実行ができます。
ワークスペースに戻ってみると、状態が「実行中」になっています。
実行完了したら、ワークスペースの状態は「完了」に変化します。
ジョブを開き、Score Modelの結果を見てみましょう!
Scored Probabilitiesはその結果の信頼性を表すもので、1に近いほど信頼度が高いということです。
結果の一部を見てみても、あまり良くはなさそうです笑
次にEvaluate Modelの結果も見てみましょう。
今回のKaggleの評価指標はROCが使われていましたが、大体0.5なので、やはりあまり精度は高くなさそうです。
testデータを使ってやってみる
Azure MLでは一度推論したモデルは登録し、呼び出すことができるのでこれを使ってtestデータでfailureの予測を行います。
ジョブに戻り、Train Modelで「データの登録」をします。
これで実行してみます!
結果のデータを取り出す
実行完了したら、予測した結果を取り出したいので、Export Dataコンポーネントを追加します。
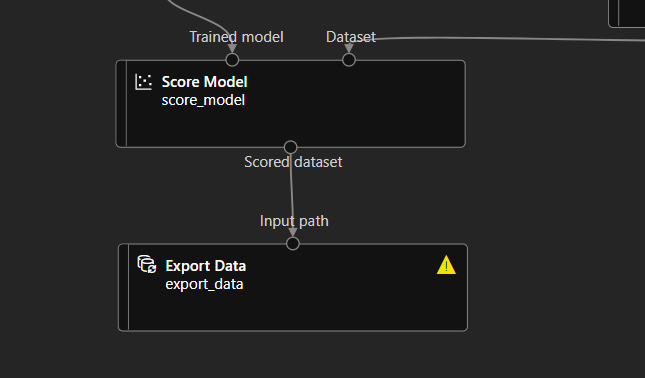
csv形式で取り出したいので次のようにExport Dataを設定します。
これでジョブを実行し、完了したら
- 左側の「データ」をクリック
- 「データソース」で先ほどExport Dataで指定したデータストアを選択
- 「プレビューを参照」の下にある該当のファイルをクリック
最後に「・・・(三点リーダー)」から「ダウンロード」をクリックすれば結果を取り出すことができます。
Excelで開いてみるとこんな感じ。
コンペ提出
取り出したデータはそのままだと提出できないので、Kaggleで指定された形式に加工します。
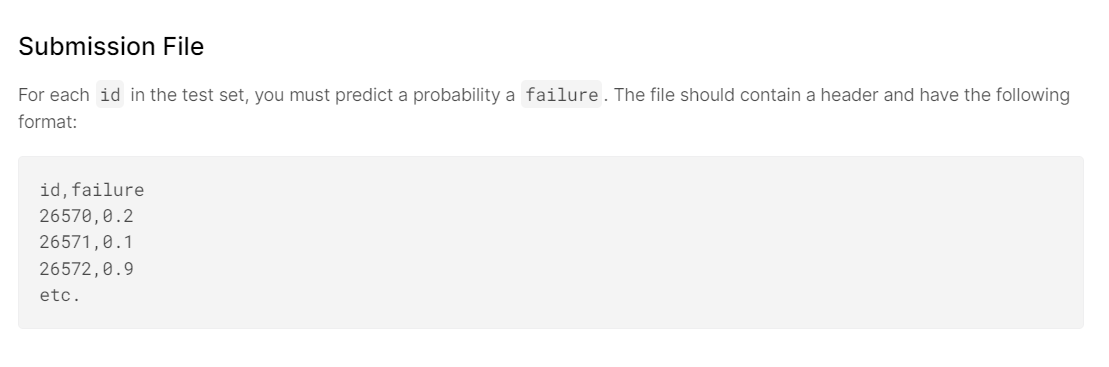
idとfailureだけ残し、
保存したらいよいよKaggleに提出してみます。
結果
無事、ちゃんと提出することができました!
リアルタイム推論
左タブの「コンピュータ」から「推論クラスター」で新規作成を行います。
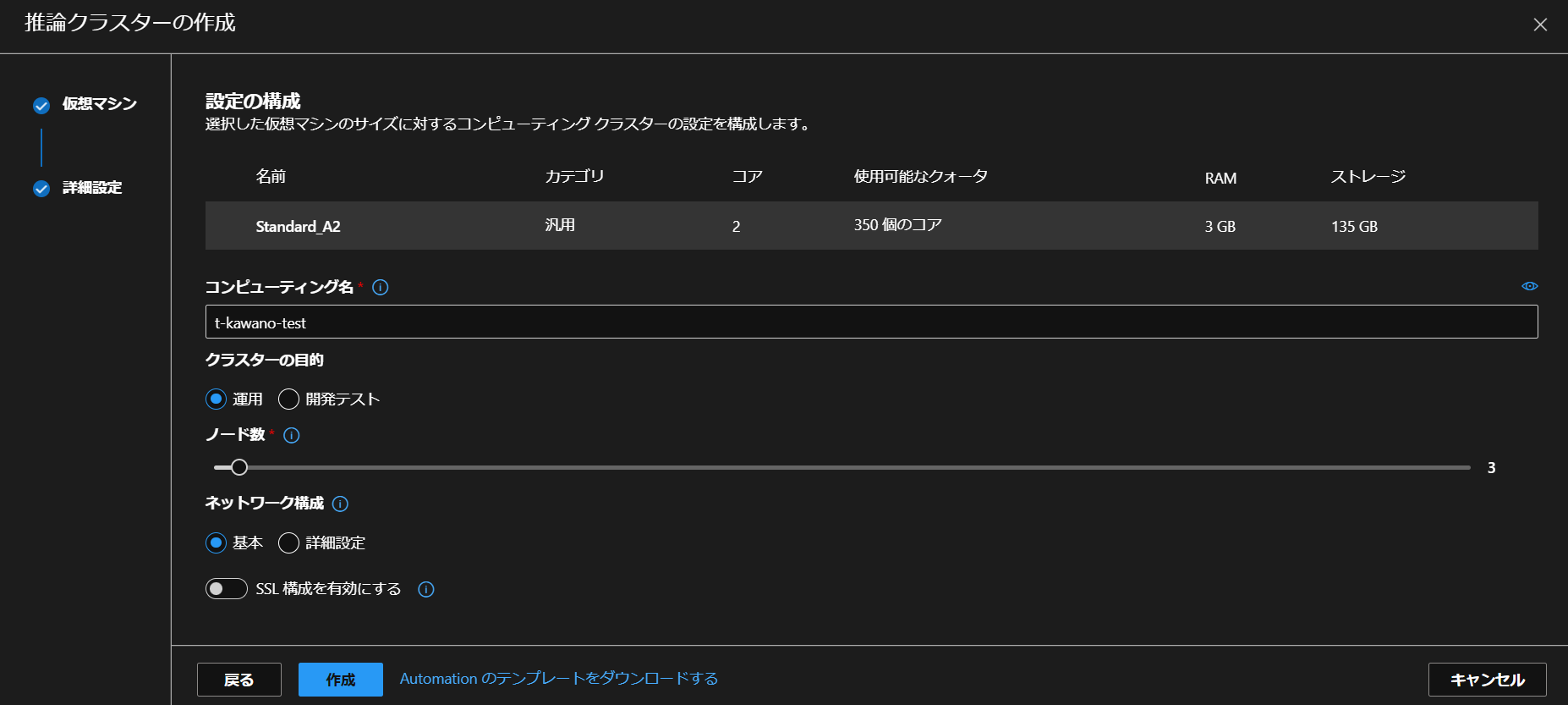
仮想マシンの選択をし、コンピューティング名を入力したら作成できます。
作成には少し時間がかかるので、終わるまで待ちましょう♪
終わったら再びジョブに戻り、
「推論パイプラインの作成」から「リアルタイム推論パイプライン」を選択すると自動的にパイプラインが変わるので、Web Service Inputコンポーネントを追加し、ジョブの実行を行います。
そして実行が終わったら、ジョブで「デプロイ」がクリックできるようになります。
これでデプロイが完了したらエンドポイントの作成ができます!
PythonからAPIを叩いてみる!
コードが自動的に生成されるので、これを使ってPythonから叩いてみます。
まず、左の「エンドポイント」に入ります。
「テスト」タグに移り、”0__FloatingPointVal__”をFloat型の数値に変更します。

テストを行うと…
成功できました!
Pythonから
コードをコピーして、PythonでAPIを叩いてみましょう。
|
1 2 3 4 5 6 7 8 9 10 11 12 13 14 15 16 17 18 19 20 21 22 23 24 25 26 27 28 29 30 31 32 33 34 35 36 37 38 39 40 41 42 43 44 45 46 47 48 49 50 51 52 53 54 55 56 57 58 59 60 61 62 63 64 65 66 67 68 69 70 71 72 73 74 75 76 77 78 79 80 81 82 83 84 85 86 87 88 89 90 91 92 93 94 95 96 97 98 99 100 101 102 103 104 105 106 107 108 109 110 111 112 113 114 115 116 117 118 119 120 121 122 123 124 125 126 127 128 129 130 131 132 133 134 135 136 137 138 139 140 141 142 143 144 145 146 147 148 149 150 151 152 153 154 155 156 157 158 159 160 161 162 163 164 165 166 167 168 169 170 171 172 173 174 175 |
predict.py import urllib.request import json import os import ssl def allowSelfSignedHttps(allowed): # bypass the server certificate verification on client side if allowed and not os.environ.get('PYTHONHTTPSVERIFY', '') and getattr(ssl, '_create_unverified_context', None): ssl._create_default_https_context = ssl._create_unverified_context allowSelfSignedHttps(True) # this line is needed if you use self-signed certificate in your scoring service. # Request data goes here # The example below assumes JSON formatting which may be updated # depending on the format your endpoint expects. # More information can be found here: # https://docs.microsoft.com/azure/machine-learning/how-to-deploy-advanced-entry-script data = { "Inputs": { "input1": [ { "id": 26570, "product_code": False, "loading": 119.57, "attribute_0": "material_5", "attribute_1": "material_6", "attribute_2": 6, "attribute_3": 4, "measurement_0": 6, "measurement_1": 9, "measurement_2": 6, "measurement_3": 19.305, "measurement_4": 10.178, "measurement_5": 17.534, "measurement_6": 18.168, "measurement_7": 11.598, "measurement_8": 18.654, "measurement_9": 10.802, "measurement_10": 15.909, "measurement_11": 18.07, "measurement_12": 13.772, "measurement_13": 13.659, "measurement_14": 16.825, "measurement_15": 13.742, "measurement_16": 17.71, "measurement_17": 634.612 }, { "id": 26571, "product_code": False, "loading": 113.51, "attribute_0": "material_5", "attribute_1": "material_6", "attribute_2": 6, "attribute_3": 4, "measurement_0": 11, "measurement_1": 8, "measurement_2": 0, "measurement_3": 17.883, "measurement_4": 11.927, "measurement_5": 17.228, "measurement_6": 16.033, "measurement_7": 11.179, "measurement_8": 19.368, "measurement_9": 12.032, "measurement_10": 13.998, "measurement_11": 13.000, "measurement_12": 12.473, "measurement_13": 17.468, "measurement_14": 16.708, "measurement_15": 14.776, "measurement_16": 14.102, "measurement_17": 537.037 }, { "id": 26572, "product_code": False, "loading": 112.16, "attribute_0": "material_5", "attribute_1": "material_6", "attribute_2": 6, "attribute_3": 4, "measurement_0": 8, "measurement_1": 12, "measurement_2": 4, "measurement_3": 18.475, "measurement_4": 10.481, "measurement_5": 16.619, "measurement_6": 18.189, "measurement_7": 12.126, "measurement_8": 17.774, "measurement_9": 11.743, "measurement_10": 17.046, "measurement_11": 18.086, "measurement_12": 10.907, "measurement_13": 13.363, "measurement_14": 15.737, "measurement_15": 17.065, "measurement_16": 16.021, "measurement_17": 658.995 }, { "id": 26573, "product_code": False, "loading": 112.72, "attribute_0": "material_5", "attribute_1": "material_6", "attribute_2": 6, "attribute_3": 4, "measurement_0": 8, "measurement_1": 11, "measurement_2": 10, "measurement_3": 16.518, "measurement_4": 10.888, "measurement_5": 15.293, "measurement_6": 18.592, "measurement_7": 11.304, "measurement_8": 18.948, "measurement_9": 11.79, "measurement_10": 18.165, "measurement_11": 16.163, "measurement_12": 10.933, "measurement_13": 15.501, "measurement_14": 15.667, "measurement_15": 12.62, "measurement_16": 16.111, "measurement_17": 594.301 }, { "id": 26574, "product_code": False, "loading": 208.0, "attribute_0": "material_5", "attribute_1": "material_6", "attribute_2": 6, "attribute_3": 4, "measurement_0": 14, "measurement_1": 16, "measurement_2": 8, "measurement_3": 17.808, "measurement_4": 12.693, "measurement_5": 17.678, "measurement_6": 15.814, "measurement_7": 13.431, "measurement_8": 19.141, "measurement_9": 12.37, "measurement_10": 14.578, "measurement_11": 17.849, "measurement_12": 11.941, "measurement_13": 16.07, "measurement_14": 16.183, "measurement_15": 13.324, "measurement_16": 17.15, "measurement_17": 801.044 } ] }, "GlobalParameters": {} } body = str.encode(json.dumps(data)) url = 'http://XXX' api_key = 'YYY' # Replace this with the API key for the web service # The azureml-model-deployment header will force the request to go to a specific deployment. # Remove this header to have the request observe the endpoint traffic rules headers = {'Content-Type':'application/json', 'Authorization':('Bearer '+ api_key)} req = urllib.request.Request(url, body, headers) try: response = urllib.request.urlopen(req) result = response.read() print(result) except urllib.error.HTTPError as error: print("The request failed with status code: " + str(error.code)) # Print the headers - they include the requert ID and the timestamp, which are useful for debugging the failure print(error.info()) print(error.read().decode("utf8", 'ignore')) |
こちらも”0__FloatingPointVal__”をFloat型の数値に変更と、falseをFalseに変更しました。
これを実行したら
同じように結果が返ってきました!
推論結果がScored Labelsに、信頼スコアがScored Probabilitiesに入っています。
まとめ
- Azure MLのデザイナーを使ってみた
- KaggleのTPS Aug 2022をAzure MLを使って提出
- エンドポイントを作成し、Pythonでたたいてみた