遂に、東日本リージョンでAzure Machine Learning (Azure ML)のサービス提供が開始されたようです。
今回は、これまで紹介していなかったAzureポータル上からのAzure MLのWorkspace作成と合わせてご紹介します。
東日本リージョンの概要
これまでAzure MLは、米国中南部、ヨーロッパ西部、東南アジアの3リージョンでしか提供されていませんでしたが、
このたび東日本リージョンが4番目のリージョンとしてサービス提供を開始したようです。
しかし2016年11月8日現在、Microsoft からの公式な発表やドキュメントはなく、料金についても現状では不明となっております。こちらについてはわかり次第、別の記事にてアナウンスをさせて頂きます。
Workspaceの作成
東日本リージョンのWorkspaceはAzureポータル、クラシックポータルのいずれからでも作成ができますが、
今回はAzureポータルから作成をしていきます。
Azureポータルにログインしたら、サービスメニューから「Machine Learning ワークスペース」を選択します。
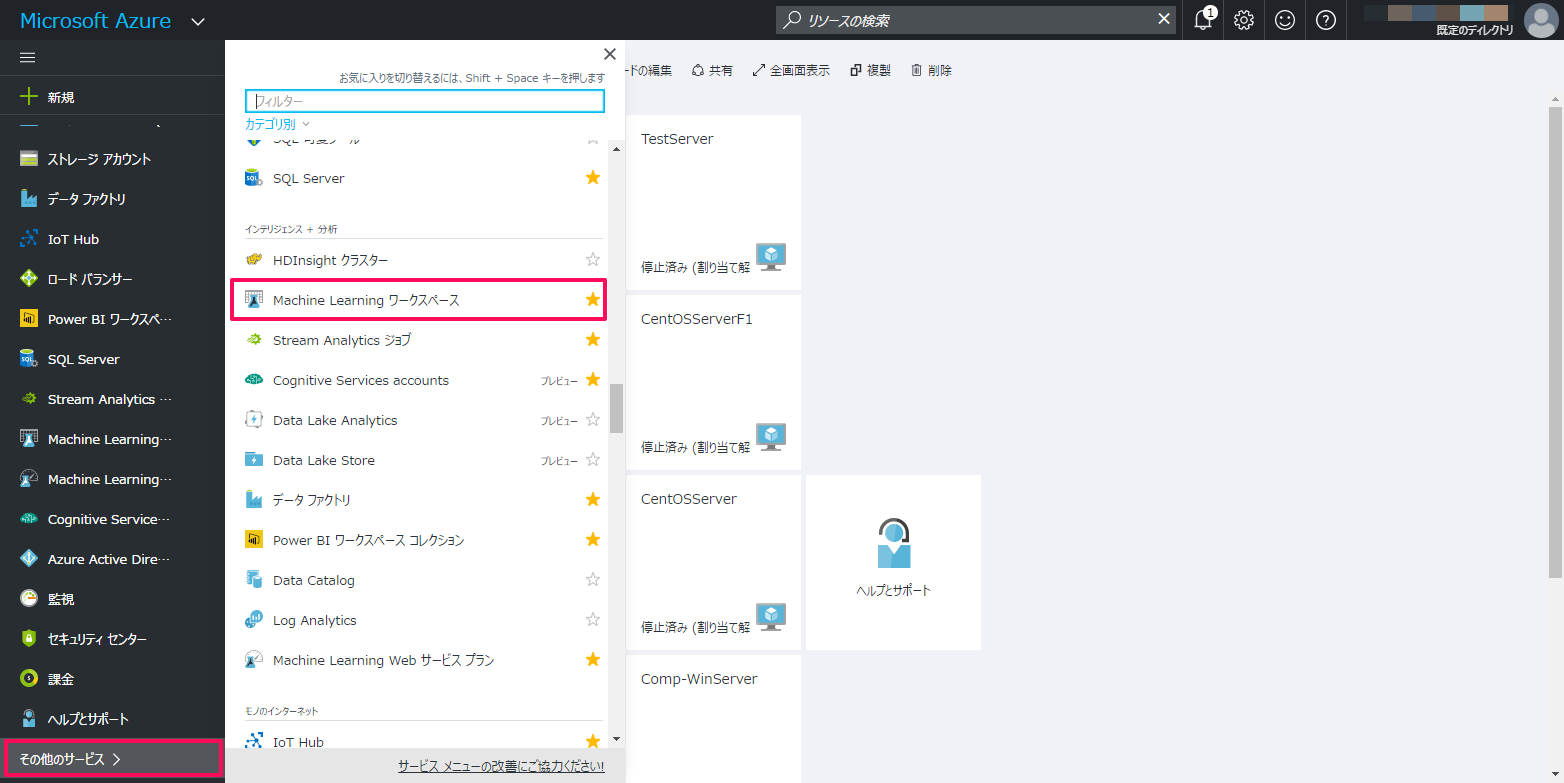
「Machine Learning ワークスペース」の一覧の左上にある「+追加」をクリックします。
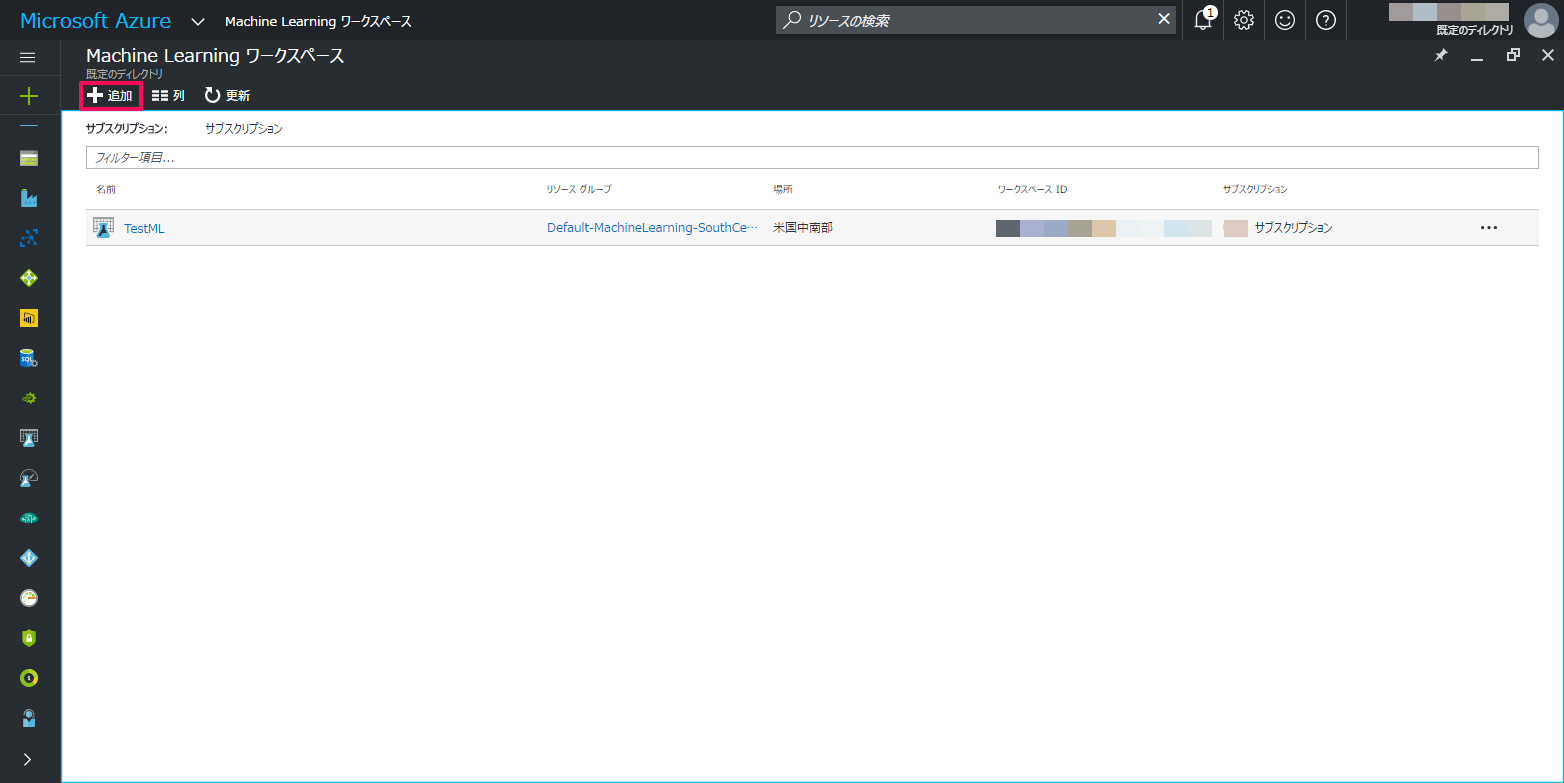
ワークスペースの新規作成ペインが表示されるので、ワークスペース名など必要事項を入力していきます。
ここで、「場所」の項目で「東日本」が選択可能であることが確認できます。
Azureポータルでワークスペースを作成する場合、同時に「Machine Learning Webサービス」の料金プランの設定が必要に
なります。
設定後のプラン変更も可能であるため、今回は「DEVTEST 標準」のプランを選択します。
入力が終わったら、「作成」をクリックしてデプロイを開始します。
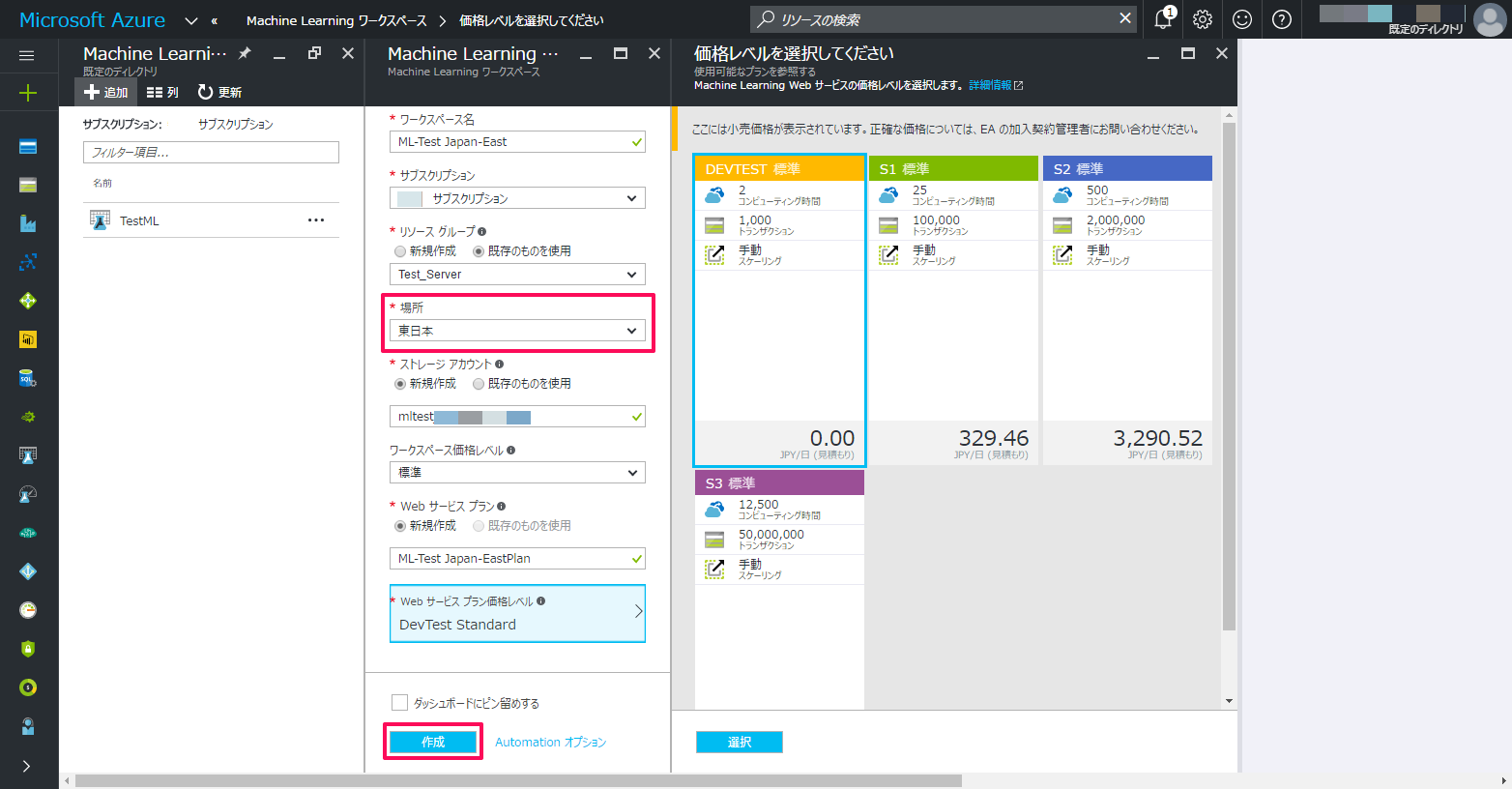
デプロイが完了すると、作成したワークスペースが一覧に追加されます。Azureポータルで作成したワークスペースの場合、一覧の「ワークスペースID」の項目が表示されませんが、
プロパティやMachine Learning Studioで確認することができます。
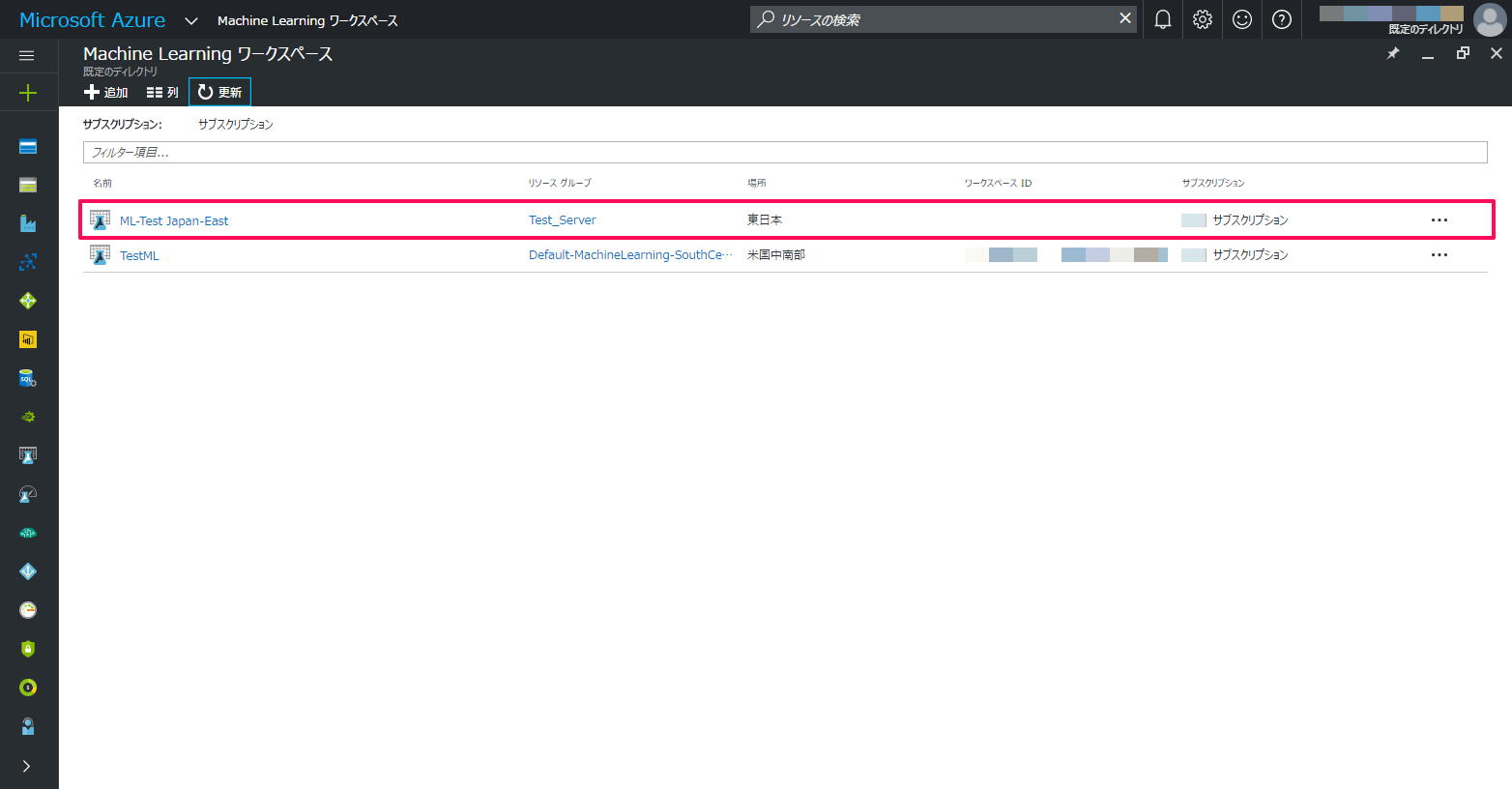
Machine Learning Studioに移動する場合は、ワークスペースを選択して、「概要」の「Machine Learning Studioの起動」をクリックします。
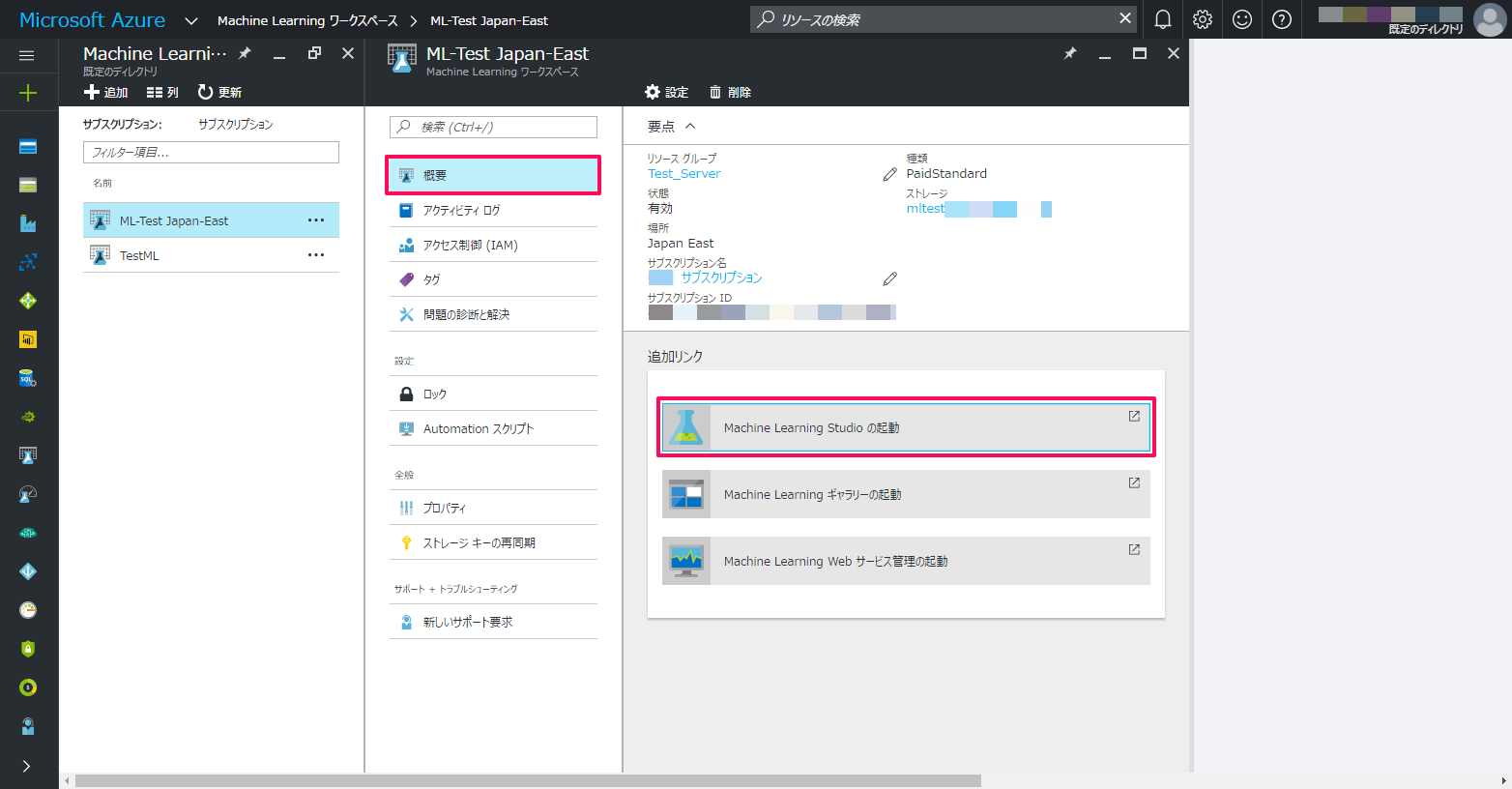
別ウィンドウでMachine Learning Studioのサイトトップページに移動するため、そのまま画面右上または中央の「Sigh In」をクリックします。
(Microsoft アカウントのログインが必要になる場合があります。)
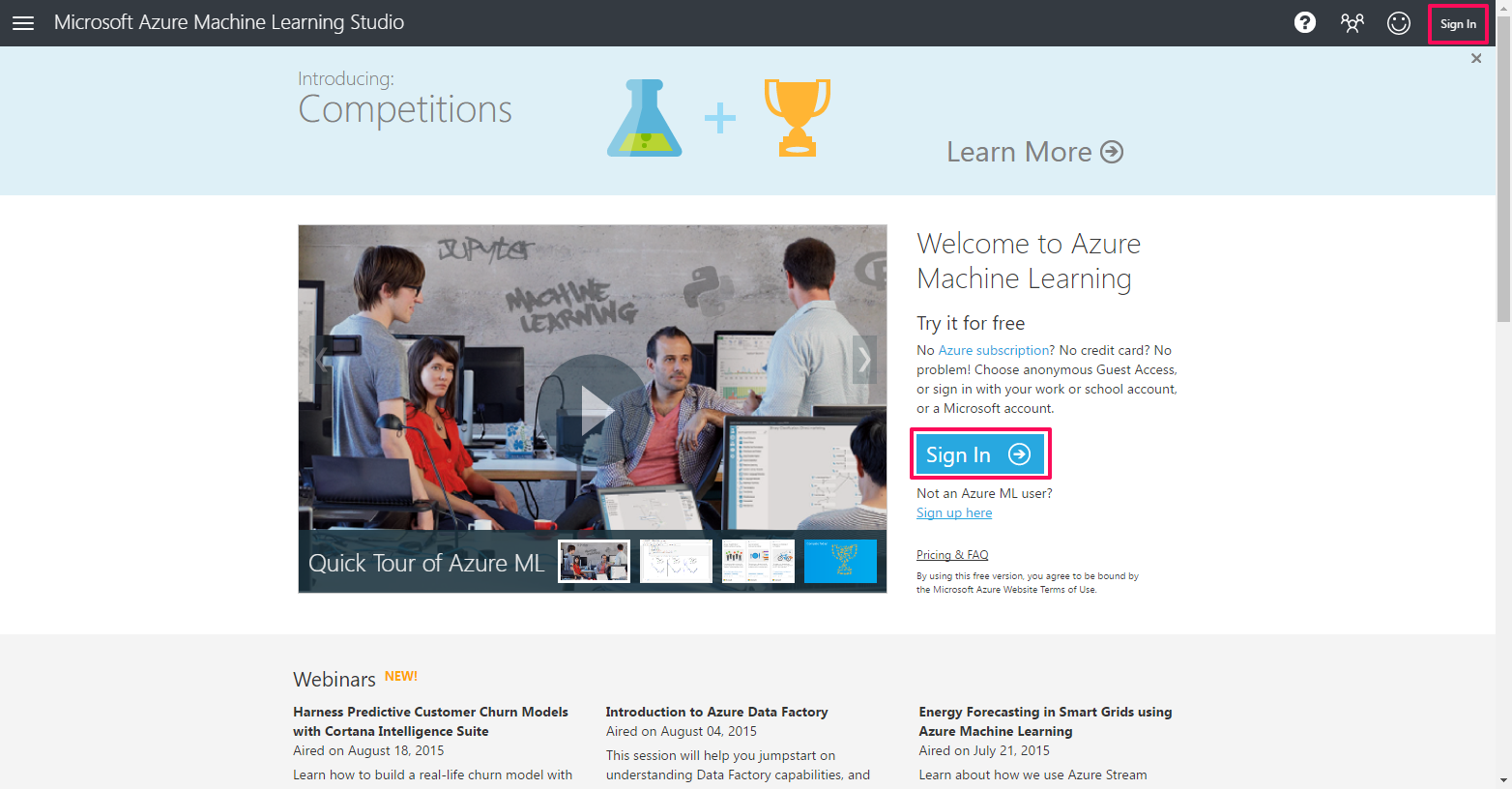
Machine Learning Studioにログインできました。
Machine Learning Studioの画面でもワークスペースが東日本リージョンに作成されていることが確認できました。
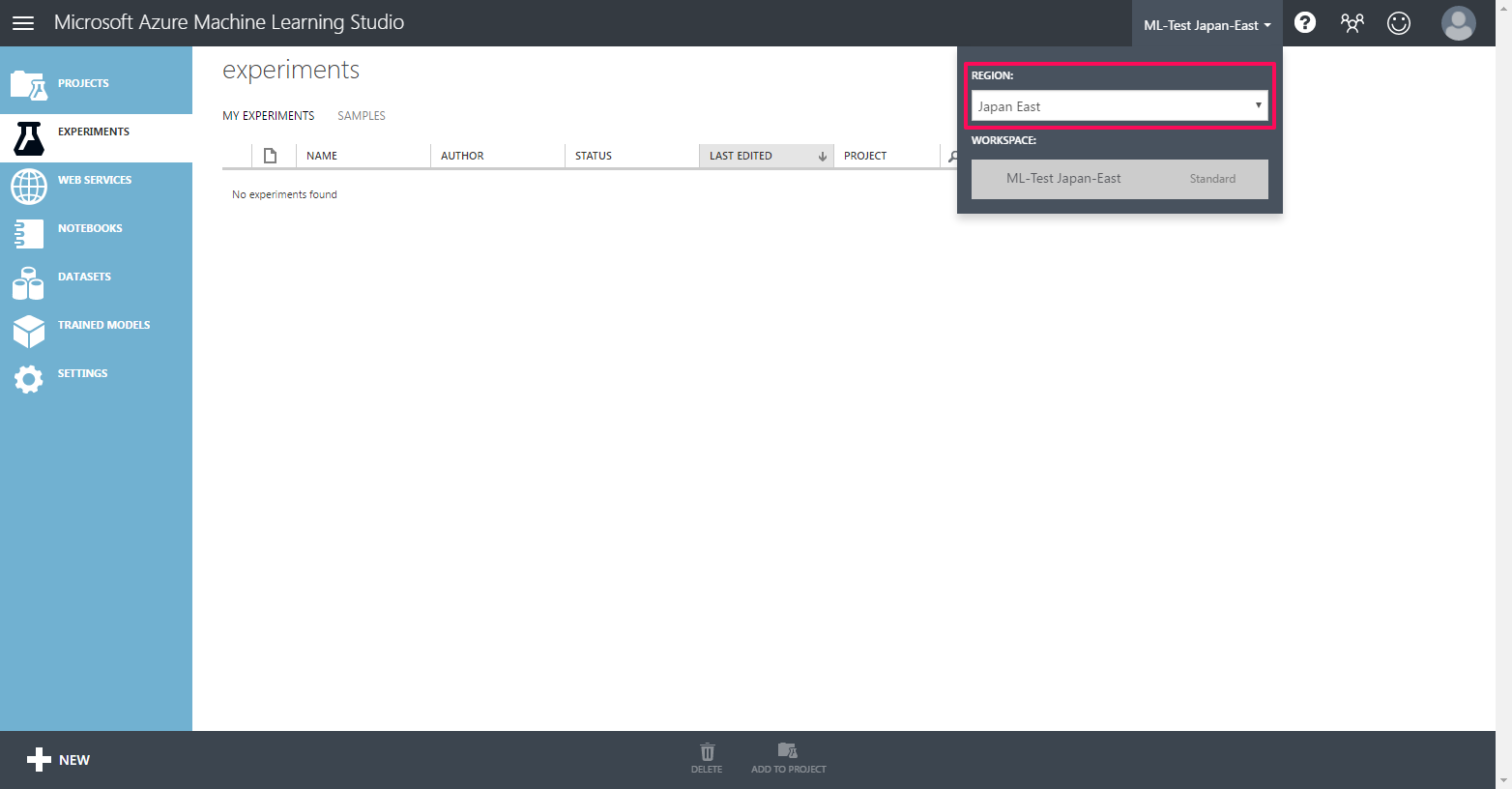
いかがでしたか?
これまで、「Azure MLを使いたいけど国外リージョンはセキュリティやプライバシーが心配」とあきらめていた方も、
東日本リージョンでのサービス開始でそういった障壁がグッと下がるのではないでしょうか?
今回は速報のため、Azure MLの東日本リージョンについての詳細までは触れられていませんが、今後も詳細やアップデート情報は順次アナウンスをしてまいります。
次回もお楽しみに!!
