今回から3回にわたり、
Azure Machine Learning (Azure ML)をPowerShellで操作するモジュール「AzureMLPS」をご紹介します。
「AzureMLPS」はこれまでAzure ML Studioを使ったGUI操作でしか利用できなかった
Azure MLをCLIで利用することができるため、
コマンドによるバッチ処理や自動化といった利用方法が可能になります。
今回は第1回として、AzureMLPSモジュールの設定と基本操作についてご紹介します。
※ AzureMLPSは2016年8月現在ベータ版のため、仕様が変更される場合があります。
また、AzureMLPSの使用にはPowerShell 4.0以上の環境が必要になります。
Windows 7を使用している場合にはPowerShellのアップデートが必要になる場合があります。
AzureMLPSモジュールの設定
PowerShellでAzure MLを操作するにあたり、下記のURLから「AzureMLPS.zip」をダウンロードしておきます。
今回はAzureMLPS Beta 0.28を使用しています。
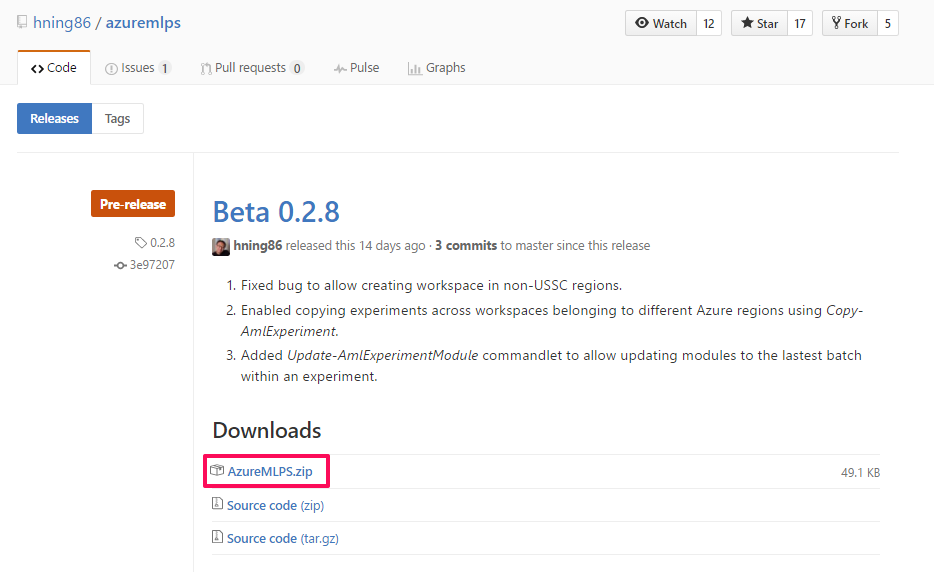
「AzureMLPS.zip」を展開すると、PowerShellモジュールの「AzureMLPS.dll」とともに使用するWorkspaceの設定ファイル「config.json」が同梱されています。
「config.json」をテキストエディタで開くと、「Location」、「WorkspaceId」、「AuthorizationToken」
の3つの情報が必要になることが分かります。

上述の3つの情報をAzure ML StudioのWorkspaceのページから取得していきます。
「Location」はAzure ML Studioの画面右上のWorkspaceリストの「REGION」から、
「WorkspaceId」は「SETTINGS」からそれぞれ取得することができます。
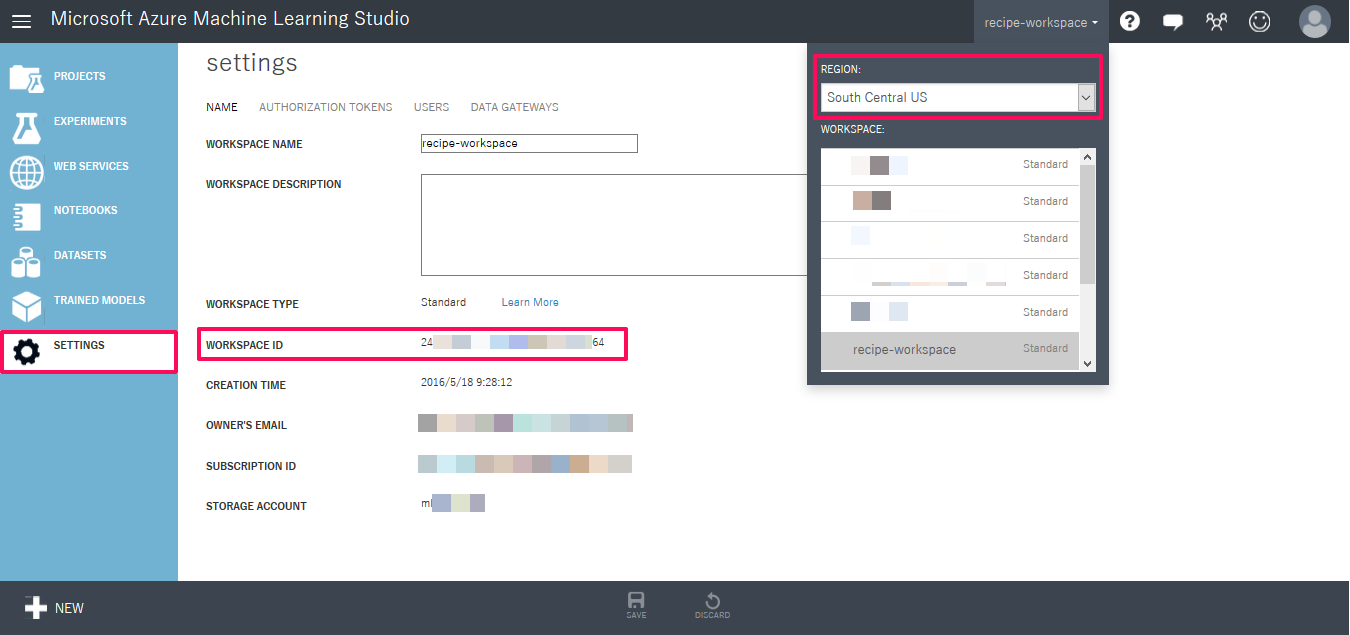
また、「SETTINGS」の「AUTHORICATION TOKENS」タブから「AuthorizationToken」が取得できます。
「PRIMARY」、「SCONDARY」の2つがありますがどちらを使っても構いません。

Workspaceの情報を取得したら、「config.json」にWorkspace情報を入力し、保存します。
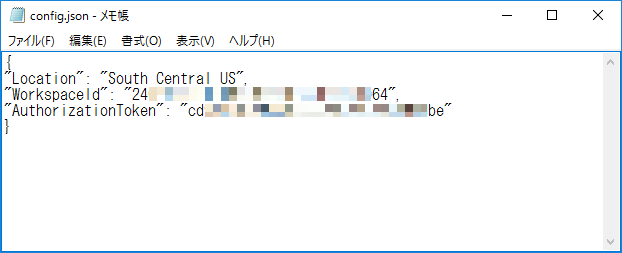
以上がAzureMLPSモジュールの初期設定になります。
Azure MLの操作とExperimentの実行
初期設定が済んだので、PowerShellを使って実際にAzure MLを操作します。
PowerShellを起動したら、AzureMLPSの格納されたフォルダまで移動し、以下コマンドを実行してモジュールを
インポートします。
※ インポートは対象の PowerShell セッションでのみ有効のため、PowerShellを起動するたびに同操作が必要になります。
|
1 2 |
Unblock-File .\AzureMLPS.dll Import-Module .\AzureMLPS.dll |

正しく読み込まれていれば、下記のコマンドで使用しているWorkspaceの情報が取得できます。
指定したWorkspaceの情報が表示されていることが分かりました。
|
1 |
Get-AmlWorkspace |

また、下記のコマンドでAzureMLPSのコマンド一覧が取得できます。
|
1 |
Get-Command -Module AzureMLPS |
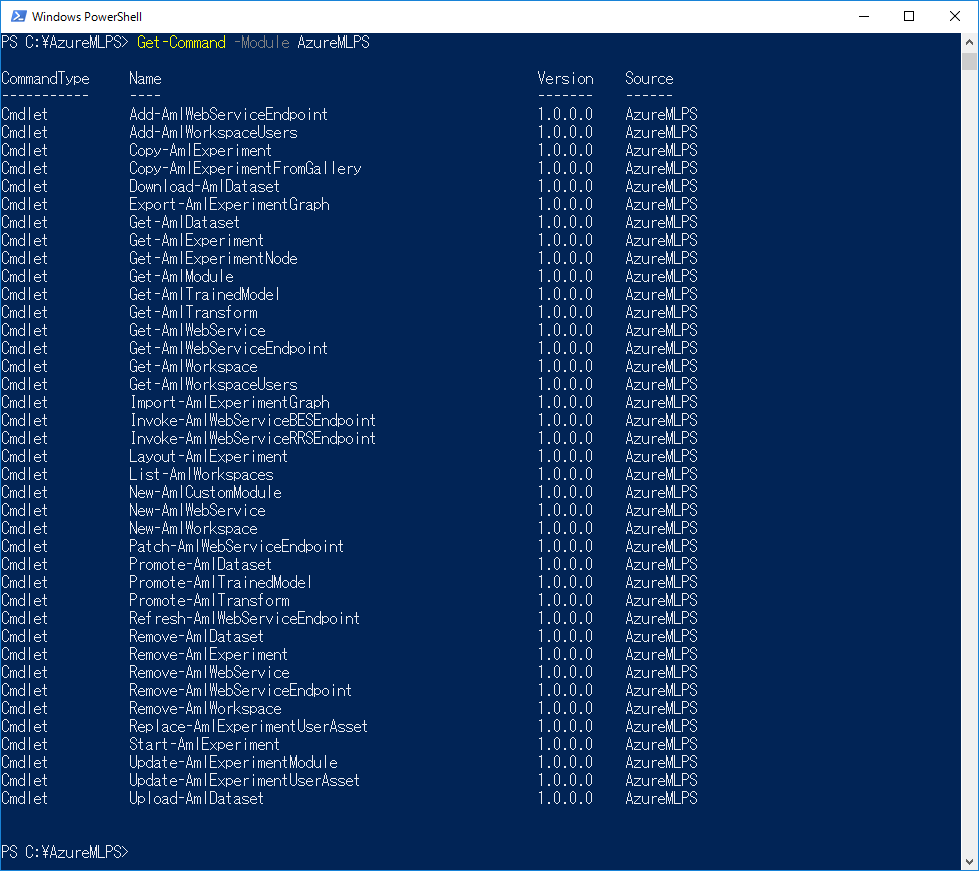
それでは、まずWorkspaceにあるExperimentの一覧を取得します。
下記のコマンドでExperimentの一覧を取得することができます。
|
1 |
Get-AmlWorkspace |
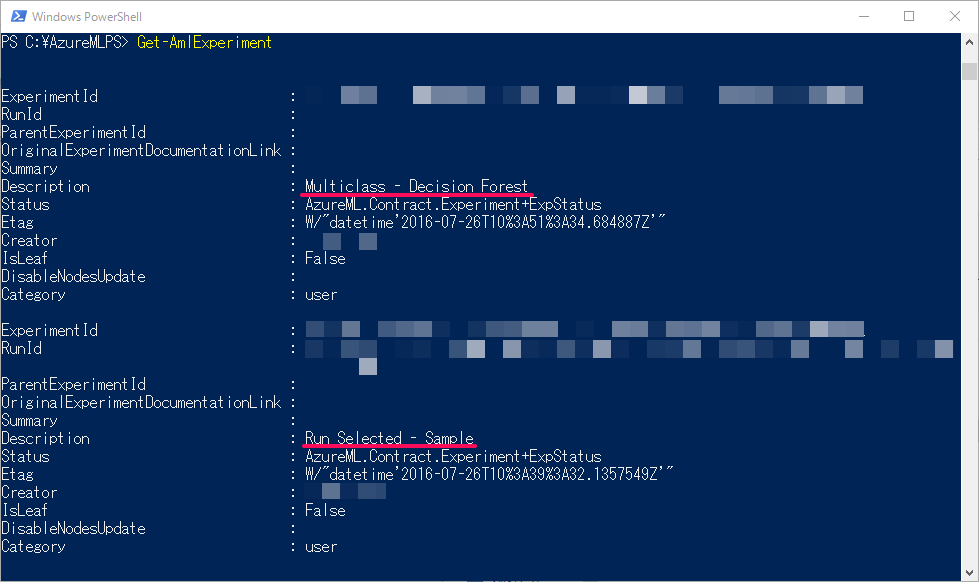
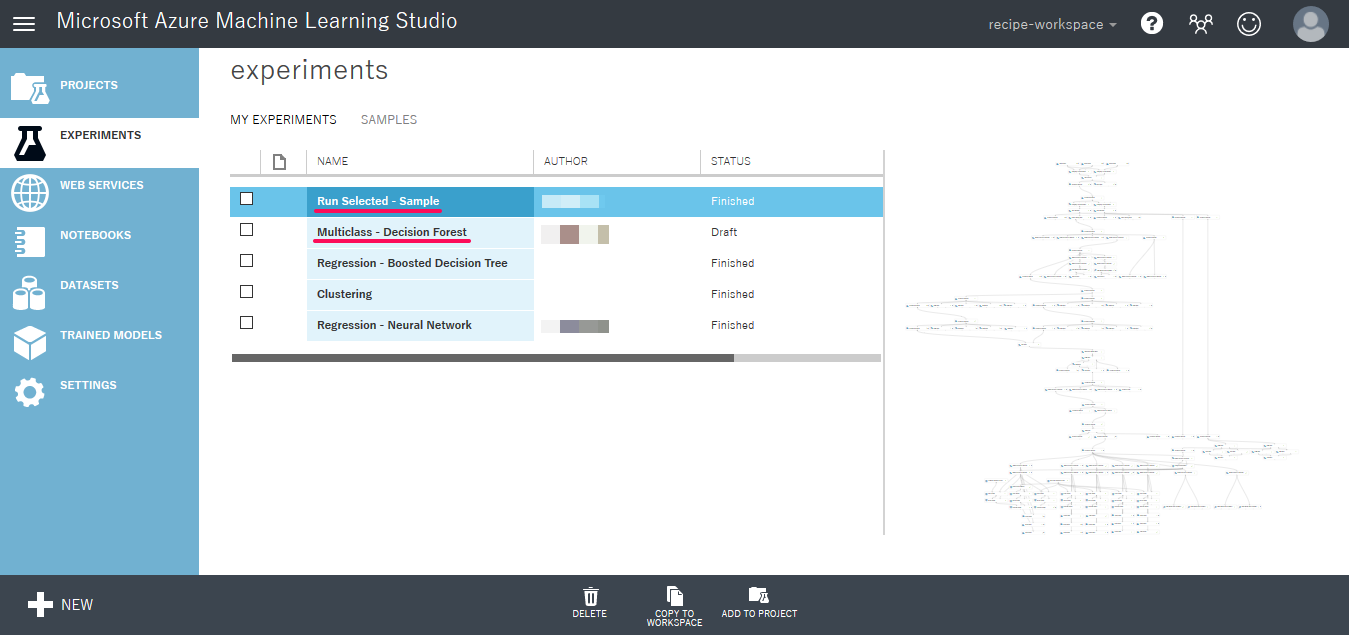
続いて、一覧の中から「Run Selected – Sample」というExperimentを実行してみます。
下記のコマンドでExperiment名を指定して実行すると、緑色でExperiment進捗状況が表示されます。
|
1 2 |
$exp = Get-AmlExperiment | where Description -eq '<Experiment名>' Start-AmlExperiment -ExperimentId $exp.ExperimentId |
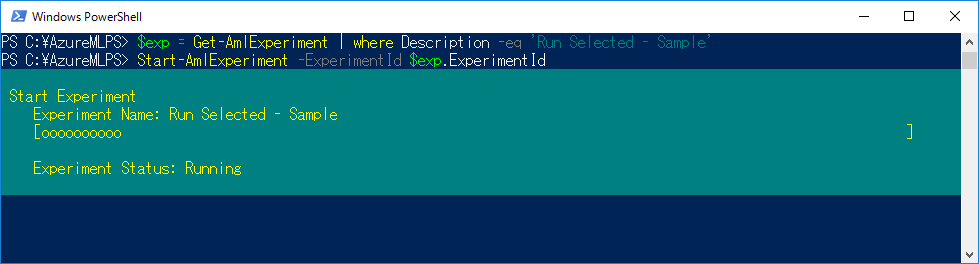
終了後はExperimentの実行成否が返されます。

いかがでしたか?
次回は管理編としてWorkspaceの作成やExpermentのコピーを紹介します。
次回もお楽しみに!!
